Activar y Configurar spamBlocker
Puede habilitar spamBlocker en las políticas de proxy-SMTP, IMAP y POP3. Antes de habilitar spamBlocker, asegúrese de cumplir con todos los requisitos, según se describen en Requisitos de spamBlocker.
Activar spamBlocker
Puede usar un asistente para habilitar spamBlocker en los servidores proxy existentes SMTP, IMAP y POP3, así como para agregar un nuevo proxy SMTP, IMAP o POP3 a su configuración de Firebox.
Cuando usa el asistente para habilitar spamBlocker para una política de proxy existente que usa una acción de proxy predefinida, el asistente crea automáticamente una acción de proxy definida por el usuario, habilita spamBlocker en la nueva acción de proxy y asigna esa acción de proxy a la política.
Si usa el asistente para crear una política SMTP, el asistente crea una política de proxy-SMTP predeterminada, la cual utiliza la NAT estática. Para crear esta política de proxy-SMTP predeterminada, su Firebox debe tener por lo menos una interfaz externa con dirección IP estática o PPPoE. El asistente agrega solo una política, incluso si tiene más de una interfaz externa. La lista A de la política tiene una entrada NAT estática (la dirección IP estática de la primera interfaz externa hacia la dirección IP especificada del servicio de correo electrónico). Si esta política predeterminada no cumple con sus requisitos, agregue la política de proxy-SMTP antes de usar este asistente para habilitar spamBlocker.
- Desde Fireware Web UI, seleccione Servicios de Suscripción > spamBlocker.
Se inicia el Activate spamBlocker Wizard. - Haga clic en Ejecutar Asistente.
Se abre la página de Bienvenida. - Haga clic en Siguiente.
Si la configuración del Firebox incluye políticas de proxy-IMAP, POP3 o SMTP existentes que no tienen spamBlocker habilitado, se abre la lista de acciones de proxy para esas políticas.
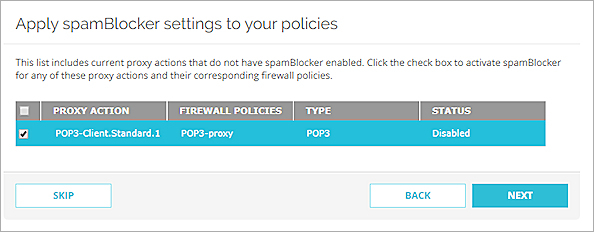
- Para activar spamBlocker para una acción de proxy, marque la casilla de selección junto a cada acción de proxy.
- Haga clic en Siguiente.
Se abre la página Crear nuevas políticas de proxy.
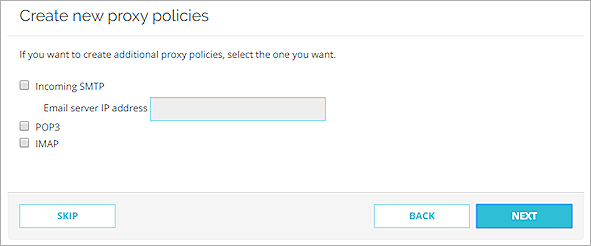
- Para crear políticas de proxy adicionales, seleccione los tipos de política de proxy que desea agregar.
No puede usar el asistente de activación para agregar una política de proxy de un tipo que ya existe. - Si selecciona SMTP Entrante, especifique la dirección IP del servidor de correo electrónico.
- Haga clic en Siguiente.
- Haga clic en Terminar para completar el asistente de activación.
- En Policy Manager, seleccione Servicios de Suscripción > spamBlocker> Activar.
Se inicia el Activate spamBlocker Wizard.
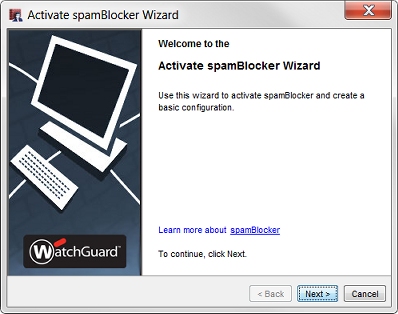
- Haga clic en Siguiente.
Si la configuración del Firebox incluye políticas de proxy-IMAP, POP3 o SMTP existentes, y spamBlocker no está habilitado en al menos una política, se abre la lista de esas políticas.
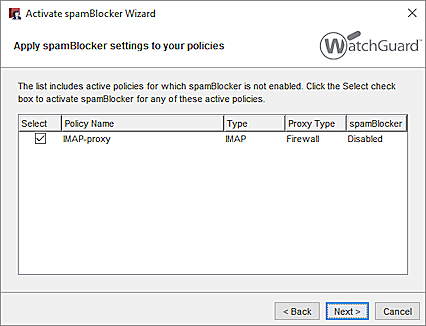
- Para habilitar spamBlocker para una acción de proxy, marque la casilla de selección.
- Haga clic en Siguiente.
Si su configuración aún no incluye una política de proxy-IMAP, SMTP o POP3, se abre el paso Crear nuevas políticas de proxy.
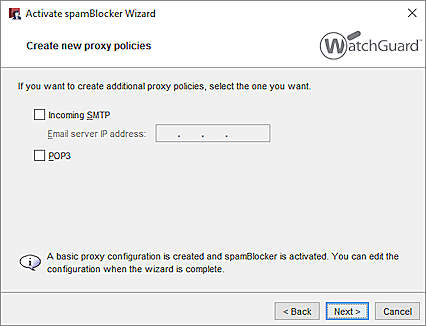
- Para agregar una nueva política de proxy, seleccione el tipo de proxy que desea agregar. No puede usar el asistente de activación para agregar una política de proxy de un tipo que ya existe.
- Si selecciona un proxy-SMTP, ingrese la dirección IP del servidor de correo electrónico.
- Haga clic en Siguiente.
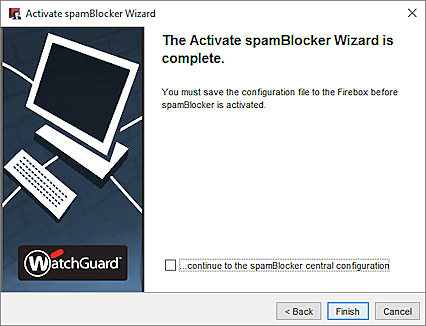
- Para abrir la página de configuración de spamBlocker después de finalizar el asistente de activación, marque la casilla de selección en la parte inferior de la última página.
- Haga clic en Finalizar.
Después de habilitar spamBlocker para sus políticas de proxy-POP3, IMAP o SMTP, puede editar la configuración del spamBlocker usada para cada acción de proxy.
Configurar Acciones de spamBlocker
En la configuración de spamBlocker, puede configurar acciones de spamBlocker para cada política de proxy, y puede habilitar y deshabilitar spamBlocker para cada política de proxy.
En Fireware Web UI, antes de poder habilitar spamBlocker manualmente para una política de proxy SMTP, IMAP o POP3, debe configurar la política para usar una acción de proxy definida por el usuario. Para crear una acción de proxy definida por el usuario, puede clonar la acción de proxy predeterminada (predefinida) y especificar esa acción de proxy en la política de proxy. Para hacerlo de forma automática, use el spamBlocker Activation Wizard, descrito en la sección anterior.
WatchGuard ha retirado el antiguo motor spamBlocker utilizado por las versiones de Fireware inferiores a la v12.5.4. Si su Firebox ejecuta una de estas versiones, es posible que vea opciones de configuración que ya no son compatibles. Para más información, consulte este artículo de la Base de Consulta.
- Seleccione Servicios de Suscripción > spamBlocker.
Se abre la página de configuración de spamBlocker, con una lista de las acciones de proxy-SMTP IMAP y POP3 configuradas en su Firebox. La columna Políticas de Firewall muestra si la acción de proxy es usada por una política en su Firebox. La columna Estado muestra si spamBlocker está habilitado para cada acción de proxy.
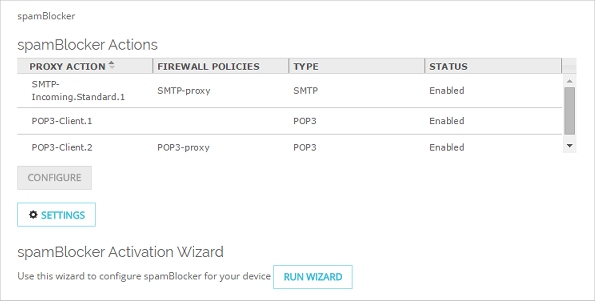
- Seleccione una acción de proxy definida por el usuario. Haga clic en Configurar. ¡Consejo!
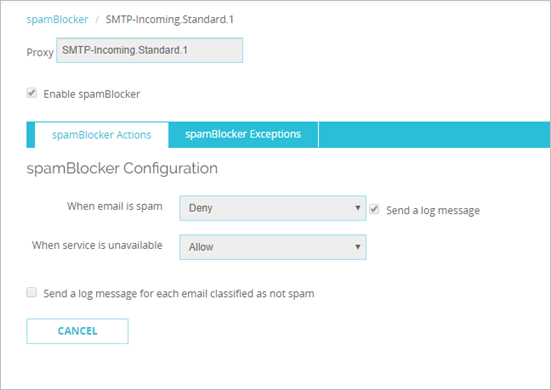
- Si spamBlocker no está habilitado, marque la casilla de selección Habilitar spamBlocker.
- En la lista desplegable Cuando el correo electrónico es spam, seleccione la acción que desea que realice spamBlocker para el correo electrónico clasificado como spam. Si selecciona, Agregar etiqueta de asunto, ingrese el texto que desea mostrar en la línea de asunto del mensaje.
- Si desea enviar un mensaje de registro cada vez que spamBlocker realice una acción, marque la casilla de selección Enviar un mensaje de registro para la acción. Si no desea grabar los mensajes de registro para una acción, desmarque la casilla de selección.
- En la lista desplegable Cuando el servidor no está disponible, seleccione la acción que desea que realice el Firebox para el correo electrónico entrante cuando el Firebox no pueda conectarse al servidor spamBlocker. Le recomendamos que no cambie la acción predeterminada Permitir.
- Si selecciona Denegar para el proxy-POP3, IMAP o SMTP, se crea un conflicto con Microsoft Outlook. Cuando Outlook inicia una conexión con el servidor de correo electrónico, spamBlocker intenta comunicarse con el servidor de spamBlocker. Si el servidor de spamBlocker no está disponible, spamBlocker detiene la descarga de correos electrónicos. Cuando esto ocurre, comienza un ciclo. Outlook intenta descargar los correos electrónicos y spamBlocker detiene la descarga. Esto continúa hasta que el Firebox logra conectarse al servidor de spamBlocker, o se abandona la solicitud porque se supera el tiempo de espera de proxy o usted cancela la solicitud. Reiniciar Microsoft Outlook.
- Si selecciona Denegar con el proxy-SMTP, el Firebox envía este mensaje SMTP 450 al servidor de correo electrónico remitente: “El buzón de correo no está disponible temporalmente”.
- Para enviar un mensaje de registro cuando spamBlocker escanea un correo electrónico pero no lo designa como spam, seleccione la casilla de selección Enviar un mensaje de registro para cada correo electrónico clasificado como no spam.
- (Opcional) Agregue reglas de excepción a spamBlocker, como se describe en Acerca de las Excepciones de spamBlocker.
- Haga clic en Guardar.
- Seleccione Servicios de Suscripción > spamBlocker > Configurar.
Se abre el cuadro de diálogo spamBlocker con una lista de los proxy SMTP y POP3 en su Firebox y una indicación de si spamBlocker está habilitado para cada uno.
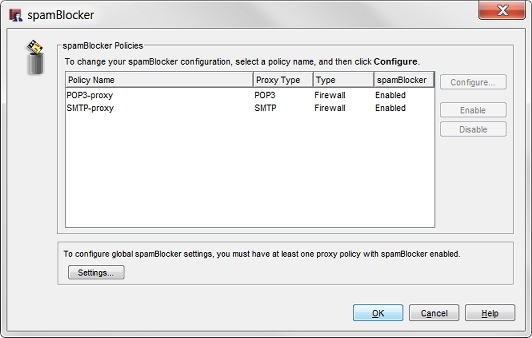
- Seleccionar una política. Haga clic en Configurar.
Se abre el cuadro de diálogo Configuración de spamBlocker para esa política.

- Marque la casilla de selección Habilitar spamBlocker.
- En la lista desplegable, junto a Spam Confirmado, seleccione la acción que desea que spamBlocker tome. WatchGuard recomienda que seleccione la acción Agregar etiqueta de asunto para el spam confirmado. Si selecciona esta acción, puede cambiar el texto que se muestra en el cuadro de texto junto a la lista desplegable.
Las acciones Cuarentena, Denegar y Descartar solo están disponibles para el proxy-SMTP. Para obtener más información sobre las acciones y etiquetas de spamBlocker, consulte Acciones, Etiquetas y Categorías de spamBlocker.
- Si desea enviar un mensaje de registro cada vez que spamBlocker realice una acción, marque la casilla de selección Enviar mensaje de registro. Si no desea grabar los mensajes de registro para una acción, desmarque esta casilla de selección.
- Para especificar cómo el Firebox maneja el correo electrónico entrante cuando el Firebox no puede conectarse al servidor spamBlocker, seleccione una opción de la lista desplegable Cuando el servidor spamBlocker no está disponible. Recomendamos que use la acción predeterminada Permitido.
- Si selecciona Denegado para el proxy-POP3, IMAP o SMTP, se crea un conflicto con Microsoft Outlook. Cuando Outlook inicia una conexión con el servidor de correo electrónico, spamBlocker intenta comunicarse con el servidor de spamBlocker. Si el servidor de spamBlocker no está disponible, spamBlocker detiene la descarga de correos electrónicos. Cuando esto ocurre, comienza un ciclo. Outlook intenta descargar los correos electrónicos y spamBlocker detiene la descarga. Esto continúa hasta que el Firebox logra conectarse al servidor de spamBlocker, o se abandona la solicitud porque se supera el tiempo de espera de proxy o usted cancela la solicitud.
- Si selecciona Denegado con el proxy-SMTP, el Firebox envía este mensaje SMTP 450 al servidor de correo electrónico remitente: “El buzón de correo no está disponible temporalmente”.
- Para enviar un mensaje de registro cuando spamBlocker escanea un correo electrónico pero no lo designa como spam, seleccione la casilla de selección Enviar un mensaje de registro para cada correo electrónico clasificado como no spam.
- (Opcional) Agregue reglas de excepción a spamBlocker, como se describe en Acerca de las Excepciones de spamBlocker.
- Haga clic en Aceptar.
El Firebox usa el protocolo HTTPS para enviar solicitudes al servidor spamBlocker. Si tráfico desde Firebox debe pasar a través de un perímetro de Firewall para llegar a Internet, asegúrese de que el Firewall no bloquee el tráfico HTTPS.
Después de activar spamBlocker para una acción o política de proxy, puede definir la configuración global de spamBlocker. Estos ajustes se aplican a todas las configuraciones de spamBlocker. Haga clic en Configuración para ver o modificar los ajustes de configuración de spamBlocker. Para más información, consulte Configuración Global de spamBlocker.