Inicio Rápido — Configurar TDR
Antes de poder usar Threat Detection and Response (TDR), debe activar la suscripción a TDR para un Firebox en su WatchGuard Portal Account. Cuando activa la primera suscripción a TDR para un Firebox en su cuenta, su cuenta de TDR se crea automáticamente, y las licencias de Host Sensor se agregan a su cuenta de TDR. El número de licencias de Host Sensor incluidas con su suscripción a TDR depende del modelo de Firebox. Puede comprar licencias adicionales de Host Sensor como una mejora.
Algunos pasos para configurar TDR requieren que inicie sesión con un rol de usuario específico. El primer usuario en una nueva cuenta de TDR tiene un rol de Administrator. Todos los demás usuarios tienen el rol de Analyst de manera predeterminada. Los Administrators pueden cambiar los roles asignados a cualquier cuenta de usuario.
Para comenzar con TDR, complete estos pasos:
Threat Detection and Response está incluido en la suscripción de Total Security Suite. Cuando activa una suscripción de Total Security Suite, las licencias de Host Sensor se agregan a su cuenta de TDR. Después de activar su suscripción a TDR, debe actualizar la llave de licencia en su Firebox.
Si ya ha configurado una región de Nube para otro servicio en la nube de WatchGuard, esa región se utiliza para TDR y no se le solicitará que seleccione o confirme una región de nube cuando active su suscripción.
- Inicie sesión en Fireware Web UI como Device Administrator.
- Seleccione Sistema > Llave de Licencia.
- Haga clic en Obtener Llave de Licencia.
Se abre la página Llave de Licencia. - Verifique que la función Detección de Amenazas esté habilitada en la llave de licencia.
- Inicie el Firebox System Manager de su Firebox.
- Seleccione Herramientas > Sincronizar Llave de Licencia.
- Ingrese las credenciales de usuario para un usuario con credenciales de Device Administrator.
- Seleccione Ver > Llaves de Licencia.
Se abre el cuadro de diálogo Llave de Licencia. - Verifique que la función Detección de Amenazas esté habilitada en la llave de licencia.
Si usted no es Socio de WatchGuard, omita este paso y vaya al Paso 3.
Si usted es WatchGuard Partner, su cuenta de TDR es una cuenta de Service Provider. En su cuenta de Service Provider de TDR, debe agregar una cuenta de cliente por separado para cada empresa u organización para la que administre TDR. Para configurar TDR para que se ejecute en su propia red, también debe agregar una cuenta de cliente para su propia red interna. Usted configura y administra TDR por separado para cada cuenta de cliente administrada.
Para crear una cuenta de cliente administrada en su cuenta de Service Provider de TDR, consulte Agregar una Cuenta Administrada.
Usted debe asignar licencias de Host Sensor a cada cuenta de cliente que administre. El número de licencias de Host Sensor que asigna a una cuenta de cliente administrada controla el número máximo de Host Sensors que puede instalar en las computadoras para ese cliente.
- Inicie sesión en su cuenta Service Provider en WatchGuard Cloud.
- Seleccione Inventario.
- En la sección Host Sensor, seleccione Licencias.
Se abre la página Vista General. - Desde el Administrador de Cuentas, seleccione una cuenta administrada.
- Desde el menú Inventario, en la sección del Host Sensor, seleccione Asignación.
Se abre la página de Host Sensors No Asignados para la cuenta seleccionada.
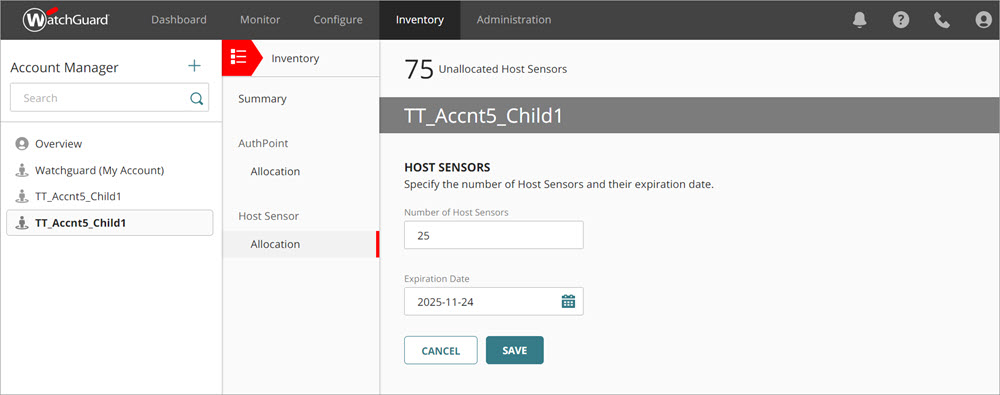
- En el cuadro de texto Número de Host Sensors, escriba el número de Host Sensors para asignar a la cuenta.
- En el cuadro de texto Fecha de Vencimiento, seleccione la fecha de vencimiento.
- Haga clic en Guardar.
Para administrar TDR para un cliente, debe seleccionar la cuenta de cliente que desea administrar. Como operador Service Provider en WatchGuard Cloud, el Administrador de Cuentas se utiliza para mostrar sus cuentas administradas de Service Provider y Subscriber.
En Administrador de Cuentas, seleccione una cuenta Subscriber. La cuenta seleccionada se muestra en la página Paneles de Control. Puede administrar la cuenta y configurar los servicios de seguridad.

Después de seleccionar una cuenta de cliente administrada, las opciones disponibles en el menú de navegación a la izquierda dependen del rol de usuario asignado a usted en la cuenta del Service Provider. A su cuenta de usuario se le pueden asignar uno o ambos de estos roles:
- Si tiene el rol de usuario Owner, tiene un rol de Administrator en sus cuentas de cliente administradas.
- Si tiene el rol de Helpdesk en su cuenta de Service Provider, tiene un rol de Analyst en sus cuentas de cliente administradas.
El primer usuario en una cuenta de Service Provider de TDR tiene una función de Owner. Todos los demás usuarios tienen el rol de Helpdesk de manera predeterminada.
Después de seleccionar una cuenta de cliente administrada, complete los procedimientos para configurar los Host Sensors y Fireboxes para cada cuenta de cliente administrada.
Si su Firebox no ejecuta Fireware v11.12, actualice el sistema operativo Firebox a v11.12 o superior.
Para más información, consulte Actualizar Fireware OS o WatchGuard System Manager.
A continuación, habilite Threat Detection and Response en su Firebox. Para habilitar TDR en el Firebox, debe obtener el UUID de su cuenta de TDR y agregarlo a la configuración del Firebox.
- Iniciar Sesión en TDR.
- Seleccione Monitorizar > Detección de Amenazas.
- En la sección Dispositivos/Usuarios, seleccione Firebox.
El UUID de la Cuenta se muestra en la parte superior de la página.
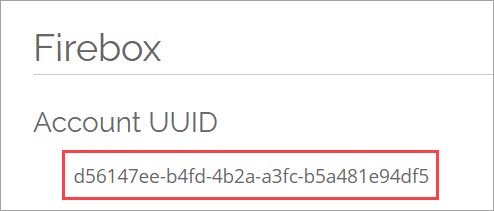
- Copie el UUID de la Cuenta.
- Abra la configuración del Firebox en Policy Manager o Fireware Web UI.
Para obtener información acerca de cómo conectarse a Fireware Web UI, consulte Conectarse a Fireware Web UI. - Seleccione Servicios de Suscripción > Detección de Amenazas.
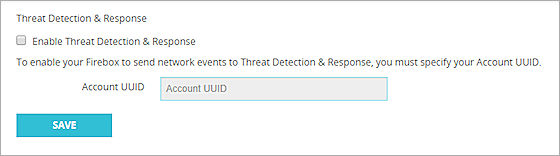
- Marque la casilla de selección Habilitar Threat Detection & Response.
- En los cuadros de texto de UUID de la Cuenta y Confirmar, pegue el UUID de la Cuenta.
- Guardar la configuración en el Firebox.
- Para ver el estado de la conexión desde el Firebox a Threat Detection and Response en Fireware Web UI, seleccione Panel de Control > Panel Delantero.
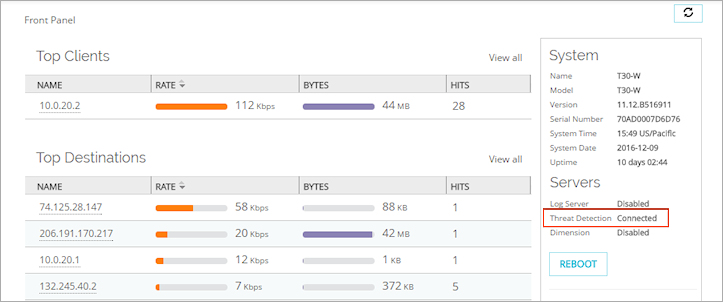
- Para ver el estado de conexión del Firebox a Threat Detection and Response en Firebox System Manager, seleccione la pestaña Informe de Estado y busque TDR.
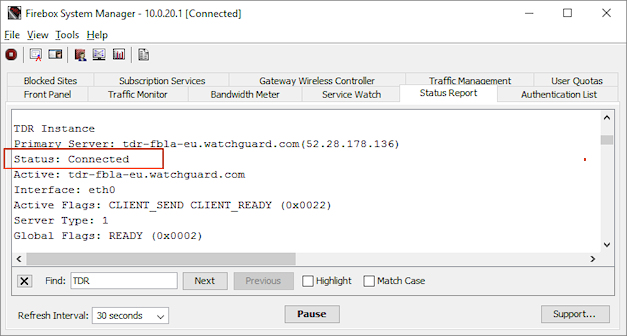
- Para ver el estado de conexión del Firebox en TDR, seleccione Monitorizar > Detección de Amenazas > Dispositivos/Usuarios > Firebox y verifique que su Firebox aparezca en la lista Fireboxes.

Cuando habilita TDR en su Firebox, la configuración del Firebox debe incluir una política para permitir que los Host Sensors de su red se conecten a su cuenta de TDR. Si su Firebox ejecuta Fireware v11.12.1 o superior, cuando habilita TDR, se agrega automáticamente la política Threat Detection and Response de WatchGuard para permitir conexiones de Host Sensor.
Cuando habilita TDR en Fireware v11.12.1 y superior, la política de Threat Detection and Response de WatchGuard se agrega automáticamente a la configuración del Firebox.
Si su Firebox ejecuta Fireware v11.12.0, debe agregar manualmente una política de filtrado de paquetes HTTPS con esta configuración:
- Las conexiones son — Permitido
- De — Cualquiera-De Confianza, Cualquiera-Opcional (o las ubicaciones donde sus Host Sensors están instalados)
- A — FQDNs tdr-hsc-na.watchguard.com, tdr-hsc-eu.watchguard.com, y tdr-hsc-ap.watchguard.com
Si su configuración de Firebox incluye una política de proxy HTTPS con inspección de contenido y validación de certificado habilitada, agregue estos FQDN como destinos a la política de Threat Detection and Response de WatchGuard o a la política HTTPS que agregó manualmente:
tdr-frontline-eu.watchguard.com
tdr-frontline-na.watchguard.com
tdr-frontline-ap.watchguard.com
tdr-adhh-na.watchguard.com
tdr-adhh-eu.watchguard.com
tdr-adhh-ap.watchguard.com
Estos FQDN adicionales permiten a los Host Sensors cargar archivos para el análisis de APT Blocker, y permiten que Active Directory Helper sincronice los datos con su cuenta de TDR.
A continuación, instale un Host Sensor en la computadora que desea proteger. La información que necesita para instalar el Host Sensor aparece en la página Monitorizar > Dispositivos/Usuarios > Hosts en WatchGuard Cloud. Puede instalar manualmente un Host Sensor para Windows o Red Hat Linux.
Para obtener información sobre la compatibilidad del sistema operativo TDR Host Sensor, consulte las Notas de Versión de Threat Detection & Response en la página Notas de Versión de TDR.
Para descargar el instalador del Host Sensor desde la página Dispositivos/Usuarios > Hosts en WatchGuard Cloud:
- En el host donde desea instalar el Host Sensor, seleccione Dispositivos/Usuarios > Hosts.
- Haga clic en Descargar Host Sensor.
Se abre el cuadro de diálogo Descargar Host Sensor.

- En la lista desplegable Sistema Operativo, seleccione el sistema operativo del host:
- Microsoft Windows
- Red Hat Linux
- Mac
- Haga clic en Descargar.
Se descarga el archivo del instalador del Host Sensor. - En esta página, copie la ID de la Cuenta y la Dirección del Controlador.
Debe proporcionar esta información cuando ejecute el instalador.
Los procedimientos de Inicio Rápido describen los pasos para configurar su primer Firebox y Host Sensor en su cuenta de TDR. Para finalizar su instalación, recomendamos que complete estos pasos adicionales, tal como se describe en estos temas:
- Instalar y Configurar AD Helper
- Instalación CLI y GPO de Host Sensor de TDR
- Configurar las Políticas Proxy para TDR