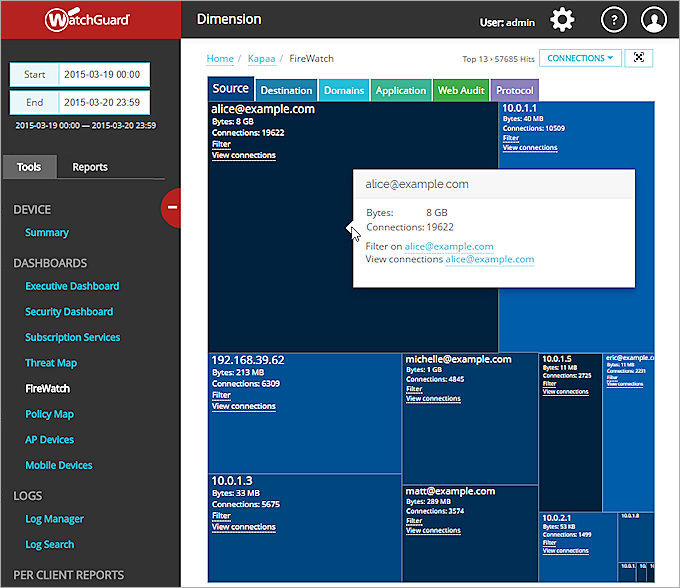FireWatch
- Usuarios Principales
- Principales Dominios
- Uso de Aplicaciones
- Uso del Ancho de Banda
- Tráfico del Firewall
- Actividad del Servicio de Seguridad
- Estado del Dispositivo
Puede usar FireWatch para ver:
- Quién usa la mayor cantidad de ancho de banda en la red
- Cuál es el sitio más popular que los usuarios visitan
- Qué sitios utilizan la mayor cantidad de ancho de banda
- Qué aplicaciones usan la mayor cantidad de ancho de banda
- Qué sitios ha visitado un usuario específico
- Qué aplicaciones son las más usadas por un usuario específico
La página FireWatch está separada en pestañas de datos que se presentan en una Visualización Diagrama de Árbol. El diagrama de árbol es un widget que dimensiona proporcionalmente los bloques en la pantalla para representar los datos de esa pestaña. Los bloques más grandes en la pestaña representan a los usuarios de datos más grandes. Los datos son ordenados por la pestaña que seleccionó y el tipo que eligió de la lista desplegable en la parte superior derecha de la página.
FireWatch incluye estas pestañas:
Origen
En la pestaña Origen, puede ver todas las direcciones de host y usuarios desde donde se origina el tráfico que pasa por el Firebox. Puede desplegar los datos en Bytes o Conexiones.
En Dimension, la información de origen aparece en el diagrama de árbol en azul.
Destino
En la pestaña Destino, puede ver todas las direcciones donde termina el tráfico que pasa a través del dispositivo. Puede desplegar los datos en Bytes o Conexiones.
En Dimension, la información de destino aparece en el diagrama de árbol en azul.
Dominios
(Solo en Dimension)
En la pestaña Dominios, puede ver todos los dominios visitados durante el rango de tiempo seleccionado. Los nombres de dominio se agregan desde los nombres de host visitados. Por ejemplo, google.com aparece para el tráfico hacia gmail.google.com. Puede desplegar los datos en Bytes o Conexiones.
La información del dominio aparece en el diagrama de árbol en azul.
Aplicación
En la pestaña Aplicación, puede ver una vista agregada de todas las aplicaciones actualmente en uso. Puede ver los datos en base al número de conexiones.
En Dimension, la información de la aplicación aparece en el diagrama de árbol en verde.
Auditoría Web
(Solo en Dimension)
En la pestaña Auditoría Web, puede ver todas las categorías de WebBlocker en uso para el periodo de tiempo seleccionado. Puede ver los datos en base al número de conexiones.
La información de Auditoría Web aparece en el diagrama de árbol en verde.
Protocolo
(Solo en Dimension)
En la pestaña Protocolo, puede ver una vista agregada de todos los protocolos en uso para el periodo de tiempo seleccionado. Puede ver los datos en base al número de conexiones.
La información del protocolo aparece en el diagrama de árbol en marrón.
Política
(Solo para Fireware Web UI)
En la pestaña Política, puede ver una vista agregada de todas las políticas que se aplican al tráfico actual a través del dispositivo. Puede ver los datos en base al número de conexiones.
Interfaz (entrada)
(Solo para Fireware Web UI)
En la pestaña Interfaz (interna), puede ver todas las conexiones a través de las interfaces de entrada activas en el dispositivo.
Interfaz (salida)
(Solo para Fireware Web UI)
En la pestaña Interfaz (externa), puede ver todas las conexiones a través de las interfaces de salida activas en el dispositivo.
En cada pestaña FireWatch, puede desplegar los datos relacionados con estos detalles:
- Tasa
(Solo para Fireware Web UI) - Bytes
- Conexiones
- Duración
(Solo para Fireware Web UI)
Ver Detalles de Conexión
En cualquier pestaña FireWatch, puede ver la información detallada para cualquier conexión activa. El número de conexiones activas para el tipo de datos que selecciona aparece en la parte superior derecha de la página FireWatch, junto a la lista desplegable de selección del tipo de datos y el botón actualizar.
Cuando ve las conexiones de un elemento en el diagrama de árbol de Dimension, aparece un cuadro de barras en la parte superior de la lista de conexiones. El color de cada barra indica el tipo de datos:
- Azul — Número de resultados
- Verde — Bytes transferidos
Cuando ve los detalles de conexión, si el origen es un dispositivo móvil, la información del dispositivo móvil aparece en la columna Origen de los detalles de conexión.
Para ver los detalles de las conexiones activas en su dispositivo, desde Fireware Web UI:
- En la sección Panel de Control, seleccione FireWatch.
Aparece la página de FireWatch, con la pestaña Origen seleccionada de forma predeterminada. - Seleccione una pestaña.
Aparecen las conexiones actuales.
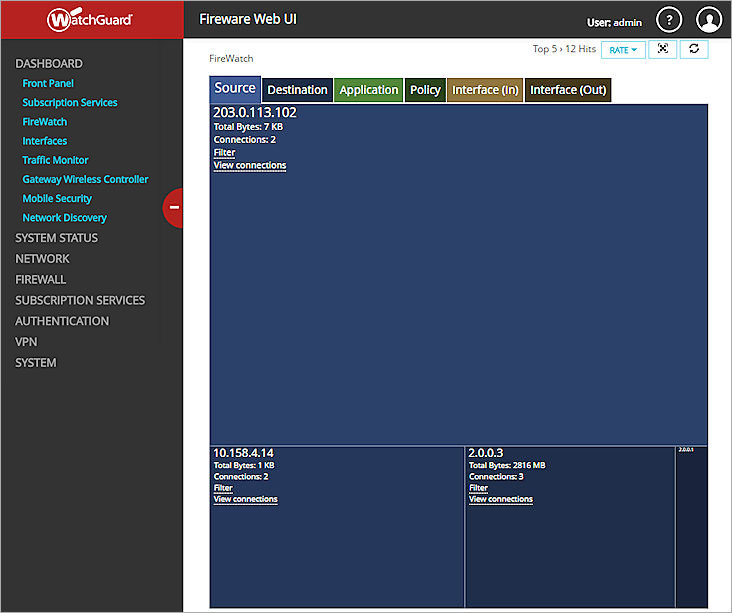
- Para cambiar el tipo de datos que aparece en la pestaña seleccionada, en la lista desplegable de la parte superior derecha de la página, seleccione una opción:
- Tasa
- Bytes
- Conexiones
- Duración
No todas las opciones están disponibles para todos los tipos de conexión.
Los datos en la pantalla se actualizan en base a la opción que seleccionó. - Para ver los detalles de cualquier elemento en el diagrama de árbol, coloque el cursor sobre el elemento.
Aparece el cuadro de diálogo detalles de conexión.
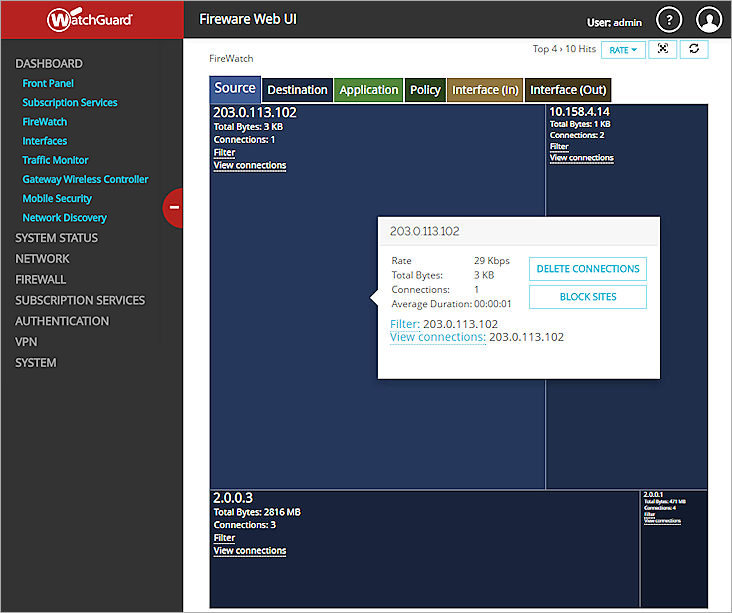
- Para ver todas las conexiones de un elemento, en el cuadro de diálogo detalles de conexión, haga clic en Ver conexiones.
Aparece el cuadro de diálogo conexiones.
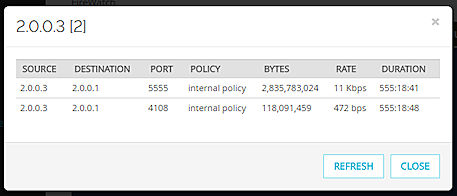
- Para actualizar la lista de conexiones, haga clic en Actualizar.
La lista de conexiones se actualiza con los datos más recientes. - Para filtrar la información que aparece en el diagrama de árbol para la conexión seleccionada, en el cuadro de diálogo detalles de conexión, haga clic en Filtro.
Los datos del diagrama de árbol se actualizan en base al filtro seleccionado.

Para ver los detalles de las conexiones activas en el Firebox, en Dimension:
- Seleccione Inicio > Dispositivos o Inicio > Grupos.
Aparece la página Dispositivos o Grupos. - Seleccione un dispositivo o grupo de la lista.
Si el Firebox o grupo tiene solamente una conexión de generación de registros a Dimension, aparece la página de Panel de Control Ejecutivo.
Si el Firebox o grupo tiene una conexión de administración a Dimension, aparece la página Resumen de Dispositivos. - En la lista desplegable de calendarios Inicio y Fin, seleccione las fechas de inicio y fin para incluir en los datos del informe.
- En la pestaña Herramientas, seleccione FireWatch.
Aparece la página de FireWatch, con la pestaña Origen seleccionada de forma predeterminada. - Seleccione una pestaña.
Aparecen las conexiones actuales.
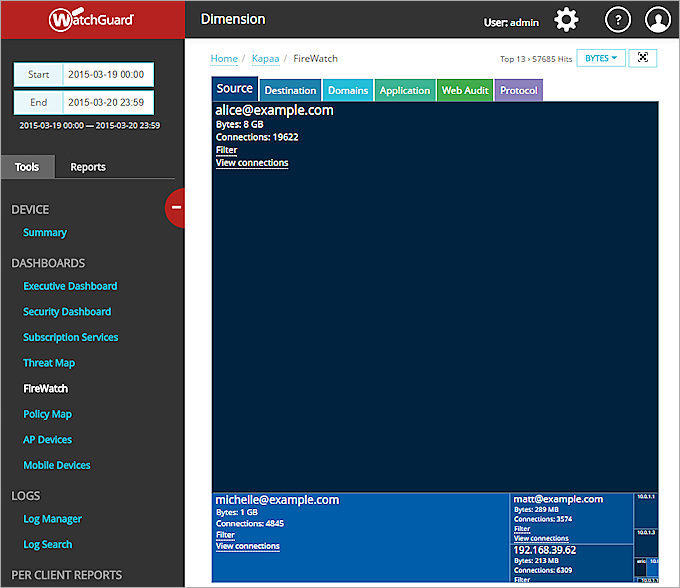
- Para cambiar el tipo de datos que aparece en la pestaña seleccionada, en la lista desplegable en la parte superior derecha de la página, seleccione una opción:
- Bytes
- Conexiones
- Para ver los detalles de cualquier elemento en el diagrama de árbol, coloque el cursor sobre el elemento.
Aparece el cuadro de diálogo detalles de conexión.
No todas las opciones están disponibles para todos los tipos de conexión.
Los datos en la pantalla se actualizan en base a la opción que seleccionó.
- Para ver todas las conexiones de un elemento, en el cuadro de diálogo detalles de conexión, haga clic en la dirección IP para ver las conexiones.
O bien, en el elemento de la pestaña FireWatch principal, haga clic en Ver conexiones.
Aparece el cuadro de diálogo conexiones. Si el número de conexiones supera el límite, aparece un mensaje de advertencia.
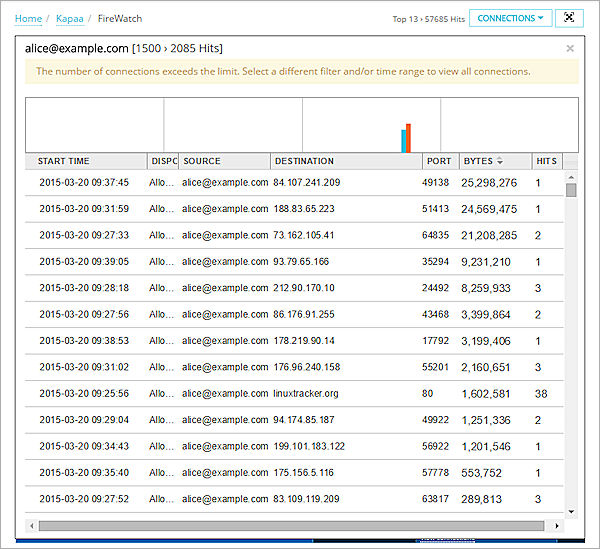
- Para actualizar la lista de conexiones, haga clic en Actualizar.
La lista de conexiones se actualiza con los datos más recientes. - Para filtrar la información que aparece en el diagrama de árbol para una conexión seleccionada, en el cuadro de diálogo detalles de conexión, haga clic en la dirección IP de la conexión.
O bien, en el elemento en la pestaña FireWatch principal, haga clic en Filtro.
Los datos del diagrama de árbol se actualizan en base al filtro seleccionado.
Eliminar una Conexión
En Fireware Web UI, puede eliminar las conexiones que aparecen en el diagrama de árbol de FireWatch.
- Para eliminar una conexión del diagrama de árbol, en el cuadro de diálogo detalles de conexión, haga clic en Borrar conexiones.
Aparece el cuadro de diálogo Borrar Conexiones.
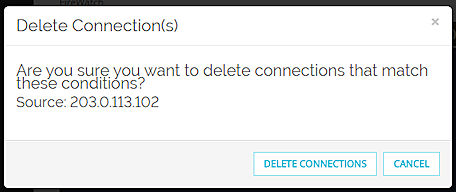
- Verifique que los detalles en el cuadro de diálogo Borrar Conexiones sean correctos.
- En el cuadro de texto Contraseña de Configuración, ingrese la contraseña de configuración para el dispositivo.
- Haga clic en Borrar conexiones.
Todos los datos de conexión para la conexión especificada se eliminan del diagrama de árbol.
Bloquear un Sitio
En Fireware Web UI, en las pestañas Origen o Destino, puede agregar temporalmente una conexión que haya seleccionado en el diagrama de árbol de la lista de Sitios Bloqueados. La conexión seleccionada permanece en la lista de Sitios Bloqueados para la cantidad de tiempo que usted especifica.
Para obtener más información acerca de la lista de Sitios Bloqueados, consulte Sitios Bloqueados.
Para bloquear una conexión:
- En el cuadro de diálogo detalles de conexión, haga clic en Bloquear Sitio.
El cuadro de diálogo Bloquear Sitio aparece para la conexión seleccionada.
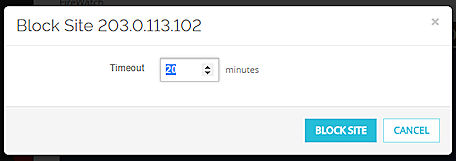
- En el cuadro de texto Tiempo de espera, ingrese el período de tiempo durante el cual mantiene seleccionada la conexión en la lista de Sitios Bloqueados.
- En el cuadro de texto Contraseña de Configuración, ingrese la contraseña de lectura-escritura para el dispositivo.
- Haga clic en Bloquear Sitio.
Actualizar los Datos de FireWatch
En Fireware Web UI, de forma predeterminada, los datos en los diagramas de árbol de FireWatch se actualizan dinámicamente en la tasa óptima para el tipo de datos en la pestaña seleccionada. También puede actualizar manualmente los datos en el diagrama de árbol.
Para actualizar los datos en un diagrama de árbol:
- Seleccione una pestaña y un método para ordenar los datos.
- Haga clic en
 .
.
Los datos en el diagrama de árbol se actualizan y los bloques de visualización se actualizan para mostrar los nuevos datos.
Ver FireWatch en Modo de Pantalla Completa
Cuando hay muchas conexiones activas que aparecen en FireWatch, puede ser de utilidad tener una vista más grande de la pantalla de FireWatch. En Fireware Web UI y Dimension, puede utilizar el modo de Pantalla Completa para expandir la vista de FireWatch en el explorador web. En Dimension, cuando pasa al modo de Pantalla Completa, las pestañas de selección de grupo no aparecen y no puede cambiar el tipo de datos (bytes o conexiones) que aparecen en el diagrama de árbol.
El modo Pantalla Completa está disponible en las últimas versiones de la mayoría de los exploradores que admiten HTML5. No puede usar el modo Pantalla Completa en las versiones de Internet Explorer anteriores a v11. El botón de Pantalla Completa está oculto para los exploradores web que no admiten HTML5.
Las opciones del modo Pantalla Completa incluyen:
- Seleccionar para incluir uno o más grupos en la pantalla
- Especifique la información de la tasa de actualización
- Los controles de los ajustes se ocultan después de un período de tiempo
- Seleccione todos los filtros estándar
- Vea la información en bytes para todos los grupos excepto WebBlocker, que aparece en número de conexiones
Si los conteos de bytes no están disponibles (como para una versión inferior de XTM OS), la información aparece como número de conexiones.
Para habilitar el modo Pantalla Completa:
- En la parte superior de la página FireWatch, haga clic en
 .
.
La página FireWatch se amplía a pantalla completa. Si esta es la primera vez que usa el modo Pantalla Completa, aparece un mensaje de confirmación. - En el mensaje de confirmación, haga clic en Permitir.
El mensaje de confirmación se cierra y FireWatch aparece en modo Pantalla Completa.
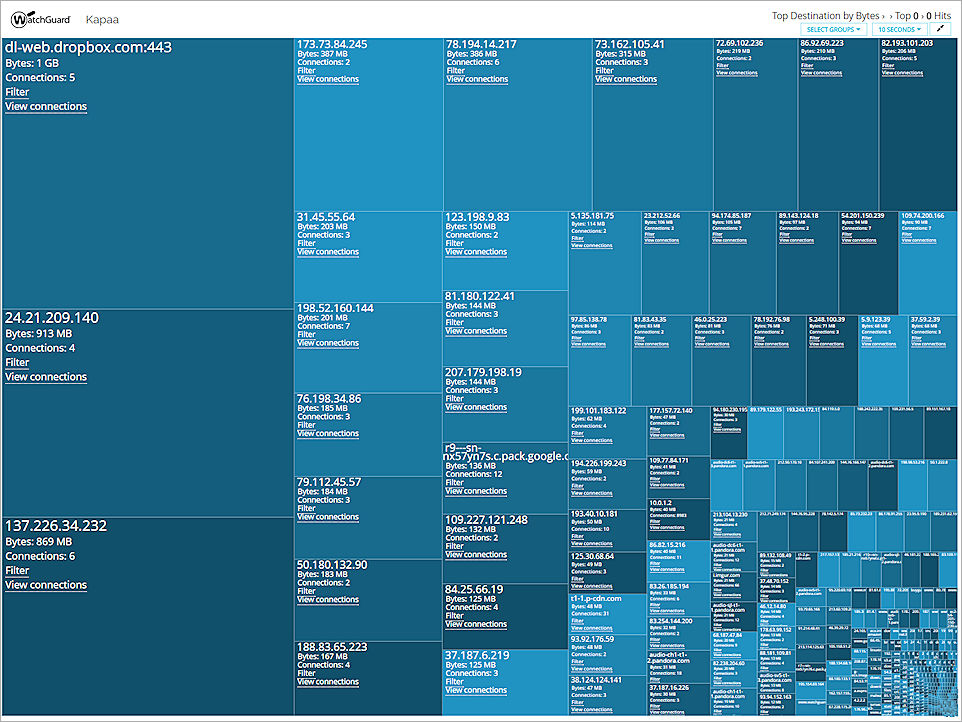
Modo Pantalla Completa en Dimension
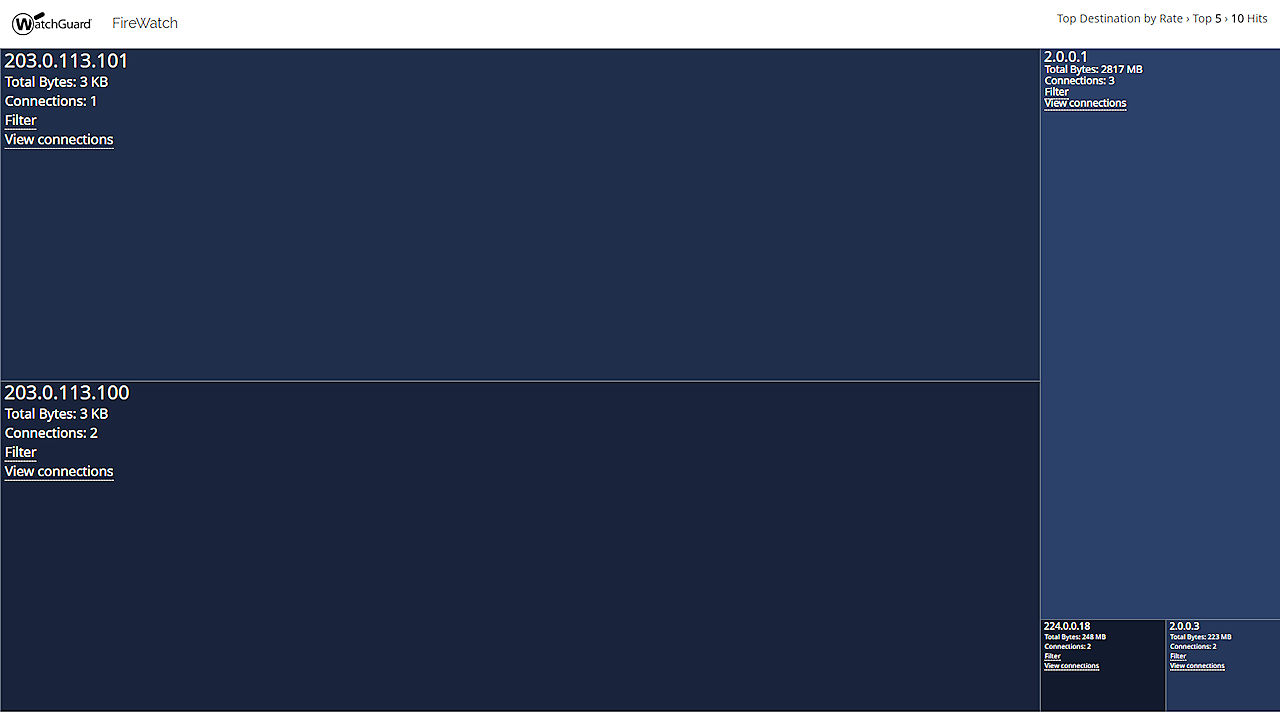 Modo Pantalla Completa en Fireware Web UI
Modo Pantalla Completa en Fireware Web UI
- Para cambiar la vista del grupo, en la lista desplegable Seleccionar grupos, marque la casilla de selección para cada opción a fin de que incluya la vista en modo Pantalla Completa:
- Origen
- Destino
- Aplicaciones
- Dominios (solo para Dimension)
- Auditoría Web (solo para Dimension)
- Protocolo (solo para Dimension)
- Políticas (solo Fireware Web UI)
- Interfaz (interna) (solo Fireware Web UI)
- Interfaz (externa) (solo Fireware Web UI)
- Para especificar la tasa de actualización de la página de FireWatch, seleccione una opción:
- 5 segundos
- 10 segundos
- 15 segundos (Predeterminado)
- 30 segundos
- 60 segundos
- (solo Fireware Web UI) Para cambiar el tipo de datos que aparece en FireWatch, desde la segunda lista desplegable, seleccione una opción:
- Tasa
- Bytes
- Conexión
- Duración
Para deshabilitar el modo Pantalla Completa:
- Haga clic en
 .
. - Presione Esc en el teclado.