Se aplica a: Fireboxes administrados localmente
Para habilitar WatchGuard Cloud en un FireCluster, agregue ambos Firebox a su cuenta de WatchGuard Cloud como un clúster.
Antes de Empezar
Asegúrese de que el FireCluster tenga una licencia de Total Security Suite o Basic Security Suite.
- Para un clúster activo/activo, ambos miembros deben tener una licencia
- Para un clúster activo/pasivo, solo un miembro debe tener una licencia
Para obtener información detallada sobre las licencias de FireCluster, consulte Acerca de las Llaves de Licencia y el FireCluster.
Los Fireboxes activados por un Service Provider aparecen en el Inventario de Service Provider en WatchGuard Cloud. Antes de poder agregar un Firebox o FireCluster a WatchGuard Cloud, debe asignar el dispositivo a la cuenta Subscriber. Para obtener más información, consulte Asignación de Firebox.
Asegúrese de que su FireCluster ejecute Fireware v12.4 o superior. Si es necesario, actualice su FireCluster antes de agregarlo a WatchGuard Cloud.
Para un FireCluster activo/pasivo, asegúrese de conocer los números de serie del dispositivo. Para agregar el segundo miembro de un FireCluster activo/pasivo, debe especificar el número de serie del segundo miembro.
Asegúrese de tener acceso administrativo a FireCluster. Para habilitar WatchGuard Cloud en el FireCluster, debe copiar un código de verificación de su cuenta de WatchGuard Cloud y usar Policy Manager o Fireware Web UI para pegarlo en la configuración del FireCluster.
Agregar un FireCluster
Para agregar un FireCluster a WatchGuard Cloud:
- Inicie sesión en su cuenta Subscriber de WatchGuard Cloud.
- Haga clic en Agregar Dispositivo.
Aparece una lista de dispositivos activados.
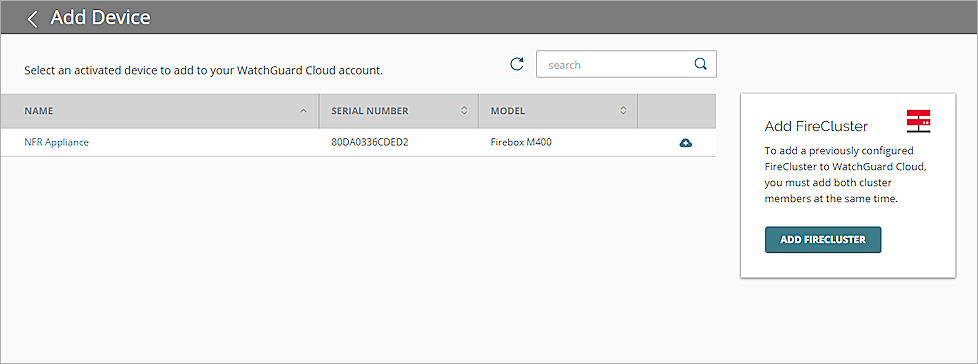
- Haga clic en Agregar FireCluster.
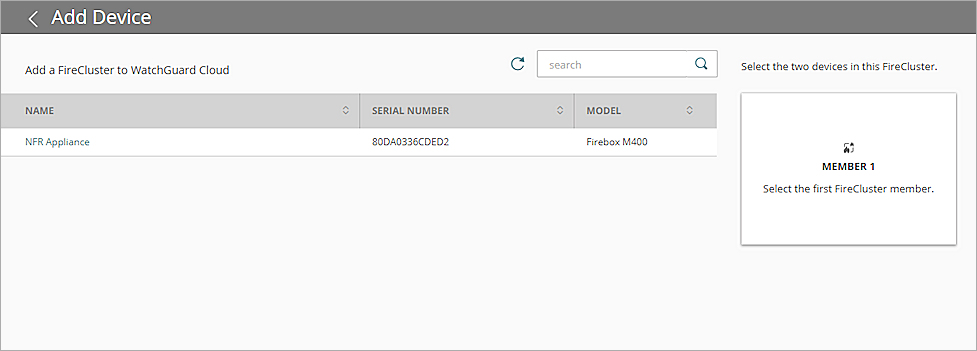
- Seleccione el Nombre del primer miembro del clúster de la lista.
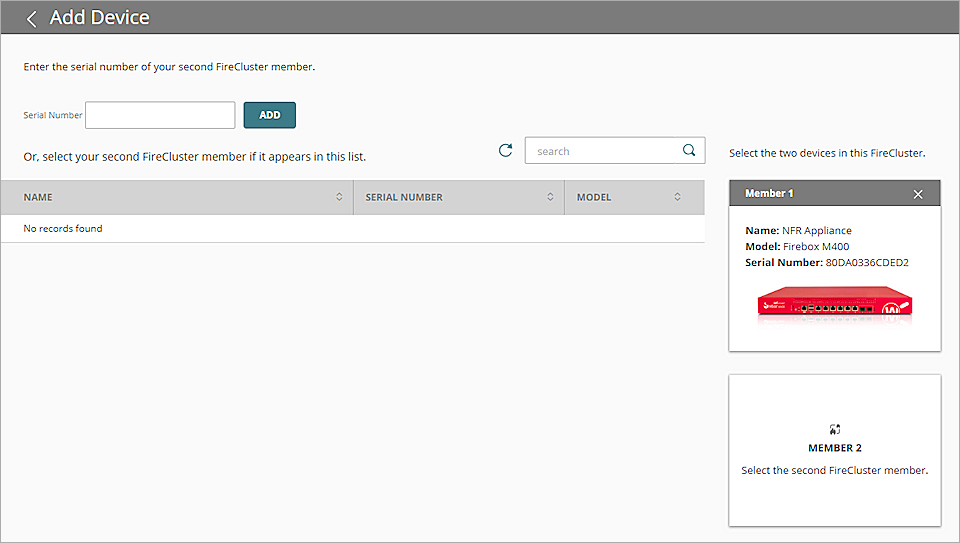
- Especifique el segundo miembro del clúster.¡Consejo!
- Para un FireCluster activo/activo, seleccione el segundo miembro de la lista.
- Para un FireCluster activo/pasivo, escriba el número de serie del segundo miembro.
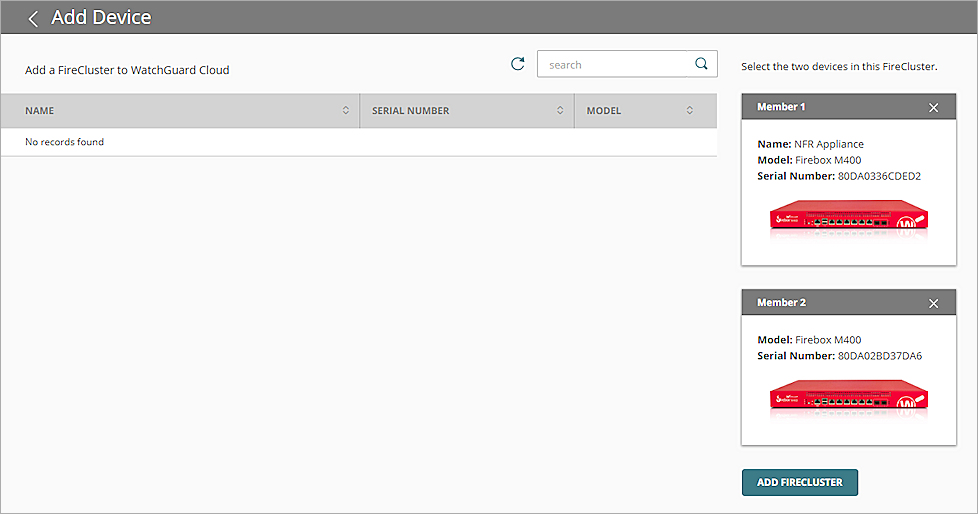
- Haga clic en Agregar FireCluster.
Se abre la página Código de Verificación.
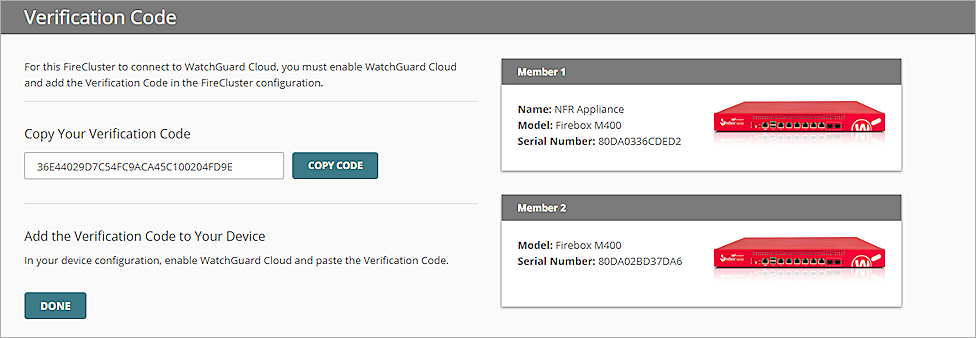
- Para copiar el Código de Verificación, haga clic en Copiar Código.
- Abra la configuración del FireCluster en Policy Manager o Fireware Web UI y pegue el Código de Verificación para habilitar WatchGuard Cloud. Para más información, consulte Habilitar WatchGuard Cloud en el FireCluster.
- Haga clic en Realizado.
El FireCluster se agrega a la lista de dispositivos.
Habilitar WatchGuard Cloud en el FireCluster
Para conectar a WatchGuard Cloud un Firebox o FireCluster administrado localmente, debe abrir la configuración del Firebox en Policy Manager o la Fireware Web UI y habilitar WatchGuard Cloud.
- Abra la configuración del dispositivo en Fireware Web UI.
- Seleccione Sistema > WatchGuard Cloud.
- Marque la casilla de selección Habilitar WatchGuard Cloud.
Si su Firebox requiere un Código de Verificación para registrarse con WatchGuard Cloud, se muestra el cuadro de texto de Código de Verificación.
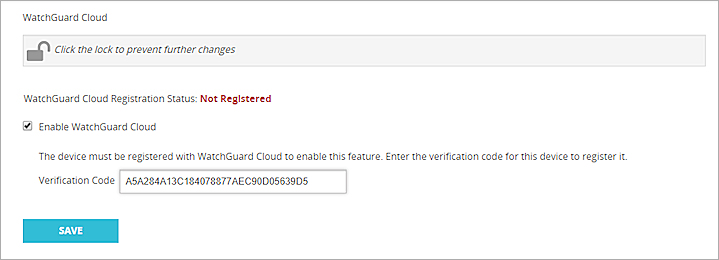
- Si es un requisito, en el cuadro de texto Código de Verificación, pegue el Código de Verificación que copió de WatchGuard Cloud.
En Fireware v12.5.3 y superior, el Código de Verificación se requiere solo para Firebox T10, T30, T50, T70, M200, M300, M400, M500, M440, M4600 y M5600, y para cualquier FireCluster activo/pasivo. Si el Firebox no requiere un Código de Verificación para registrarse, el cuadro de texto Código de Verificación no se muestra y no es necesario que pegue el código.
- Haga clic en Guardar.
El Firebox se conecta a WatchGuard Cloud para registrarse. Después del registro exitoso, el Estado de Registro de WatchGuard Cloud se actualiza a Registrado.
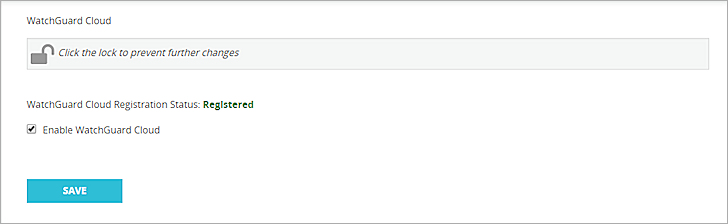
- Abra la configuración del dispositivo en Policy Manager.
- Seleccione Configuración > WatchGuard Cloud.
- Marque la casilla de selección Habilitar WatchGuard Cloud.
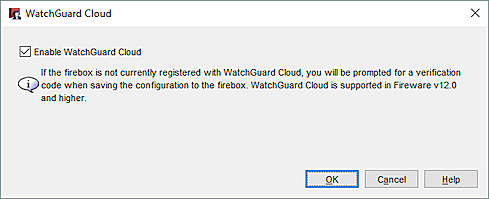
- Haga clic en Aceptar.
- Seleccione Archivo > Guardar > A Firebox.
- Ingrese la Contraseña del Administrador.
Si el Firebox requiere un Código de Verificación para registrarse con WatchGuard Cloud, se abre el cuadro de diálogo Registrar Firebox.
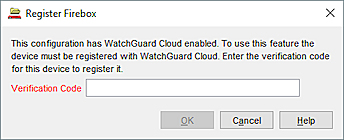
- Si es un requisito, en el cuadro de texto Código de Verificación, pegue el Código de Verificación que copió de WatchGuard Cloud.
En Fireware v12.5.3 y superior, el Código de Verificación se requiere solo para Firebox T10, T30, T50, T70, M200, M300, M400, M500, M440, M4600 y M5600, o para cualquier FireCluster activo/pasivo. Si el Firebox no requiere un Código de Verificación para registrarse, el cuadro de diálogo Registrar Firebox no se muestra y no es necesario que pegue el código.
- Haga clic en Aceptar.
Verifique la Conexión del FireCluster a WatchGuard Cloud
Después de habilitar WatchGuard Cloud en un Firebox, verifique el estado del FireCluster en WatchGuard Cloud.
Para ver el estado de conexión del dispositivo, desde WatchGuard Cloud:
- Inicie sesión en su cuenta Subscriber de WatchGuard Cloud.
- Seleccione Monitorizar > Dispositivos.
- Seleccione el FireCluster.
El Resumen de Dispositivo muestra el estado de conexión de ambos miembros del clúster.
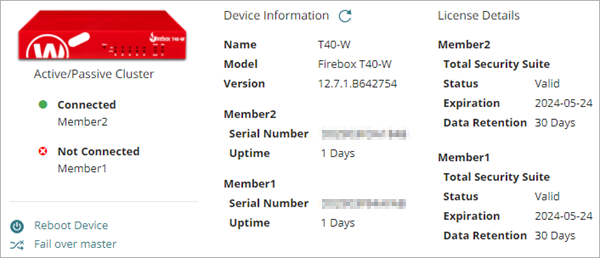
El estado esperado de los miembros del clúster depende del tipo de clúster:
FireCluster Activo/Pasivo
Solo el clúster maestro se conecta a WatchGuard Cloud. El estado del clúster maestro es Conectado. El estado del maestro de respaldo es Nunca Conectado o No Conectado.
FireCluster Activo/Activo
Ambos miembros del clúster se conectan a WatchGuard Cloud. El estado de ambos miembros es Conectado. Para determinar qué número de serie de Firebox corresponde al maestro del clúster o al maestro de respaldo, conéctese a la Fireware Web UI y seleccione Estado del Sistema > FireCluster. O bien en WatchGuard System Manager, conéctese al clúster y expanda la sección Grupo.
El número de miembro indica el orden en el que agregó los Fireboxes a WatchGuard Cloud. Miembro1 es el primer Firebox agregado a WatchGuard Cloud. Miembro2 es el segundo Firebox agregado a WatchGuard Cloud.
En la página Resumen de Dispositivo, otra información de estado para los miembros del clúster es la misma que para un Firebox no agrupado. Para obtener más información, consulte Resumen del Dispositivo en WatchGuard Cloud.
Para obtener información sobre cómo ver el estado de WatchGuard Cloud en el FireCluster, consulte Estado de WatchGuard Cloud en el Firebox.
Para obtener información sobre cómo actualizar, reiniciar o realizar una conmutación por error de un clúster en WatchGuard Cloud, consulte Actualizar un FireCluster en WatchGuard Cloud, Reiniciar un Miembro del Clúster en WatchGuard Cloud y Conmutación por Error de un FireCluster en WatchGuard Cloud.
Ver También
Acerca de FireCluster en WatchGuard Cloud
Administrar la Generación de Registros del FireCluster en WatchGuard Cloud
Eliminar un FireCluster de WatchGuard Cloud
Resolver Problemas de Conexiones de Firebox a WatchGuard Cloud