Se aplica A: Fireboxes administrados en la nube
Para los Fireboxes administrados en la nube, puede configurar el escaneo de contenido con estos servicios de seguridad:
Para que el escaneo de contenido se aplique al tráfico a través del Firebox, también debe habilitar el escaneo de contenido en las políticas de firewall. Para obtener información sobre los ajustes de una política, consulte Configurar los Servicios de Seguridad en una Política de Firewall.
Configurar el Gateway AntiVirus
Gateway AntiVirus opera con políticas que manejan SMTP, IMAP, POP3, HTTP, HTTPS, FTP y TCP-UDP. Cuando se identifica un nuevo ataque, se registran las funciones que hacen que el virus sea único. Estas características registradas se conocen como una firma. El Gateway AntiVirus utiliza firmas para buscar virus cuando escanea el contenido. Cuando lo habilita, Gateway AntiVirus utiliza automáticamente las firmas más recientes.
En WatchGuard Cloud, puede configurar la acción que Gateway AntiVirus realiza cuando se detecta un virus, ocurre un error, el contenido escaneado excede el límite de tamaño configurado o el contenido escaneado está cifrado. Para obtener información sobre cómo configurar el límite de tamaño de escaneo, consulte Configurar los Ajustes Avanzados. Recomendamos que seleccione la opción Alarma cuando se detecta un virus.
Para configurar Gateway AntiVirus:
- Seleccione Configurar > Dispositivos.
- Seleccione un Firebox administrado en la nube.
Aparecen el estado y los ajustes del Firebox seleccionado. - Seleccione Configuración del Dispositivo.
La página Configuración del Dispositivo se abre y muestra los Servicios de Seguridad de WatchGuard Cloud. - Haga clic en el mosaico Escaneo de Contenido.
Se abre la página Escaneo de Contenido.

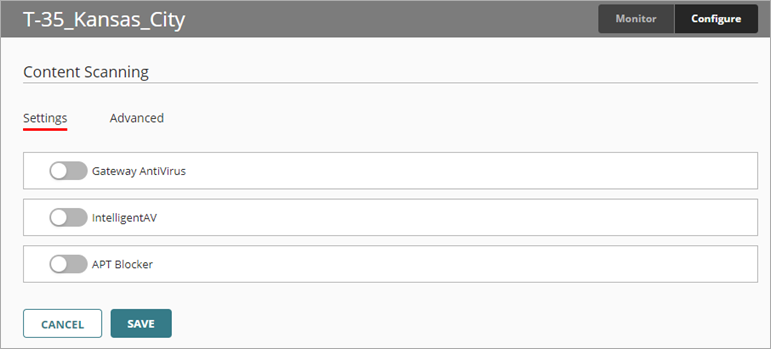
- En la pestaña Ajustes, habilite Gateway AntiVirus.
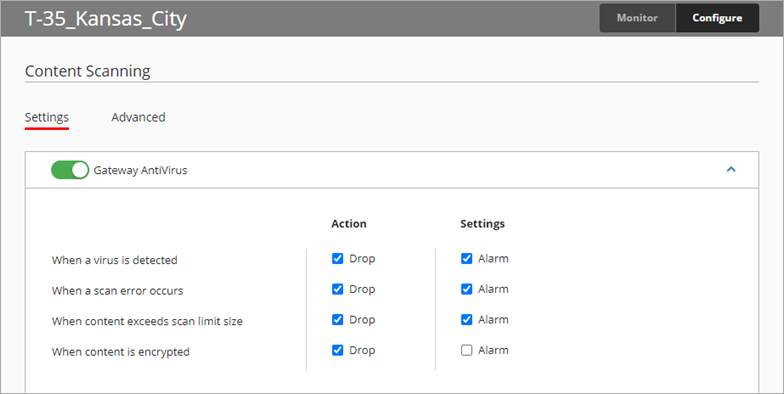
- En la columna Acción, marque la casilla de selección Descartar para cada estado con el fin de especificar cuándo desea que el Firebox descarte las conexiones:
- Cuando se detecta un virus — Si Gateway AntiVirus detecta un virus en un mensaje de correo electrónico, archivo, página web o carga web, el Firebox descarta el paquete y la conexión. No se envía información a la fuente del mensaje.
- Cuando ocurre un error de escaneo — Si el Firebox no puede escanear un objeto o un archivo adjunto, este descarta el paquete y la conexión. No se envía información a la fuente del mensaje.
- Cuando el contenido excede el límite de tamaño de escaneo — Cuando el contenido excede el límite de tamaño de escaneo configurado, el Firebox descarta el paquete y la conexión. No se envía información a la fuente del mensaje.
- Cuando el contenido está cifrado — Cuando Gateway AntiVirus no puede escanear un archivo porque está cifrado, protegido por contraseña o usa un tipo de compresión que Gateway AntiVirus no admite, como archivos ZIP protegidos por contraseña, el Firebox descarta el paquete y la conexión. No se envía información a la fuente del mensaje.
- Para generar una alarma, marque la casilla de selección Alarma.
Si no desea configurar una alarma, desmarque la casilla de selección Alarma.
- Para guardar los cambios de configuración en la nube, haga clic en Guardar.
Configurar IntelligentAV
Para agregar otra capa de protección al servicio de seguridad Gateway AntiVirus, habilite IntelligentAV. Cuando IntelligentAV está habilitado, Gateway AntiVirus usa dos motores de escaneo que trabajan juntos para aumentar la capacidad del Firebox para detectar y bloquear malware antes de que pueda ingresar a su red.
IntelligentAV utiliza inteligencia artificial, no firmas, para identificar y bloquear malware conocido y desconocido. IntelligentAV funciona con todos los servidores proxy compatibles con Gateway AntiVirus. Para más información, consulte Acerca de IntelligentAV.
Para habilitar APT Blocker, primero debe habilitar Gateway AntiVirus.
Para configurar IntelligentAV:
- Seleccione Configurar > Dispositivos.
- Seleccione un Firebox administrado en la nube.
Aparecen el estado y los ajustes del Firebox seleccionado. - Seleccione Configuración del Dispositivo.
- Haga clic en el mosaico Escaneo de Contenido.
Se abre la página Escaneo de Contenido.
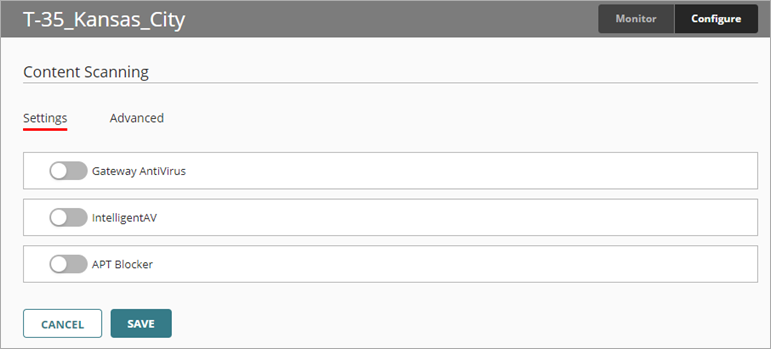
- En la pestaña Ajustes, habilite IntelligentAV.
No hay ajustes individuales que configurar para IntelligentAV.

- Para guardar los cambios de configuración en la nube, haga clic en Guardar.
Configurar APT Blocker
Un ataque de Amenaza Persistente Avanzada (APT) es un tipo de ataque de red que usa malware avanzado y vulnerabilidades de día cero para conseguir acceso a redes y a datos confidenciales durante periodos extendidos de tiempo. El APT Blocker es un servicio de suscripción que utiliza el análisis de emulación de sistema completo para identificar las características y comportamiento del malware de APT en los archivos y adjuntos de correo electrónico que ingresan a su red. APT Blocker no utiliza firmas como otros escaneadores tradicionales, tales como programas antivirus. Para más información, consulte Acerca de APT Blocker.
APT Blocker categoriza la actividad APT en base a la gravedad de la amenaza. En WatchGuard Cloud, puede configurar la acción que se realizará para cada nivel de amenaza (Alto, Medio, Bajo). El nivel de amenaza Limpio le ayuda a rastrear el estado de sus archivos analizados por APT Blocker que están definidos como limpios y no contienen malware. Recomendamos que seleccione la opción Alarma para todos los niveles de amenaza en su configuración de APT Blocker a fin de monitorizar la actividad de APT Blocker.
Para habilitar APT Blocker, primero debe habilitar Gateway AntiVirus.
Para configurar APT Blocker:
- Seleccione Configurar > Dispositivos.
- Seleccione un Firebox administrado en la nube.
Aparecen el estado y los ajustes del Firebox seleccionado. - Seleccione Configuración del Dispositivo.
- Haga clic en el mosaico Escaneo de Contenido.
Se abre la página Escaneo de Contenido.
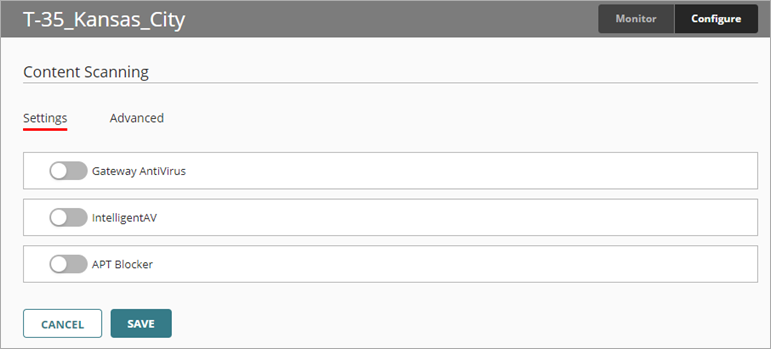
- En la pestaña Ajustes, habilite APT Blocker.

- En la columna Acción, marque la casilla de selección Descartar en cada Nivel de Amenaza para el que desee que APT Blocker descarte la conexión.
- Para activar una alarma para el nivel de amenaza, marque la casilla de selección Alarma.
Si no desea configurar una alarma, desmarque la casilla de selección Alarma para ese nivel de amenaza. - Para guardar los cambios de configuración en la nube, haga clic en Guardar.
Configurar los Ajustes Avanzados
El ajuste de Escaneo de Archivos controla el tamaño máximo de los archivos que Gateway AntiVirus e IntelligentAV pueden escanear. El límite de escaneo también controla el tamaño máximo de los archivos que APT Blocker envía para su análisis. El tamaño de escaneo predeterminado de Gateway AntiVirus se establece según las capacidades de hardware de cada modelo de Firebox. El tamaño mínimo de escaneo para todos los modelos es de 1 MB.
Para obtener más información sobre los límites de escaneo, consulte Acerca de los Límites de Escaneo de Gateway AntiVirus.
Para configurar el tamaño de escaneo de archivos:
- Seleccione la pestaña Avanzado.
El valor predeterminado y máximo del Escaneo de Archivos varía según el modelo del Firebox, y se establece en el valor recomendado de manera predeterminada.
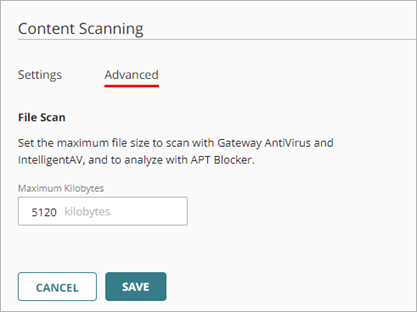
- En el cuadro de texto Kilobytes Máximos, ingrese el límite de escaneo de archivos en kilobytes.
- Para guardar los cambios de configuración en la nube, haga clic en Guardar.
Configurar spamBlocker
Un gran volumen de spam consume ancho de banda, degrada la productividad del empleado y desperdicia recursos de red. spamBlocker es un servicio de suscripción que utiliza una combinación de reglas, coincidencia de patrones y reputación del remitente para identificar y bloquear de manera precisa mensajes spam y mantenerlos separados de su servidor de correo electrónico.Debe configurar al menos una política para administrar el tráfico POP3, IMAP o SMTP antes de poder configurar el servicio spamBlocker. Puede definir excepciones que permitan que correos electrónicos específicos de remitentes y destinatarios omitan los análisis de spamBlocker.
Para configurar spamBlocker en WatchGuard Cloud:
- Seleccione Configurar > Dispositivos.
- Seleccione un Firebox administrado en la nube.
Aparecen el estado y los ajustes del Firebox seleccionado. - Seleccione Configuración del Dispositivo.
- Haga clic en el mosaico Escaneo de Contenido.
Se abre la página Escaneo de Contenido. - En la pestaña Ajustes, habilite spamBlocker.
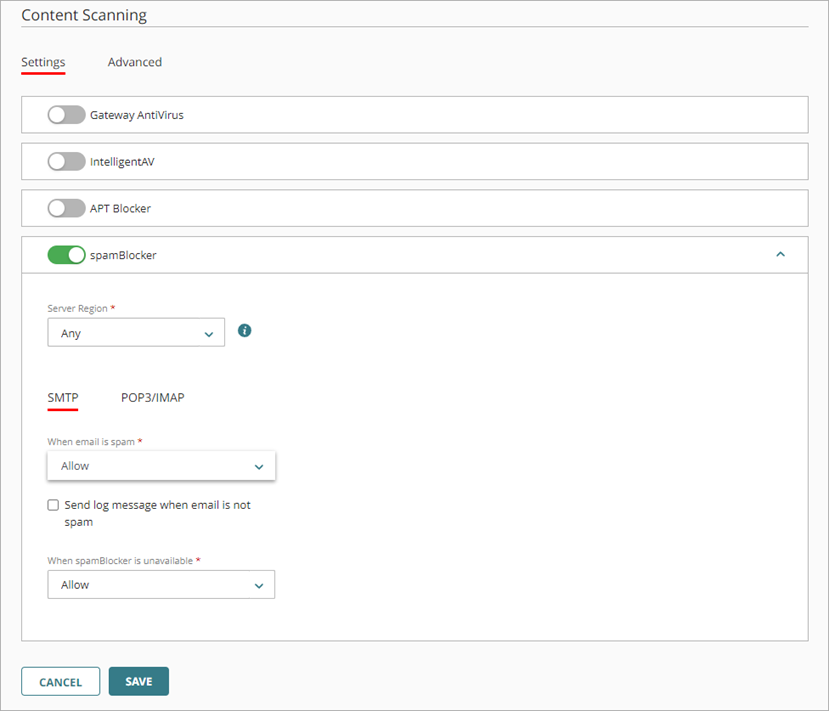
- En la lista desplegable Región del Servidor, seleccione una región.
WatchGuard Cloud selecciona el centro de datos del servidor más cercano de forma predeterminada. Puede seleccionar la región específica del centro de datos para enviar solicitudes de spamBlocker.
- En la lista desplegable Cuando el correo electrónico es spam, seleccione lo que desea que haga spamBlocker cuando detecte un spam:
- Permitir — Permite que el mensaje de correo electrónico pase a través del Firebox.
- Denegar — (solo SMTP) — Detiene la entrega del mensaje de correo electrónico al servidor de correo electrónico. El Firebox envía este mensaje SMTP 571 al servidor de correo electrónico emisor: Delivery not authorized, message refused (Entrega no autorizada, mensaje rechazado).
- Agregar una etiqueta de asunto — Permite que el mensaje de correo electrónico pase por el Firebox, pero insertando texto en la línea de asunto del mensaje de correo electrónico para marcarlo como spam o posible spam.
- Si selecciona Agregar una etiqueta de asunto, aparece el cuadro Etiqueta de Asunto. Introduzca el texto que desea agregar a la línea de asunto del mensaje.

- Para enviar un mensaje de registro cuando spamBlocker analiza un correo electrónico pero no lo designa como spam, seleccione la casilla Enviar mensaje de registro cuando el correo electrónico no es spam.
- En la lista desplegable Cuando spamBlocker no está disponible, seleccione la acción que desea que realice el Firebox para el correo electrónico entrante cuando el Firebox no pueda conectarse al servidor spamBlocker, ya sea Permitir o Denegar.
- Haga clic en Guardar.
Para obtener más información sobre cómo configurar políticas, consulte Configurar Políticas de Firewall en WatchGuard Cloud.
Para obtener más información sobre cómo agregar excepciones de spamBlocker, consulte Agregar Excepciones en WatchGuard Cloud.
Agregar un Firebox Administrado en la Nube a WatchGuard Cloud