Se aplica A: Fireboxes administrados en la nube
El asistente Import Configuration Wizard facilita la migración desde Fireboxes administrados localmente a Fireboxes administrados en la nube. Si desea que un Firebox administrado en la nube use los mismos ajustes que una configuración de un Firebox administrado localmente existente, el asistente Import Configuration Wizard le ahorra tiempo y reduce el riesgo de errores.
Con el asistente Import Configuration Wizard, puede importar estos ajustes desde un archivo de configuración del Firebox administrado localmente a un Firebox administrado en la nube:
- Alias
- Excepciones
- Rutas
- Puertos Bloqueados
- Sitios Bloqueados
- Servidores Dimension
- Servidores de Syslog
- Integraciones de Tecnología
Solo puede importar a WatchGuard Cloud los ajustes listados de un archivo de configuración del Firebox administrado localmente. El proceso de importación no importa ningún otro ajuste del archivo de configuración.
Al importar los ajustes de configuración, el asistente Import Configuration Wizard compara los ajustes que desea importar con los ajustes que ya están configurados en el Firebox administrado en la nube. Si los ajustes que desea importar son duplicados de los ajustes que están configurados en el Firebox administrado en la nube, puede seleccionar una acción para realizar, como combinar, reemplazar, mantener u omitir ajustes.
Puede utilizar el asistente Import Configuration Wizard cuando desee:
- Agregar un dispositivo a WatchGuard Cloud
- Importar los ajustes de configuración a un Firebox administrado en la nube existente
- Importar los ajustes de configuración a una plantilla del Firebox
Antes de Empezar
Antes de importar los ajustes de configuración a un Firebox administrado en la nube, revise la información de estas secciones:
Requisitos del Archivo de Configuración
Para poder importar los ajustes de configuración a un Firebox administrado en la nube, primero debe exportar y guardar el archivo de configuración .XML del Firebox administrado localmente del que desea importar los ajustes.
Para guardar un archivo de configuración desde su Firebox administrado localmente, siga los pasos indicados en estos temas:
- Policy Manager — Guardar el archivo de configuración
- Fireware Web UI — Administrar el Archivo de Configuración del Firebox
El archivo de configuración del Firebox administrado localmente:
- Debe estar en formato .XML
Si guarda un archivo de configuración desde Fireware Web UI, debe descomprimir el archivo .XML desde el archivo .GZ para poder importarlo. - Debe ser un archivo de configuración del Firebox válido
- Debe contener menos de 5000 excepciones totales para importar
Un Firebox administrado en la nube admite hasta 5000 excepciones. No hay límite máximo para los alias.
Datos de Configuración Duplicados
Cuando importe los ajustes de configuración de un Firebox administrado localmente, el asistente Import Configuration Wizard podría detectar ajustes duplicados que existan tanto en el archivo de configuración .XML importado como en la configuración del Firebox administrado en la nube en WatchGuard Cloud. Cuando esto ocurra, deberá especificar qué acción tomar para cada tipo de ajuste duplicado en la sección Ajustes Duplicados del asistente.
La detección de ajustes duplicados no es aplicable a servidores Dimension, servidores de syslog e integraciones de tecnología.

El asistente Import Configuration Wizard encuentra alias duplicados en función del nombre del alias.
Combinar
Combina los miembros de alias de la configuración importada con los miembros de alias en WatchGuard Cloud.
Por ejemplo, un archivo de configuración .XML local tiene estos ajustes de alias:
- Nombre del Alias: my_alias
- Miembros del Alias: alias1, alias2
La configuración de WatchGuard Cloud tiene estos ajustes de alias:
- Nombre del Alias: my_alias
- Miembros del Alias: alias3, alias4
Resultado en WatchGuard Cloud después de la importación:
- Nombre del Alias: my_alias
- Miembros del Alias: alias1, alias2, alias3, alias4
Reemplazar
Sobrescribe el alias en WatchGuard Cloud con el alias de la configuración importada.
Por ejemplo, un archivo de configuración .XML local tiene estos ajustes de alias:
- Nombre del Alias: my_alias
- Miembros del Alias: alias1, alias2
WatchGuard Cloud tiene estos ajustes de alias:
- Nombre del Alias: my_alias
- Miembros del Alias: alias3, alias4
Resultado en WatchGuard Cloud después de la importación:
- Nombre del Alias: my_alias
- Miembros del Alias: alias1, alias2
Mantener Ambos
Mantiene tanto el alias en WatchGuard Cloud como el alias del archivo de configuración importado. Cambia el nombre del alias del archivo de configuración importado a [nombre del alias]+1.
Por ejemplo, un archivo de configuración .XML local tiene estos ajustes de alias:
- Nombre del Alias: my_alias
- Miembros del Alias: alias1, alias2
WatchGuard Cloud tiene estos ajustes de alias:
- Nombre del Alias: my_alias
- Miembros del Alias: alias3, alias4
Resultado en WatchGuard Cloud después de la importación:
- Nombre del Alias: my_alias
- Miembros del Alias: alias3,alias4
- Nombre del Alias: my_alias.1
- Miembros del Alias: alias1, alias2
Omitir
Ignora los alias duplicados. El proceso de importación categoriza los alias duplicados como no admitidos y no los importa a WatchGuard Cloud.
El asistente Import Configuration Wizard encuentra las excepciones duplicadas en función de los ajustes que configure para cada tipo de excepción.
Reemplazar
Sobrescribe la excepción en WatchGuard Cloud con la excepción de la importación.
Por ejemplo, un archivo de configuración local .XML tiene estas excepciones:
- Nombre de la Excepción: my_exception
- Acción de la Excepción: action1
WatchGuard Cloud tiene estas excepciones:
- Nombre de la Excepción: my_exception
- Acción de la Excepción: action2
Resultado en WatchGuard Cloud después de la importación:
- Nombre de la Excepción: my_exception
- Acción de la Excepción: action1
Omitir
Ignora las excepciones duplicadas. El proceso de importación categoriza las excepciones duplicadas como no admitidas y no las importa.
Reemplazar
Sobrescribe la distancia de la ruta.
Por ejemplo, un archivo de configuración local .XML tiene estos ajustes:
- Red: 192.168.1.100
- Gateway: 10.0.1.1
- Distancia de la Ruta: 1
WatchGuard Cloud tiene estos ajustes:
- Red: 192.168.1.100
- Gateway: 10.0.1.1
- Distancia de la Ruta: 2
Resultado en WatchGuard Cloud después de la importación:
- Red: 192.168.1.100
- Gateway: 10.0.1.1
- Distancia de la Ruta: 1
Omitir
Ignora cualquier excepción duplicada. El proceso de importación categoriza entonces las rutas duplicadas como no admitidas y no las importa.
Reemplazar
Sobrescribe la descripción de un sitio bloqueado en WatchGuard Cloud con la descripción del archivo de configuración importado.
Por ejemplo, un archivo de configuración local .XML tiene este sitio bloqueado:
- Sitio Bloqueado: A_Site.com
- Descripción: Website A.
WatchGuard Cloud tiene este sitio bloqueado:
- Sitio Bloqueado: A_Site.com
- Descripción: Website B.
Resultado en WatchGuard Cloud después de la importación:
- Sitio Bloqueado: A_Site.com
- Descripción: Website A.
Omitir
Ignorar los sitios bloqueados duplicados. El proceso de importación categoriza los sitios bloqueados duplicados como no compatibles y no los importa.
Omitir
Ignorar cualquier puerto bloqueado duplicado. El proceso de importación categoriza los puertos bloqueados duplicados como no admitidos y no los importa.
Ajustes no Importados
Cuando utilice el asistente Import Configuration Wizard para importar los ajustes de configuración de un Firebox administrado localmente, la pestaña No Importable puede mostrar ajustes que no puede importar porque no son compatibles.

No Hay Alias Importables
Referencia de Interfaz de Red
Alias que hace referencia a una interfaz de red.
Alias Anidado
Miembro de alias que tiene un alias anidado que WatchGuard Cloud no admite.
Por ejemplo, my_alias contiene my_other_alias como tipo de miembro. Este es un alias anidado. my_other_alias contiene un tipo de miembro que WatchGuard Cloud no admite.
Puede importar un alias anidado si ya existe en la configuración administrada en la nube.
Duplicar un Alias De una Plantilla
Alias que tiene el mismo nombre que un alias de una plantilla a la que está suscrito el Firebox administrado en la nube.
No Hay Excepciones Importables
Duplicar una Excepción De una Plantilla
Excepción para el mismo servicio y con el mismo valor que una excepción de una plantilla a la que está suscrito el Firebox administrado en la nube.
Acción de Excepción No Admitida
Excepción que realiza una acción que WatchGuard Cloud no admite. Por ejemplo, la acción En Cuarentena de spamBlocker no es compatible.
Rutas No Importables
Rutas Duplicadas que se Omiten
Rutas que se omiten de la página Ajustes Duplicados.
Sitios Bloqueados No Importables
Sitios Bloqueados Duplicados que se Omiten
Sitios bloqueados que se omiten desde la página Ajustes Duplicados.
Duplicar Sitios Bloqueados De una Plantilla
Sitios bloqueados con el mismo valor que un sitio bloqueado de una plantilla a la que se suscribe el Firebox administrado en la nube.
Puertos Bloqueados No Importables
Puertos Bloqueados Duplicados que se Omiten
Puertos bloqueados que se omiten desde la página Ajustes Duplicados.
Duplicar Puertos Bloqueados De una Plantilla
Puertos bloqueados con el mismo valor que un sitio bloqueado de una plantilla a la que se suscribe el Firebox administrado en la nube.
No Hay Alias Importables
Referencia de Interfaz de Red
Alias que hace referencia a una interfaz de red.
Alias Anidado
Miembro de alias que tiene un alias anidado que WatchGuard Cloud no admite.
Por ejemplo, my_alias contiene my_other_alias como tipo de miembro. Este es un alias anidado. my_other_alias contiene un tipo de miembro que WatchGuard Cloud no admite.
Puede importar un alias anidado si ya existe en la configuración administrada en la nube.
Duplicar un Alias De una Plantilla
Alias que tiene el mismo nombre que un alias de una plantilla diferente en la cuenta.
No Hay Excepciones Importables
Duplicar una Excepción De una Plantilla
Excepción para el mismo servicio y con el mismo valor que una excepción de una plantilla diferente en la cuenta.
Acción de Excepción No Admitida
Excepción que realiza una acción que WatchGuard Cloud no admite. Por ejemplo, la acción En Cuarentena de spamBlocker no es compatible.
Sitios Bloqueados No Importables
Duplicar Sitios Bloqueados De una Plantilla
Sitios bloqueados con el mismo valor que un sitio bloqueado de una plantilla a la que se suscribe el Firebox administrado en la nube.
Puertos Bloqueados No Importables
Duplicar Puertos Bloqueados De una Plantilla
Puertos bloqueados con el mismo valor que un sitio bloqueado de una plantilla a la que se suscribe el Firebox administrado en la nube.
Al importar ajustes de configuración en una plantilla, el asistente Import Configuration no busca duplicados en todas las plantillas que pertenecen a una cuenta. Los duplicados no se muestran en la pestaña No Importable, pero sí en la página Finalizar una vez que completó el asistente.
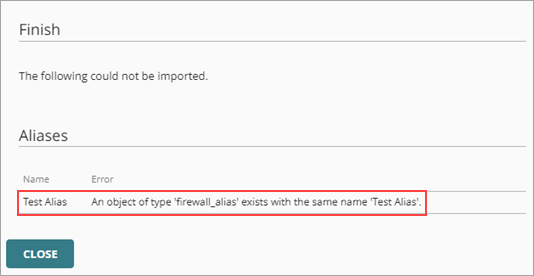
Importar Ajustes de Configuración
Con el asistente Import Configuration Wizard, puede importar algunos ajustes de configuración de un archivo de configuración del Firebox administrado localmente a una configuración del Firebox administrado en la nube.
Para importar los ajustes de configuración a un Firebox administrado en la nube, desde WatchGuard Cloud:
- Seleccione Configurar > Dispositivos.
- Seleccione un Firebox administrado en la nube.
- Seleccione Configuración del Dispositivo.
Se abre la página Configuración del Dispositivo. La función Importar Configuración se encuentra en la parte inferior de la página.
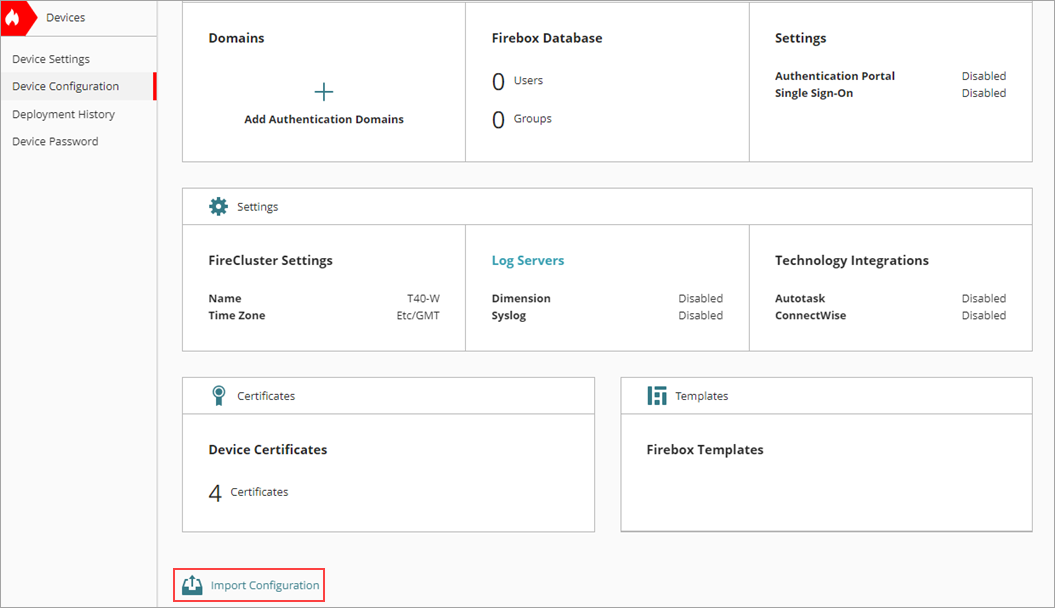
- Haga clic en Importar Configuración.
Se abre el asistente Import Configuration Wizard.

- Arrastre un archivo de configuración que haya guardado de un Firebox administrado localmente (formato .XML) al cuadro de carga de archivos.
También puede hacer clic en el cuadro para examinar y seleccionar el archivo de configuración. - Si el asistente encuentra ajustes duplicados, se abrirá la sección Ajustes Duplicados. En las listas desplegables, seleccione la acción que se realizará por cada elemento duplicado. Para más información, vaya a Datos de Configuración Duplicados.

- Haga clic en Siguiente.
Se abre la página Alias.
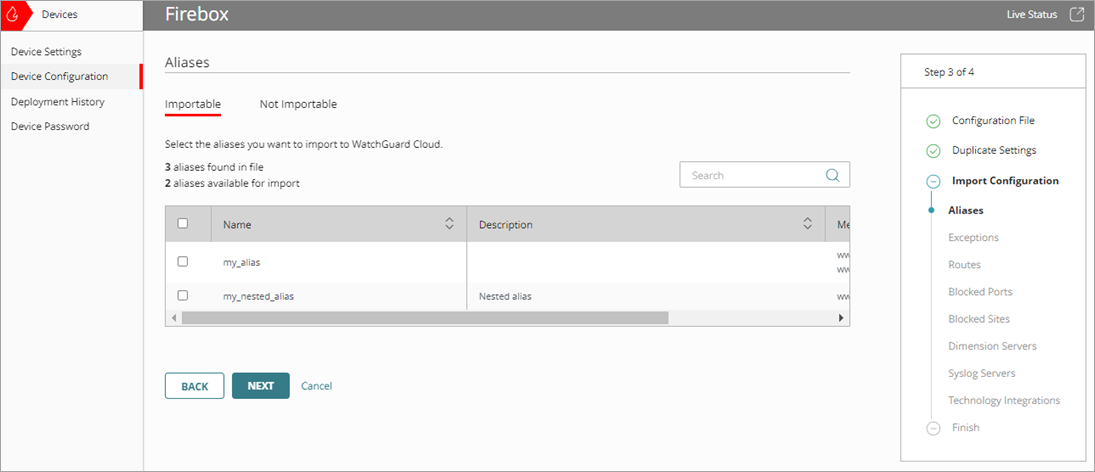
- En la pestaña Importable, marque la casilla de selección situada junto a cada alias que desee importar. La página muestra la cantidad de alias disponibles para la importación y la cantidad de alias encontrados en el archivo de configuración.
Algunos datos no están disponibles para la importación porque podrían estar reservados para que los use el Firebox, como un alias predeterminado. La pestaña No Importable muestra los elementos que WatchGuard Cloud no puede importar. Para obtener más información, vaya a la sección Ajustes no Importados de este tema.
- Haga clic en Siguiente.
Se abre la página Excepciones.

- En la pestaña Importable, marque la casilla de selección situada junto a cada excepción que desee importar. La página muestra la cantidad de excepciones disponibles para importar y la cantidad de excepciones encontradas en el archivo de configuración.
- Haga clic en Siguiente.
Se abre la página Rutas.

No puede importar rutas en una plantilla.
- Marque la casilla de selección situada junto a cada ruta para importar. La página muestra la cantidad de rutas disponibles para importar y la distancia de enrutamiento encontrada en el archivo de configuración.
- Haga clic en Siguiente.
Se abre la página Puertos Bloqueados.

- Marque la casilla de selección situada junto a cada puerto bloqueado para importar. La página muestra la cantidad de puertos bloqueados disponibles para importar en el archivo de configuración.
- Haga clic en Siguiente.
Se abrirá la página Sitios Bloqueados.

- Marque la casilla de selección situada junto a cada sitio bloqueado para importarlo. La página muestra la cantidad de sitios bloqueados disponibles para importar y su descripción en el archivo de configuración.
- Haga clic en Siguiente.
Se abre la página Servidores Dimension y muestra los Servidores Dimension en el Firebox administrado en la nube.
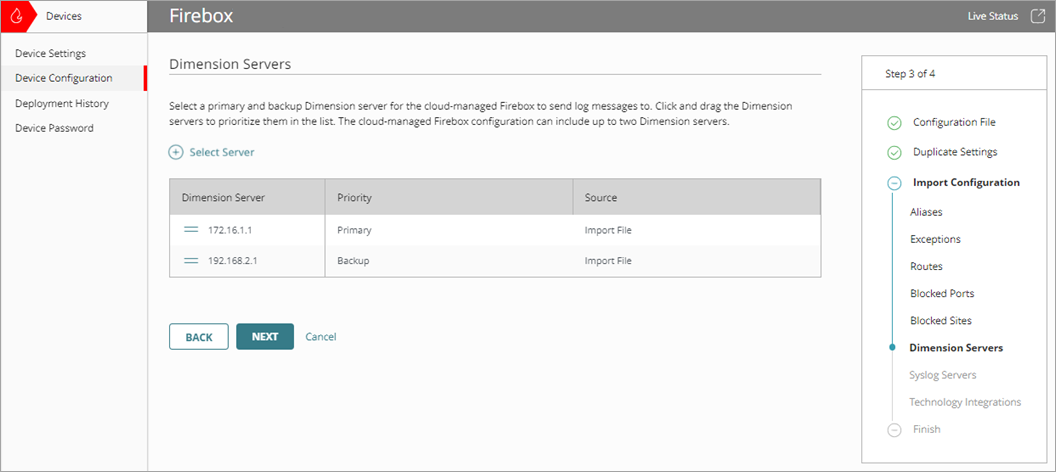
- (Opcional) Haga clic en Seleccionar Servidores para cambiar la lista de servidores de Dimensión.
Se abre un cuadro de diálogo que muestra la lista de servidores Dimension disponibles. La lista muestra los servidores tanto del archivo de importación como de la configuración administrada en la nube.
- Marque la casilla de selección situada junto a dos servidores Dimension que desee utilizar con WatchGuard Cloud. Solo puede seleccionar hasta dos servidores Dimension de la lista.
- Haga clic en Aceptar.
Se abrirá la página Servidores Dimension.
- Haga clic y arrastre los servidores Dimension para priorizarlos en la lista. Puede priorizar hasta dos servidores Dimension.
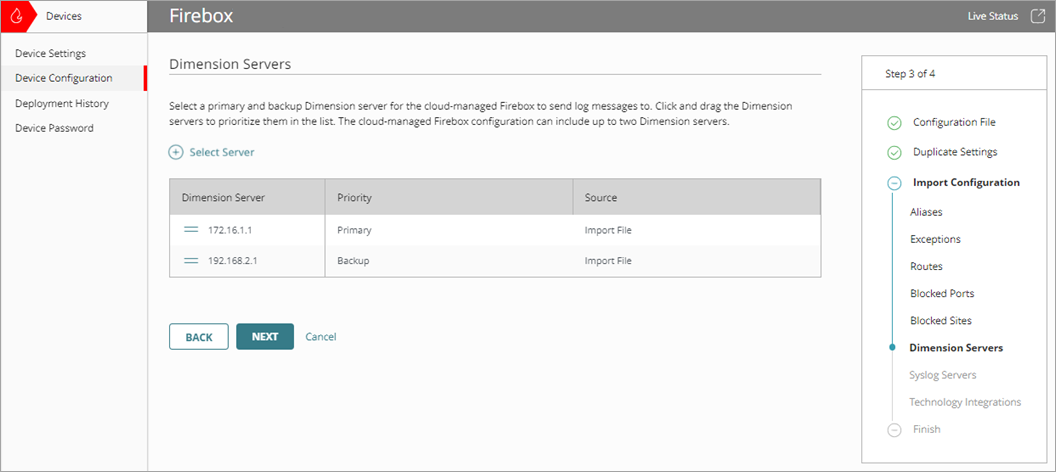
- Haga clic en Siguiente.
Se abre la página Servidores de Syslog. La lista de servidores incluye tanto los servidores de syslog del archivo de importación como los servidores de syslog de la configuración administrada en la nube. Puede seleccionar hasta tres servidores de syslog.

- Marque la casilla de selección situada junto a cada servidor de syslog que desee utilizar con WatchGuard Cloud.
- Haga clic en Siguiente.
Se abre la página Integraciones de Tecnología.
Cuando importa una integración de tecnología, ésta sustituye a una integración de tecnología existente del mismo tipo.
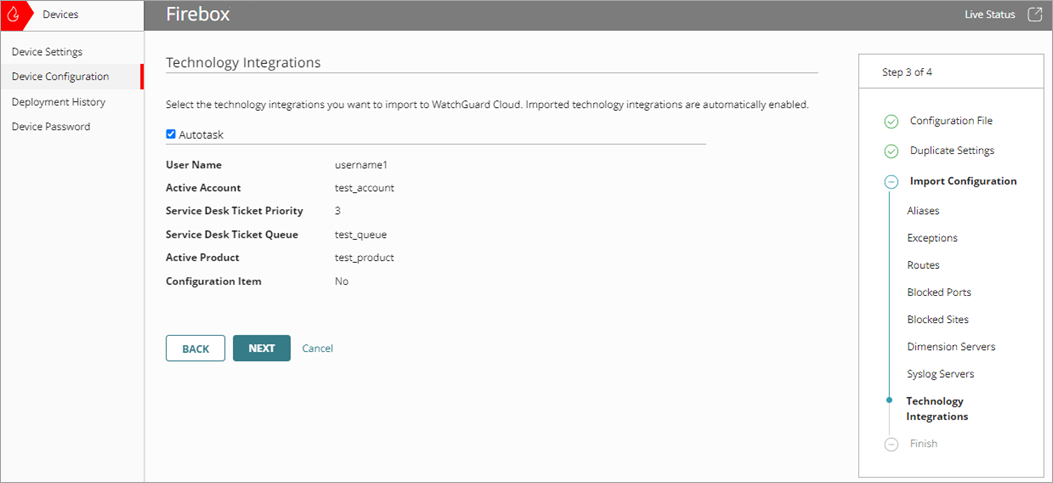
- Marque la casilla de selección situada junto a cada integración de tecnología que desee importar.
- Haga clic en Siguiente.
Se abre la página Finalizar.

- Revise los ajustes para importar. Haga clic en Finalizar.
La barra Carga en Curso indica el estado del proceso de importación.

- Implemente cualquier cambio en WatchGuard Cloud.

Después de implementar cualquier cambio, los ajustes importados se muestran en WatchGuard Cloud en la página Configuración del Dispositivo. Desde esta página, puede hacer clic en los mosaicos correspondientes para editar o eliminar los ajustes que importó.
Si desea importar los ajustes de configuración de un Firebox administrado localmente a varios Fireboxes administrados en la nube, puede agregar o editar una plantilla del Firebox. El asistente Import Configuration Wizard está disponible a partir de una plantilla del Firebox. Para más información, vaya a Acerca de las Plantillas del Firebox.
Si utiliza una plantilla para importar ajustes, también debe utilizar la plantilla para editar o eliminar los ajustes después de la importación. No puede importar rutas a una plantilla.
Agregar un Firebox Administrado en la Nube a WatchGuard Cloud