Se aplica A: Fireboxes administrados en la nube, Fireboxes administrados localmente
La información en la página Traffic Monitor puede ayudarlo a resolver problemas de rendimiento de la red.
Esta página solo está disponible cuando su Firebox administrado en la nube o su Firebox administrado localmente con informes en la nube, está conectado a WatchGuard Cloud.
Para monitorizar el tráfico en Fireboxes administrados en la nube y Fireboxes administrados localmente con informes en la nube:
- Seleccione Monitorizar > Dispositivos.
- Seleccione un Firebox.
Se abre la página Resumen de Dispositivo para el Firebox seleccionado. - Seleccione Estado en Vivo > Traffic Monitor.
Se abre la página Traffic Monitor.
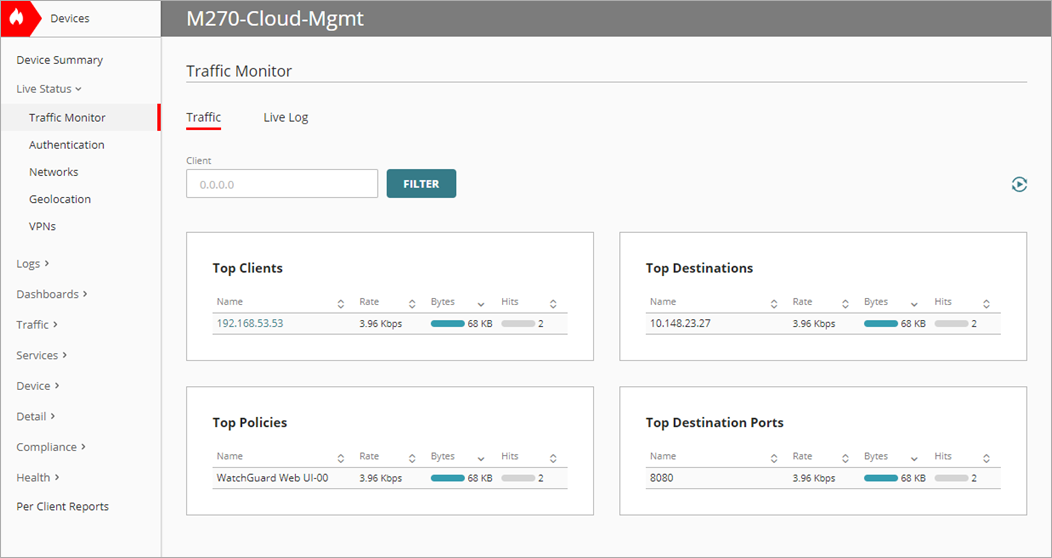
Para abrir el estado en vivo en una nueva ventana, haga clic en  en la esquina superior derecha de la ventana de WatchGuard Cloud.
en la esquina superior derecha de la ventana de WatchGuard Cloud.
Tráfico en Tiempo Real
En la pestaña Tráfico, puede ver datos en tiempo real sobre las conexiones activas actualmente a través de su Firebox. Cada mosaico en la pestaña Tráfico muestra la tasa de conexión, el número de bytes transferidos a través de la conexión y el número de accesos. Los mosaicos se actualizan cada 30 segundos.
Principales Clientes
Muestra una lista de los 10 clientes principales conectados al Firebox que usan la mayor cantidad de ancho de banda.
Haga clic en Ver Todo para mostrar todos los clientes conectados al Firebox.
Principales Destinos
Muestra una lista de los 10 destinos principales más frecuentemente visitados para las conexiones actuales.
Haga clic en Ver Todo para mostrar todos los destinos visitados.
Principales Aplicaciones
Muestra una lista de las 10 aplicaciones principales utilizadas.
Haga clic en Ver Todo para mostrar todas las aplicaciones.
Principales Políticas
Muestra una lista de las 10 políticas principales que actualmente administran la mayor parte del tráfico.
Haga clic en Ver Todo para mostrar todas las políticas.
Principales Puertos de Destino
Muestra una lista de los 10 puertos principales más utilizados para las conexiones actuales al Firebox.
Haga clic en Ver Todo para mostrar todos los puertos utilizados.
Principales Países
Muestra una lista de los 10 países principales más frecuentemente identificados por Geolocation para las conexiones a través del Firebox.
Haga clic en Ver Todo para mostrar todos los países.
Para todos los mosaicos, la columna Tasa muestra la velocidad actual de los datos que están transitando. La columna Bytes indica el recuento total de bytes para todas las conexiones existentes para ese host. Esto es acumulativo para todas las conexiones abiertas existentes.
Mensajes de Registro en Tiempo Real
Puede usar la pestaña Registros en Vivo para ver los mensajes de registro generados por su Firebox a medida que ocurren. El Firebox envía mensajes de registro a medida que el tráfico pasa a través del dispositivo. En algunas redes, puede haber un pequeño retraso mientras se envían los mensajes de registro.
Para ver mensajes de registro en tiempo real de un Firebox:
- Seleccione Monitorizar > Dispositivos.
- Seleccione el Firebox.
- Seleccione Estado en Vivo > Traffic Monitor.
Se abre la página Traffic Monitor. - En la pestaña Registros en Vivo, puede ver los mensajes de registro para el tráfico a través del Firebox.
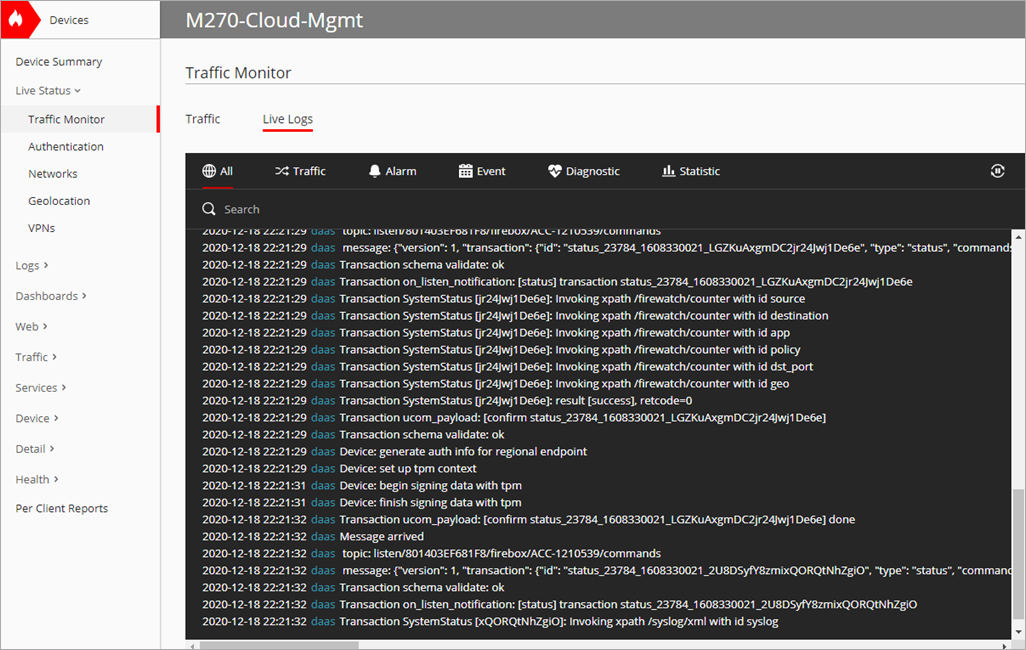
- En la esquina derecha de la pestaña, haga clic en
 para detener e iniciar la transmisión en vivo de mensajes.
para detener e iniciar la transmisión en vivo de mensajes. - En el caso de Fireboxes y FireClusters, haga clic en
 para abrir una transmisión en vivo de los mensajes en una ventana independiente.
para abrir una transmisión en vivo de los mensajes en una ventana independiente. - Para buscar un mensaje de registro específico, en el cuadro de texto Buscar, ingrese el mensaje que desea buscar y presione Enter.
- Para maximizar el área de visualización en la ventana, haga clic en
 .
.
Filtrar Mensajes de Registro por Tipo
Para filtrar los mensajes de registro, en la pestaña Registros en Vivo, haga clic en el filtro o los filtros para el tipo de mensajes de registro que desea ver.
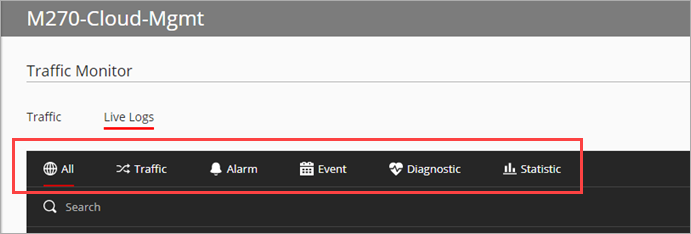
Todos
Muestra todos los mensajes de registro.
Tráfico
Muestra los mensajes de registro de tráfico que envía el Firebox cuando aplica el filtro de paquetes y las reglas de proxy al tráfico que pasa por el dispositivo.
Alarma
Muestra mensajes de registro de alarmas que se envían cuando ocurre un evento que hace que Firebox ejecute un comando.
Evento
Muestra los mensajes de registro de eventos que el Firebox envía debido a la actividad de usuario.
Diagnóstico
Muestra mensajes de registro de diagnóstico con información que puede utilizar para resolver problemas.
Estadístico
Muestra mensajes de registro de estadísticas con información sobre el rendimiento del Firebox. Por defecto, el dispositivo envía mensajes de registro acerca de las estadísticas de rendimiento de la interfaz externa y ancho de banda de VPN a su archivo de registro. Puede usar estos registros para cambiar sus ajustes del dispositivo, según sea necesario para mejorar el rendimiento.
Agregar un Firebox Administrado en la Nube a WatchGuard Cloud
Configurar los Tipos de Tráfico en una Política de Firewall
Agregar un Firebox Administrado Localmente a WatchGuard Cloud