Se aplica a: Fireboxes administrados en la nube, Fireboxes administrados localmente
En WatchGuard Cloud, puede ver informes que proporcionan información sobre la actividad de red en sus dispositivos. Los informes muestran detalles del tráfico permitido y denegado por el dispositivo, los servicios que están habilitados y otra información del dispositivo.
Algunos informes incluyen dinámicas que muestran diferentes vistas de los datos del informe. También puede exportar los datos de la mayoría de los informes como un archivo CSV. Puede personalizar la marca en informes resumidos en PDF. Para obtener más información, consulte Agregar Marca Personalizada.
Para obtener información acerca de los informes disponibles, consulte Lista de Informes de Dispositivos de WatchGuard Cloud.
Ver los Informes del Dispositivo
Puede ver los informes del dispositivo WatchGuard Cloud en el nivel de carpeta o de dispositivo. En el nivel de carpeta principal, los informes muestran datos combinados de todos sus dispositivos. En el nivel de dispositivo, los informes muestran datos solo del dispositivo seleccionado.
Para ver informes de dispositivos en WatchGuard Cloud:
- Inicie sesión en WatchGuard Cloud.
- Seleccione Monitorizar > Dispositivos.
- Seleccione una carpeta o un dispositivo específico.
- Para seleccionar el intervalo de fechas del informe, haga clic en
 .
.
- En la lista de informes, seleccione un informe.
Se abren los datos del informe seleccionado.
Filtrar Informes y Paneles de Control por Fecha
Los informes y paneles de control de WatchGuard Cloud muestran datos de la fecha actual de forma predeterminada. Para ver los datos de un periodo de tiempo diferente, puede seleccionar un periodo predefinido o especificar un intervalo de fechas personalizado.
Cuando cambia el periodo de tiempo para un informe o panel de control, ese periodo de tiempo se utiliza para filtrar datos en todos los demás informes y paneles que visualice hasta que cambie la fecha nuevamente.
Los informes y paneles de control solo muestran datos del periodo de tiempo cubierto por la Licencia de Retención de Datos para un dispositivo.
- Sobre el informe o panel de control, haga clic en el periodo de tiempo seleccionado actualmente.
Se abre una lista desplegable.

- Seleccione un periodo predefinido de la lista.
- Sobre el informe o panel de control, haga clic en
 o en el periodo de tiempo seleccionado actualmente.
o en el periodo de tiempo seleccionado actualmente.
Se abre una lista desplegable. - Seleccione Personalizado.
Se abre un cuadro de diálogo.

- En los cuadros de texto Fecha, escriba las fechas de inicio y finalización de los datos, o seleccione fechas de los calendarios.
- Para mostrar datos para un intervalo de tiempo específico:
- Marque la casilla de selección Especificar una Hora Desde y Hasta.
- En los cuadros de texto Hora, escriba las horas de inicio y finalización de los datos, en formato de 24 horas (por ejemplo, 23:59), o arrastre los controles deslizantes Horas y Minutos para seleccionar las horas.
- Haga clic en Guardar.
Para los gráficos que muestran datos a lo largo del tiempo, puede ampliar para ver un conjunto de datos más pequeño.
Para ampliar, coloque el cursor del mouse sobre el gráfico, mantenga presionado el botón principal del mouse y arrastre el cursor para seleccionar un intervalo de tiempo.
Ver Dinámicas
Algunos informes incluyen dinámicas para reorganizar los datos del informe en una vista diferente. Por ejemplo, algunos informes Web incluyen dinámicas para mostrar los datos del informe por número de accesos o por el ancho de banda total utilizado.
Para cambiar a una vista diferente, seleccione una dinámica de la lista desplegable sobre el informe.
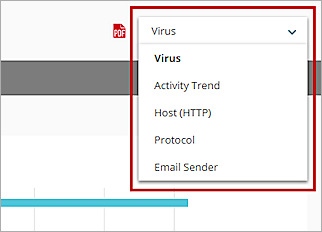
Informes de Detalles de URL
Los informes detallados proporcionan una vista en detalle de los datos de otro informe. Los informes detallados muestran los datos del informe en una tabla que puede exportar a un archivo CSV.
Para ver un informe detallado:
- En la lista de informes, seleccione Detalle y luego seleccione un nombre de informe.
O haga clic en Ver los Detalles en la parte superior de un informe resumen.
Se abre el informe Detalles.
- Para cambiar el número de filas en la página, seleccione un número de la lista desplegable sobre el informe.
- Para ir a una página diferente:
- Para avanzar o retroceder una página, haga clic en Siguiente o Atrás.
- Para ir a la primera o última página, haga clic en << o >>.
- Para ir a una página específica, escriba un número de página en el cuadro de texto sobre el informe y presione Enter.
Exportar Informes
Puede exportar informes a un archivo que puede descargar a su computadora. Puede exportar informes resumen a un archivo PDF y exportar informes detallados a un archivo CSV. El Informe de Autenticación se puede exportar a un archivo PDF.
Al exportar un informe como archivo PDF o CSV, la zona horaria que aparece en el archivo exportado es la hora local en la computadora cliente, no la hora UTC.
Para exportar un informe:
- Para exportar el informe como PDF, en la parte superior derecha de la página, haga clic en
 .
.
Para exportar el informe como CSV, en la parte superior derecha de la página, haga clic en .
. - Si el archivo no se descarga automáticamente, seleccione abrir o guardar el archivo.