Se aplica A: Fireboxes administrados en la nube
Puede administrar sus certificados de cuenta y certificados del Firebox para dispositivos administrados en la nube en WatchGuard Cloud.
Puede realizar las siguientes acciones:
- Ver una lista de los certificados actuales
- Agregar un certificado
- Eliminar un certificado
- Exportar un certificado para nueva firma o distribución
- Actualizar un certificado
- Crear una solicitud de firma de certificado (CSR)
- Configurar el certificado del Servidor Web Firebox
Desde la vista Subscriber, puede administrar certificados para su cuenta o cuentas administradas en el menú Administración, o para sus dispositivos administrados en la nube en la página Configuración del Dispositivo. Desde la vista Service Provider, puede acceder a la administración de certificados únicamente en la página Configuración del Dispositivo.
Ver Certificados
Para ver la lista actual de certificados para su cuenta Subscriber, seleccione Administración > Certificados.
Para ver los certificados de un dispositivo, vaya a Configurar > Dispositivos > Configuración del Dispositivo > Certificados del Dispositivo.
Use la lista desplegable para filtrar la visualización según el tipo de certificado. Para ordenar la lista de certificados, haga clic en el nombre de una columna.
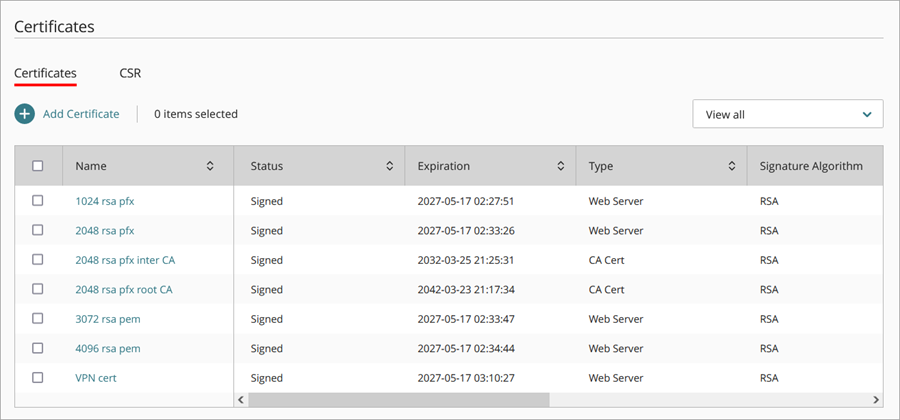
La página Certificados incluye estas columnas:
- Nombre — Nombre del certificado.
- Estado — Estado del certificado:
- Firmado — El certificado es válido y está disponible para su uso.
- Revocado — El certificado ha sido revocado a través de la Lista de Revocación de Certificados (CRL) por la Autoridad de Certificación (CA) emisora antes de la fecha de vencimiento.
- Vencido — El certificado ha vencido.
- Aún no válido — La fecha de inicio del certificado es futura y no coincide con la fecha y hora del Firebox.
- Sujeto — El nombre del sujeto o identificador del certificado.
- Vencimiento — La fecha de vencimiento del certificado.
- Tipo — El tipo de certificado.
- Algoritmo — El algoritmo usado por el certificado (EC, RSA o DSS)
- Dispositivo — La cantidad de dispositivos que tienen el certificado instalado.
La columna Dispositivo solo está disponible cuando se accede a los certificados a nivel de cuenta.
- Descripción — La descripción del certificado.
Para ver los detalles del certificado, o para actualizar el nombre o la descripción del certificado, seleccione un certificado de la lista.
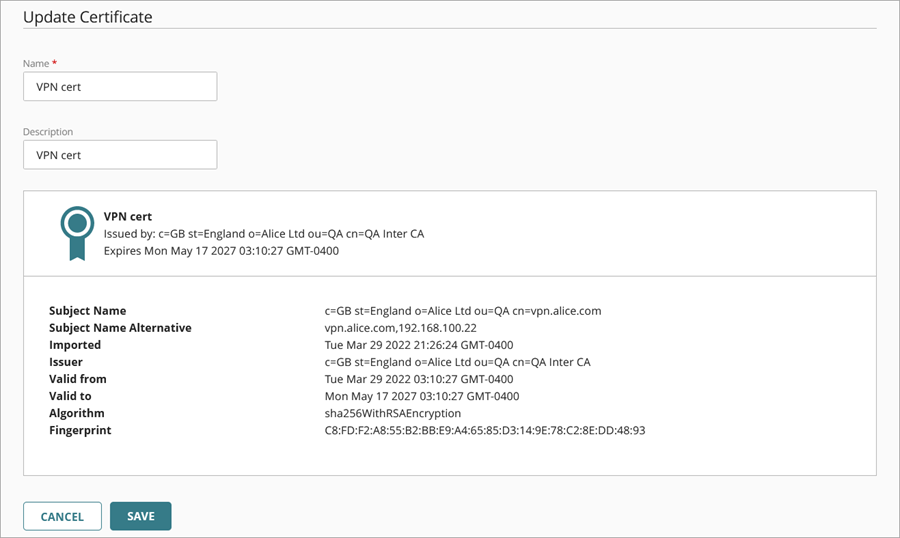
Agregar un Certificado
Puede importar un certificado desde el portapapeles de Windows o desde un archivo en su equipo local. Los certificados deben estar en formato Base64 PEM codificados o en archivo de formato PFX.
Las CSR creadas para su cuenta solo se pueden importar a nivel de cuenta. Las CSR creadas para un dispositivo solo se pueden importar a nivel de dispositivo.
- Seleccione Administración > Certificados.
Se abre la página Certificados. - Haga clic en Agregar Certificado.
Se abre la página Agregar Certificados.
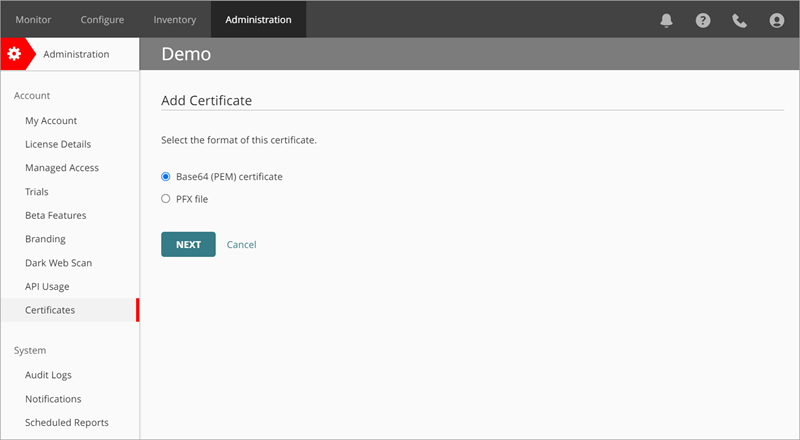
- Seleccione Certificado Base64 (PEM) o Archivo PFX como tipo de certificado. El formato predeterminado es Certificado Base64 (PEM).
- Haga clic en Siguiente.
- Ingrese un Nombre y una Descripción opcional para su certificado.
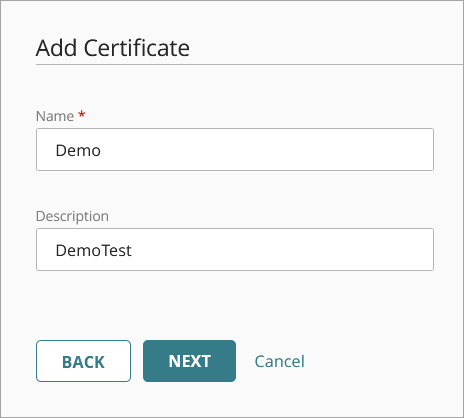
- Haga clic en Siguiente.
- Para verificar el certificado, arrastre y suelte o seleccione el archivo o pegue el texto del certificado en el cuadro de texto.
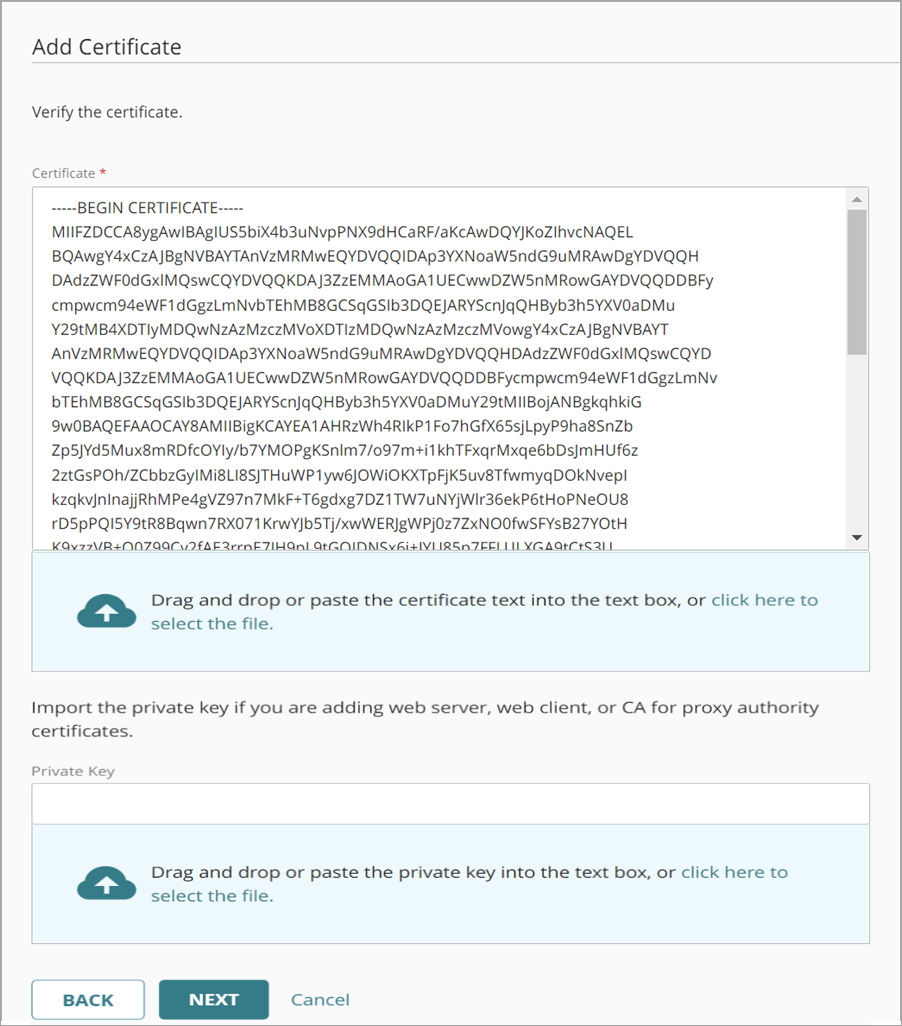
- Si seleccionó Archivo PFX, arrastre y suelte o seleccione el archivo, e ingrese la Contraseña de Archivo PFX para descifrar el archivo.
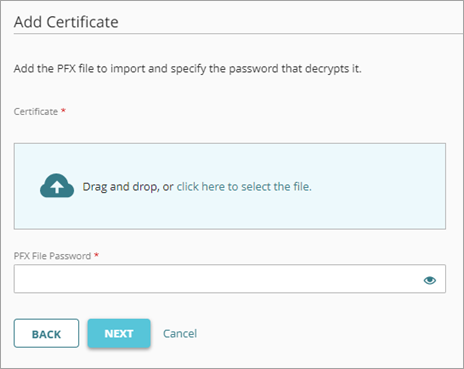
- Haga clic en Siguiente.
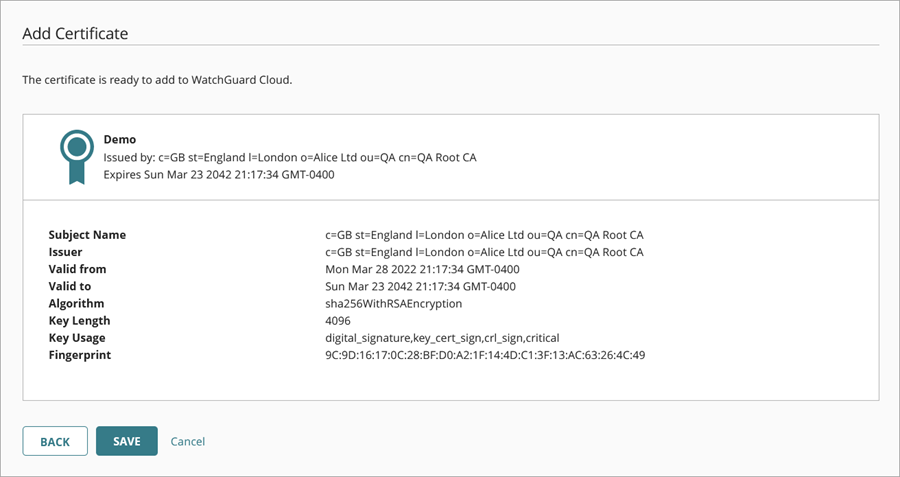
- Haga clic en Guardar.
- Su certificado se agrega a la lista de certificados en WatchGuard Cloud.
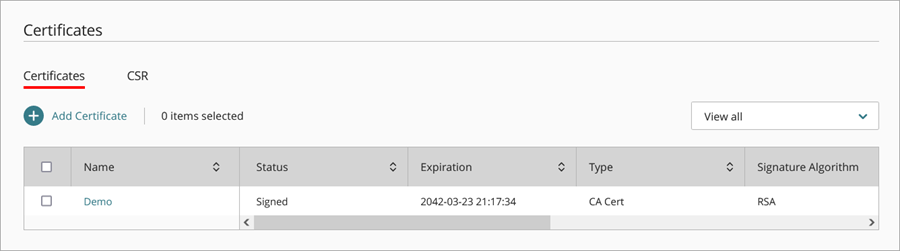
Para agregar un certificado solo para un dispositivo específico, debe agregar un certificado en la página Configuración del Dispositivo.
- Seleccione Configurar > Dispositivos.
- Seleccione un Firebox administrado en la nube.
Aparecen el estado y los ajustes del Firebox seleccionado. - Seleccione Configuración del Dispositivo.
Se abre la página Configuración del Dispositivo. - En el mosaico Certificados, haga clic en Certificados del Dispositivo.
Se abre la página Certificados del Dispositivo. - Haga clic en Agregar Certificado.
Se abre la página Agregar Certificados. - Seleccione una de estas opciones:
- Cargar un nuevo certificado solo para este dispositivo
- Cargar un nuevo certificado en WatchGuard Cloud para compartirlo con otros dispositivos
- Importar un certificado desde WatchGuard Cloud
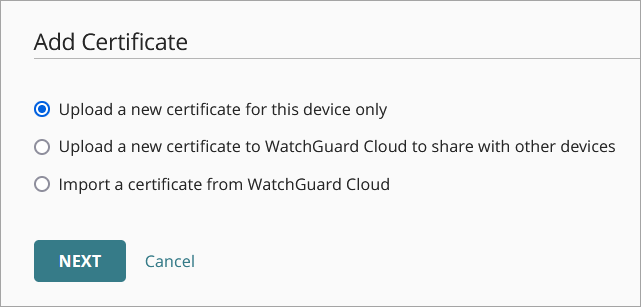
La opción Importar un certificado desde WatchGuard Cloud solo aparece si tiene certificados existentes almacenados en WatchGuard Cloud.
- Si seleccionó Cargar un nuevo certificado solo para este dispositivo, o Cargar un nuevo certificado a WatchGuard Cloud para compartirlo con otros dispositivos, debe seleccionar el formato del certificado e importar su certificado.
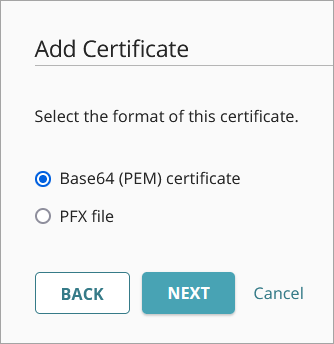
- Seleccione Certificado Base64 (PEM) o Archivo PFX como tipo de certificado. El formato predeterminado es Certificado Base64 (PEM).
- Haga clic en Siguiente e ingrese un nombre para su certificado.
- (Opcional) Ingrese una descripción para su certificado.
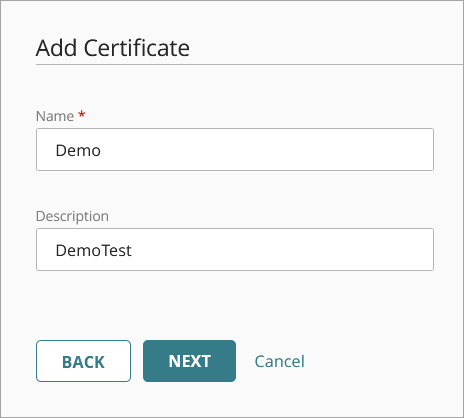
- Haga clic en Siguiente.
- Para verificar su certificado, arrastre y suelte, seleccione el archivo o pegue el texto del certificado en el cuadro de texto.
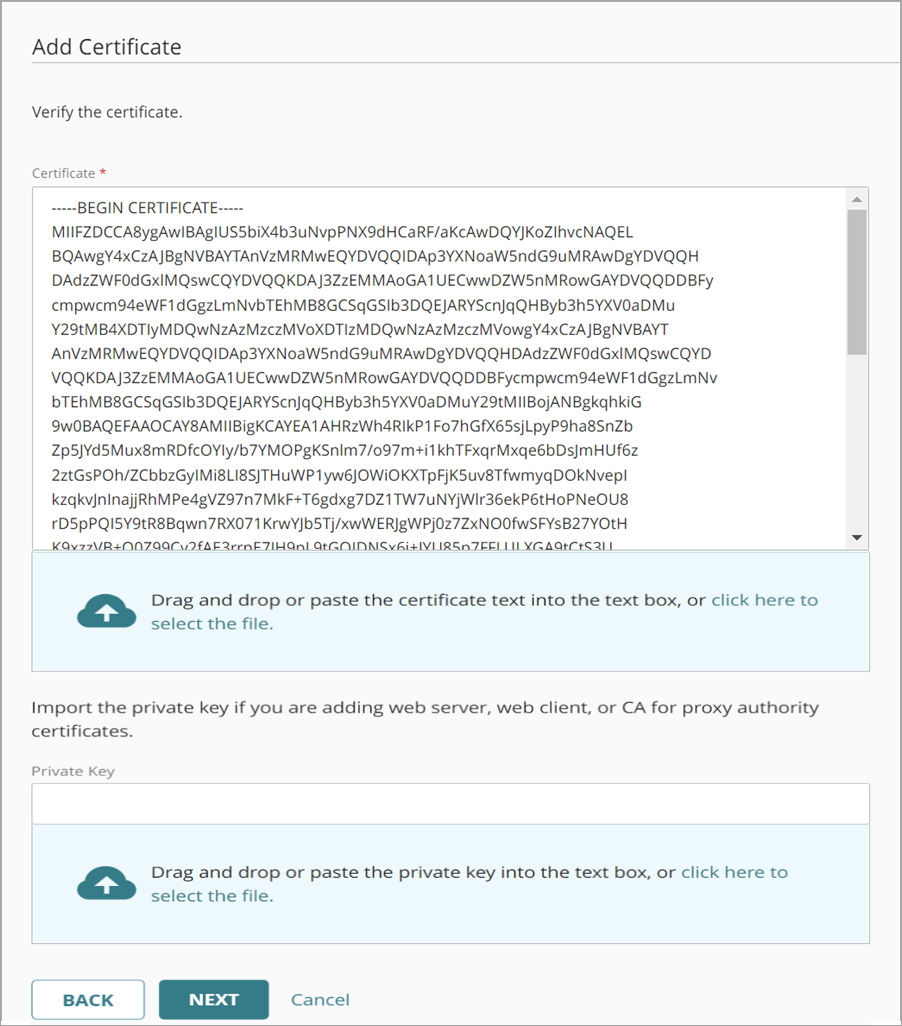
- Si seleccionó Archivo PFX, arrastre y suelte o seleccione el archivo, e ingrese la Contraseña de Archivo PFX para descifrar el archivo.
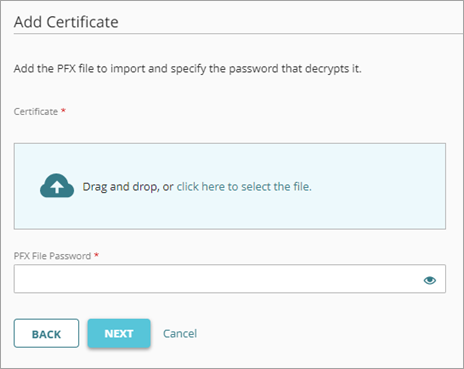
- Haga clic en Siguiente.
- Si seleccionó Importar un certificado desde WatchGuard Cloud, seleccione el certificado para importar a su dispositivo.
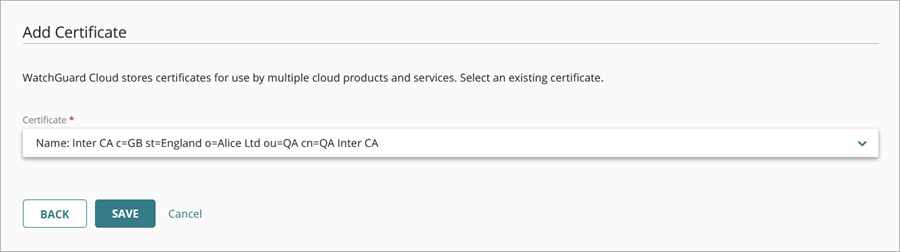
Haga clic en Guardar.
El certificado se agrega a la lista de Certificados del Dispositivo.
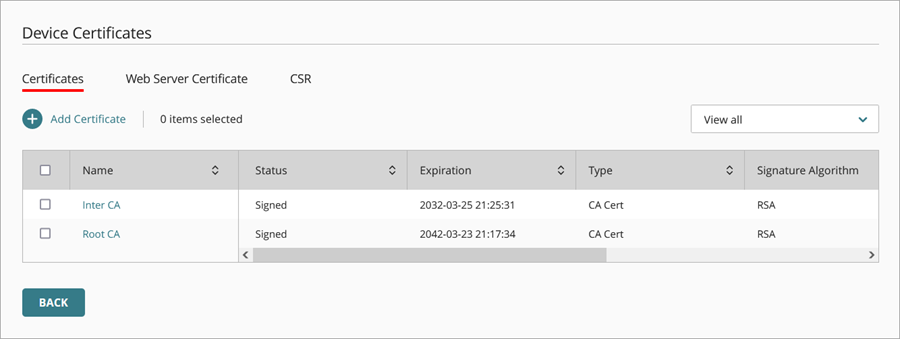
Eliminar un Certificado
Cuando elimina un certificado, ya no puede utilizarlo para la autenticación. Si elimina uno de los certificados generados automáticamente, como el certificado autofirmado que el proxy usa de manera predeterminada, el dispositivo Firebox crea un nuevo certificado autofirmado para este propósito la siguiente vez que se reinicia. El dispositivo no crea un nuevo certificado autofirmado automáticamente si usted ha importado un certificado diferente.
El certificado de Autoridad Proxy no debe eliminarse y dejarse al Firebox sin certificado.Firebox automáticamente reemplaza el certificado faltante con uno predeterminado si se reinicia el dispositivo.
Si elimina un certificado CA de confianza para proxies, es posible que algunos servicios de seguridad no funcionen.
No puede eliminar un certificado del Firebox si se usa en la configuración de un túnel IPSec de VPN de Sucursal (BOVPN).
- Seleccione Administración > Certificados.
Se abre la página Certificados. - Haga clic en Administración > Certificados.
Se abre la página Certificados. - Seleccione el certificado que desea eliminar.
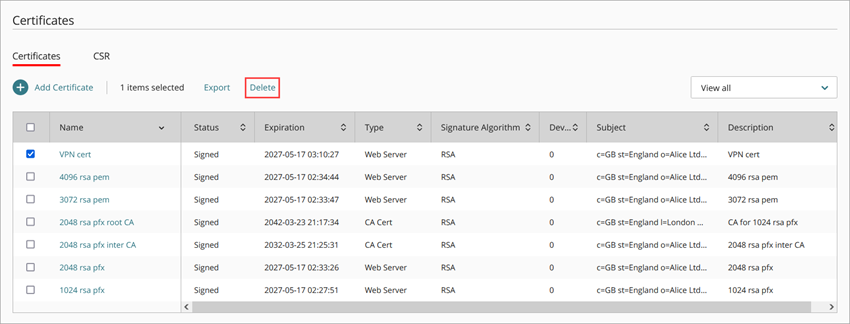
- Haga clic en Eliminar.
Se abre un cuadro de diálogo de confirmación Eliminar Certificados.
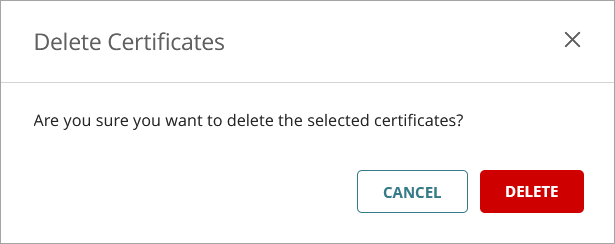
- Haga clic en Eliminar.
Puede eliminar certificados desde la página Certificados del Dispositivo si el certificado se importa a un dispositivo específico. Para eliminar un certificado agregado a una cuenta, vaya a Administración > Certificados.
- Seleccione Configurar > Dispositivos.
- Seleccione un Firebox administrado en la nube.
Aparecen el estado y los ajustes del Firebox seleccionado. - Seleccione Configuración del Dispositivo.
Se abre la página Configuración del Dispositivo. - En el mosaico Certificados, haga clic en Certificados del Dispositivo.
Se abre la página Certificados del Dispositivo. - Seleccione el certificado del dispositivo que desea eliminar.
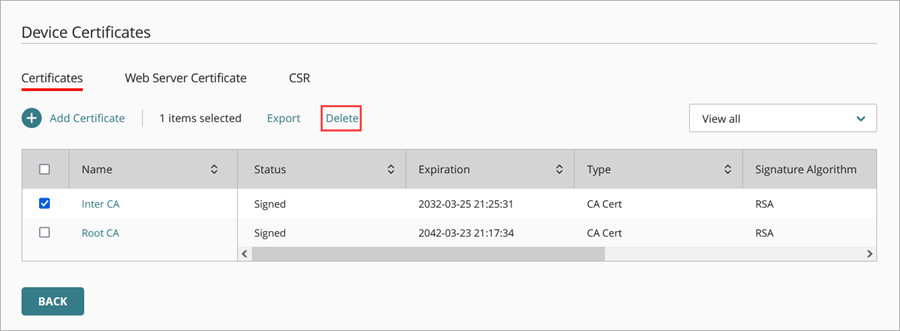
- Haga clic en Eliminar.
Se abre un cuadro de diálogo de confirmación Eliminar Certificados.
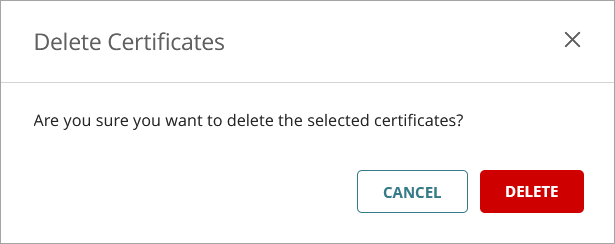
- Haga clic en Eliminar.
Exportar un certificado
Puede exportar un certificado para ser firmado nuevamente por una CA de confianza, o para distribución a clientes en su red. El certificado es guardado en formato PEM.
- Seleccione Administración > Certificados.
Se abre la página Certificados. - Seleccione el certificado que desea exportar.
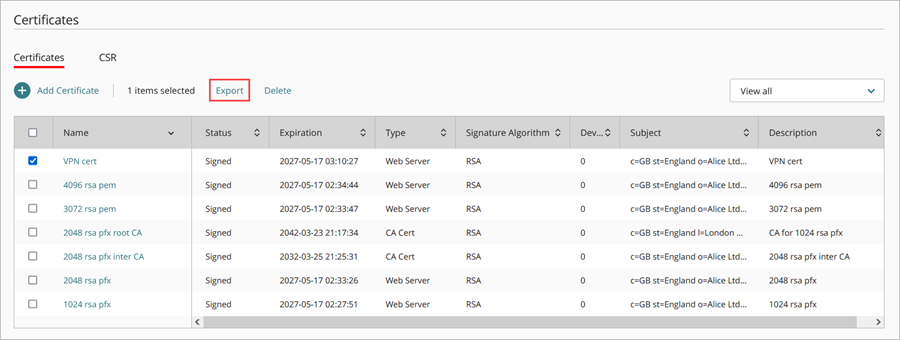
- Haga clic en Exportar.
El certificado se descarga a su carpeta de descarga predeterminada en formato PEM.
Puede exportar certificados desde el Administrador de Dispositivos si el certificado se importa a un dispositivo específico.
- Seleccione Configurar > Dispositivos.
- Seleccione un Firebox administrado en la nube.
Aparecen el estado y los ajustes del Firebox seleccionado. - Seleccione Configuración del Dispositivo.
Se abre la página Configuración del Dispositivo. - En el mosaico Certificados, haga clic en Certificados del Dispositivo.
Se abre la página Certificados del Dispositivo. - Seleccione el certificado del dispositivo que desea exportar.
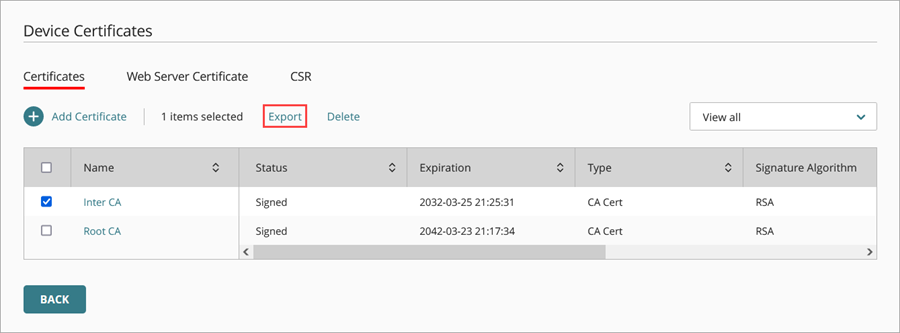
- Haga clic en Exportar.
El certificado se descarga a su carpeta de descarga predeterminada en formato PEM.
Actualizar un Certificado
Puede editar los campos nombre y descripción de los certificados en WatchGuard Cloud.
- En el menú Administración, puede editar todos los nombres y las descripciones de los certificados.
- Para los dispositivos, solo pueden editarse los certificados que se importan a los dispositivos. Si selecciona un certificado en la página Certificados del Dispositivo que se importó a través del menú Administración, puede ver los detalles del certificado, pero no puede editar el nombre o la descripción.
Para actualizar el nombre o la descripción de un certificado:
- Haga clic en el nombre del certificado.
- Edite el nombre o la descripción.
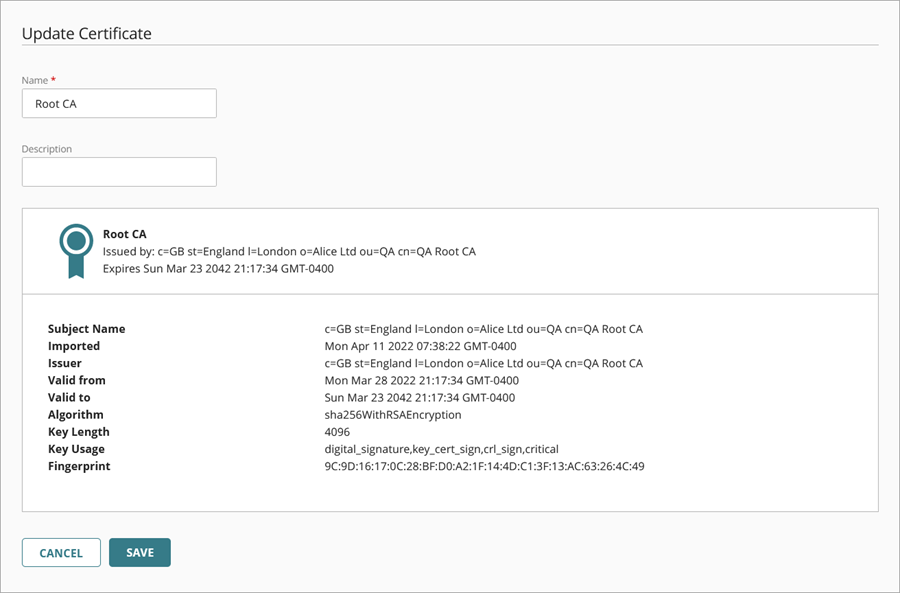
- Haga clic en Guardar.
Crear una Solicitud de Firma de Certificado (CSR)
Puede crear una solicitud de firma de certificado (CSR) desde su Firebox con WatchGuard Cloud. Para crear un certificado autofirmado, usted agrega una parte de un par de claves criptográficas en una CSR y envía la solicitud a una CA (Autoridad de Certificación). La CA emite un certificado después de recibir la CSR y verificar su identidad.
Para obtener más información sobre cómo crear una solicitud de firma de certificación, consulte Crear una Solicitud de Firma de Certificado (CSR).
Configurar el Certificado del Servidor Web Firebox
El Firebox usa un certificado del Servidor Web predeterminado para las conexiones de usuario al Firebox, como las conexiones de administración.
Cuando los usuarios se conectan a su Firebox con un navegador web, generalmente ven una advertencia de seguridad. Esta advertencia ocurre porque el certificado predeterminado no es confiable o porque el certificado no es la misma dirección IP o nombre de dominio utilizado por el Firebox para la autenticación. Para configurar el certificado del Servidor Web Firebox, consulte Configurar el Certificado del Servidor Web para la Autenticación del Firebox.
También puede utilizar un certificado autofirmado o de terceros que tenga la misma dirección IP o nombre de dominio para la autenticación del usuario. Debe importar ese certificado en cada dispositivo o navegador cliente para evitar las advertencias de seguridad. Para obtener más información sobre cómo importar e instalar un certificado del Servidor Web de terceros, consulte Importar e Instalar un Certificado de Servidor Web de Terceros.
Crear una Solicitud de Firma de Certificado (CSR)
Configurar el Certificado del Servidor Web para la Autenticación del Firebox