Para sincronizar usuarios desde Azure Active Directory (AD), debe agregar una identidad externa de Azure AD y crear una o más sincronizaciones de grupo.
En AuthPoint, la identidad externa de Azure AD representa su base de datos de usuarios externos. Se conecta a Azure Active Directory para obtener información de la cuenta de usuario y validar las contraseñas. Las sincronizaciones de grupo que agrega a una identidad externa especifican qué usuarios sincronizar de Azure AD a AuthPoint.
Cuando configura una sincronización de grupos para sincronizar usuarios desde Active Directory, puede habilitar el interruptor Crear nuevos grupos sincronizados a fin de crear nuevos grupos en AuthPoint basados en los grupos de Azure Active Directory desde los que se sincronizan los usuarios.
Las identidades externas de Azure AD no requieren la AuthPoint Gateway. Si tiene un servidor Active Directory local con Azure AD Connect, puede configurar una identidad externa de Azure AD para sincronizar y autenticar a los usuarios sin la AuthPoint Gateway.
Debido a una limitación de Microsoft, Office 365 solo admite la AuthPoint MFA para usuarios de Azure AD si están sincronizados con un servidor AD local (no es compatible con la MFA para usuarios que solo existen en Azure AD). Para más información, consulte este artículo de la Base de Consulta.
Configurar Azure Active Directory
Antes de poder configurar AuthPoint, debe configurar Azure AD.
Para configurar Azure AD:
- Inicie sesión en el Portal de Microsoft Azure.
- Seleccione el servicio Azure Active Directory.
- En el menú de navegación, seleccione Registros de aplicaciones.
- Haga clic en Nuevo Registro.
Aparece la página Registrar una aplicación. - Escriba un nombre para la aplicación.
- Para Tipos de cuenta admitidos, seleccione los tipos de cuentas de usuario que pueden utilizar esta aplicación para iniciar sesión. Su selección debe representar los usuarios que sincroniza con AuthPoint.
- Haga clic en Registrar.
Aparece una página que muestra los detalles de su aplicación. - Copie el valor de ID de la Aplicación (cliente). Necesita este valor para crear la identidad externa de Azure AD en AuthPoint.
- En el menú de navegación, seleccione Manifiesto.
- En el editor de manifiesto, configure la propiedad allowPublicClient como verdadero.
- Haga clic en Guardar.
- En el menú de navegación, seleccione Permisos API.
- Haga clic en Agregar un permiso.
- Seleccione Microsoft Graph.
- Seleccione Permisos de aplicación.
- Seleccione los permisos de aplicación Group.Read.All y User.Read.All.
- Seleccione Permisos delegados.
- Seleccione el permiso User.Read.
- Haga clic en Agregar permisos. Los permisos que agregue requieren la aprobación del Administrador. Si ve el mensaje de estado “No concedido para <nombre>”, haga clic en Otorgar consentimiento de administrador para <nombre>.
- En el menú de navegación, seleccione Certificados y Secretos.
- Haga clic en Nuevo secreto de cliente.
- (Opcional) Escriba una descripción del secreto de cliente.
- Seleccione la expiración del secreto.
- Haga clic en Agregar.
Detalles del nuevo secreto de cliente. aparece - Copie el Valor del secreto de cliente. Necesita este valor para crear la identidad externa de Azure AD en AuthPoint.
Configurar AuthPoint
En la AuthPoint management UI, debe agregar una identidad externa de Azure AD y crear una o más sincronizaciones de grupo.
Agregar una Identidad Externa
Para agregar una identidad externa en la AuthPoint management UI:
- En el menú de AuthPoint, seleccione Identidades Externas.
- En la lista desplegable Elegir un Tipo de Identidad Externa, seleccione Azure AD. Haga clic en Agregar.

- En el cuadro de texto Nombre, ingrese un nombre descriptivo para la identidad externa.
- En el cuadro de texto ID de Aplicación, escriba el valor de ID de Aplicación (cliente) de Azure AD.

- En el cuadro de texto Dominio, ingrese el nombre de dominio de su Azure AD. Si no creó nombres de dominio personalizados, el formato predeterminado es ejemplo.onmicrosoft.com.
- En el cuadro de texto Secreto del Cliente, escriba el secreto que copió de Azure AD.
- En la lista desplegable Intervalo de Sincronización, especifique la frecuencia con la que desea sincronizar usuarios de Azure AD. Si selecciona Cada 24 horas, también debe especificar a qué hora se inicia la sincronización cada día.

- Haga clic en Guardar.
Probar la Conexión a la Identidad Externa
Para probar la conexión con su identidad externa:
- En el menú de navegación, seleccione Identidades Externas.
- Junto a la identidad externa que agregó para su base de datos de Azure AD, haga clic en
 y seleccione Comprobar Conexión.
y seleccione Comprobar Conexión.
Aparece un mensaje que indica si AuthPoint puede comunicarse con Azure AD.
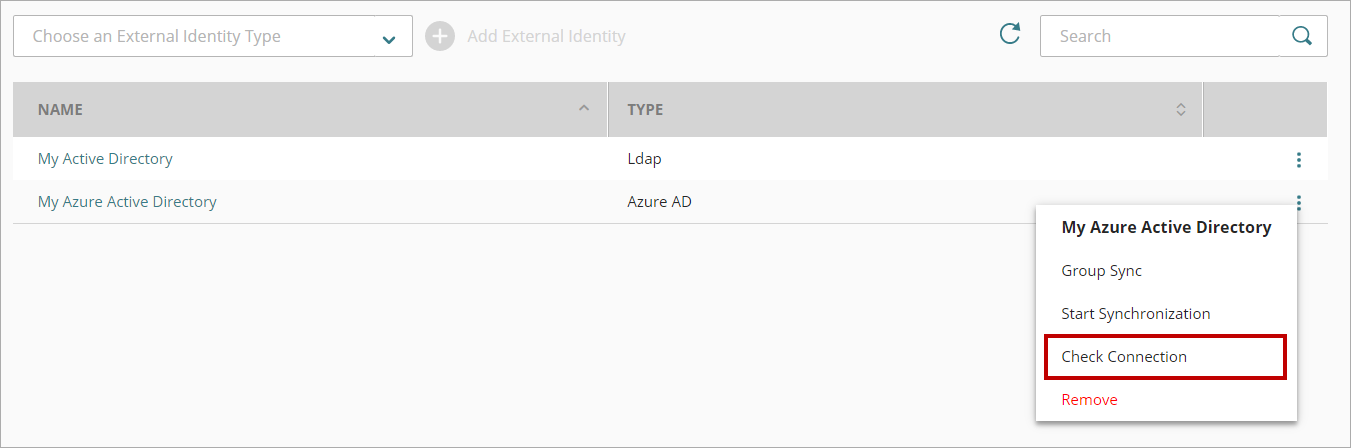
Sincronizar Sus Usuarios
Después de crear una identidad externa para su Azure AD, debe agregar una sincronización de grupo para especificar:
- Los grupos de Azure AD desde los que se sincronizarán los usuarios
- El grupo de AuthPoint al que se agregarán los usuarios
Después de agregar una sincronización de grupo, AuthPoint se sincroniza con su base de datos de Azure AD en el siguiente intervalo de sincronización y crea una cuenta de usuario AuthPoint para cada usuario identificado por la sincronización de grupo. Si la sincronización de grupo devuelve más usuarios que las licencias AuthPoint que usted tiene disponibles, la sincronización solo crea tantos usuarios como su licencia admita.
Los usuarios que no tienen un nombre, nombre de usuario y dirección de correo electrónico en Azure AD no se incluyen en la sincronización.
Antes de sincronizar usuarios, asegúrese de que cada cuenta de usuario tenga una dirección de correo electrónico válida. Si la dirección de correo electrónico de una cuenta de usuario no es correcta, el usuario no puede recibir el mensaje de correo electrónico para activar un token.
Para crear una sincronización de grupo para grupos de Azure AD:
- Seleccione Identidades Externas.
- Junto a su identidad externa, haga clic en
 y seleccione Sincronización de grupo.
y seleccione Sincronización de grupo.

- En la página Sincronización de Grupo, haga clic en Agregar Nuevo Grupo Azure a Sincronización.
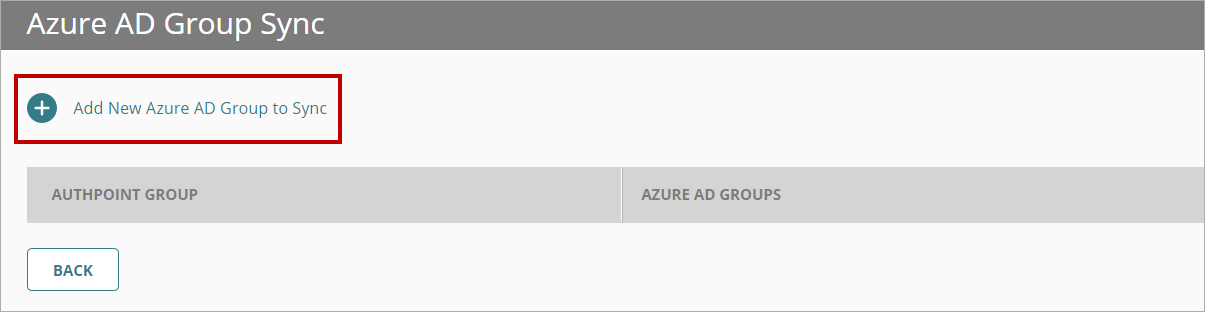
- En la ventana Agregar Sincronización de Grupo de Azure AD, en la lista desplegable Seleccionar Grupos de Azure AD, seleccione los grupos de Azure desde los que desea sincronizar usuarios. Puede seleccionar múltiples grupos.

- En la lista desplegable Seleccionar el Grupo AuthPoint, seleccione el grupo AuthPoint al que agregará los usuarios.
Para cada sincronización de grupo, todos los usuarios se agregan al mismo grupo AuthPoint. Para agregar usuarios a grupos AuthPoint separados, debe crear una sincronización de grupo separada para cada grupo de Azure AD que tiene usuarios que desea agregar a un grupo AuthPoint diferente. Los usuarios sincronizados deben agregarse a un grupo de AuthPoint.

- Para crear grupos nuevos en AuthPoint basados en los grupos de Azure Active Directory desde los que sincroniza usuarios, habilite el interruptor de la opción Crear nuevos grupos sincronizados. Si habilita esta opción, los usuarios se sincronizan con los nuevos grupos basándose en la pertenencia a Azure Active Directory, además del grupo de AuthPoint seleccionado.
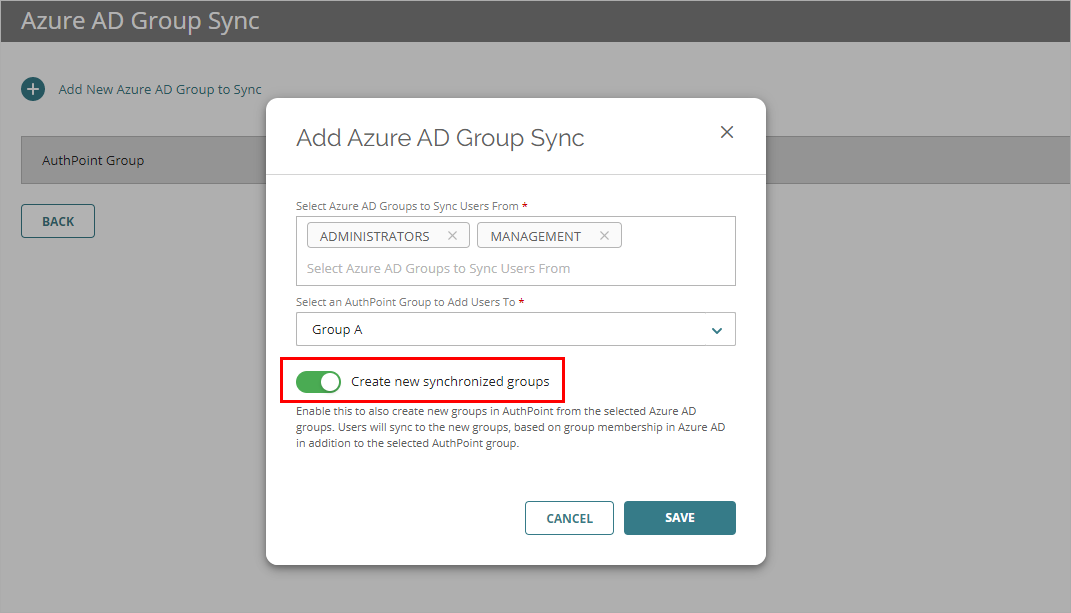
- Haga clic en Guardar.
Se cierra la ventana Agregar Sincronización de Grupo.
AuthPoint se sincroniza con su base de datos Azure AD en el siguiente intervalo de sincronización y crea una cuenta de usuario AuthPoint para cada usuario identificado por la sincronización de grupo.
Para iniciar una sincronización inmediatamente, en la página Identidades Externas, junto a la identidad externa, haga clic en ![]() y seleccione Iniciar Sincronización.
y seleccione Iniciar Sincronización.
Las cuentas de usuario de AuthPoint recién creadas aparecen en la página Usuarios con un ícono de estado Activado verde al lado del nombre de usuario. El icono de estado Activado indica que el usuario se creó y está actualmente activo (no bloqueado). Puede identificar a los usuarios sincronizados desde una identidad externa mediante la etiqueta Azure AD en la columna Tipo de la lista de usuarios.
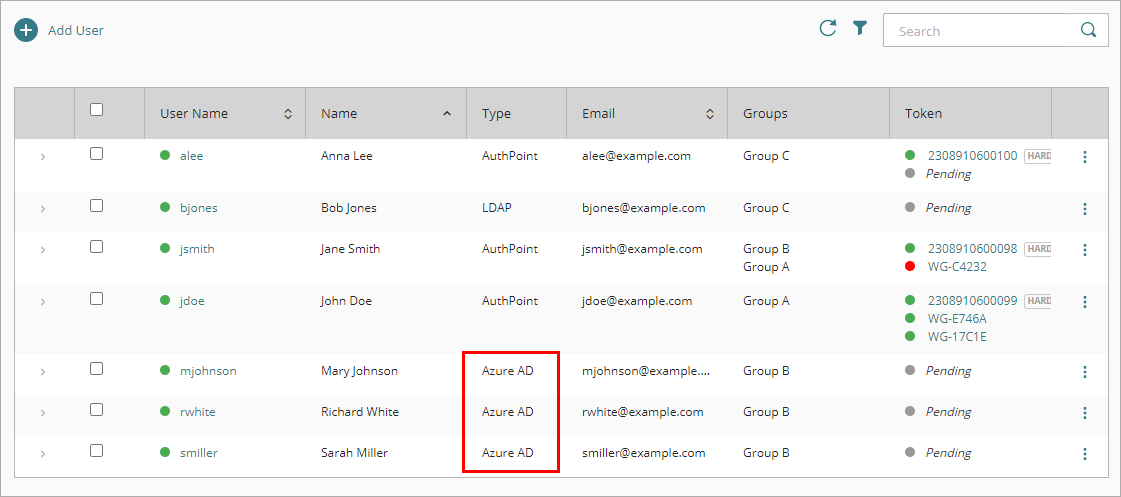
Cada usuario recibe un correo electrónico que utiliza para activar su token en la aplicación móvil AuthPoint. Cuando un usuario activa su token, usted puede ver su token se muestra en la columna Token con un icono de estado Activado verde al lado del token.
Si un usuario recibe el correo electrónico de activación de token, puede enviarle un nuevo correo electrónico de activación para que pueda activar su token. A fin de ver los pasos detallados para reenviar el correo electrónico de activación, consulte Reenviar el Correo Electrónico de Activación.
Si habilitó el interruptor Crear nuevos grupos sincronizados, los grupos sincronizados se crean en AuthPoint. Los grupos recién creados aparecen en la página Grupos. Puede identificar los grupos sincronizados en la lista Grupos al lado de la etiqueta de Azure AD en la columna Tipo.
Si cambia el nombre de un grupo sincronizado en Azure Active Directory, el grupo sincronizado en AuthPoint se actualizará automáticamente al mismo nombre. No puede editar los grupos sincronizados en AuthPoint.
Si elimina un grupo en Azure Active Directory, o si elimina la sincronización del grupo, el grupo sincronizado no se elimina en AuthPoint. Debe eliminar manualmente el grupo sincronizado en AuthPoint.
Ver También
Probar la Conexión a una Identidad Externa