Se aplica A: WatchGuard Advanced EPDR, WatchGuard EPDR, WatchGuard EDR , WatchGuard EPP, WatchGuard EDR Core
El WatchGuard Endpoint Agent maneja la comunicación entre las computadoras administradas en la misma red y el servidor de WatchGuard. El agente de endpoint se instala en cada dispositivo de endpoint o computadora. Tiene un uso bajo de CPU, memoria y ancho de banda, y usa menos de 2 MB de datos por día.
Para instalar el software de endpoint localmente, se descarga el instalador del agente de endpoint y se ejecuta el asistente de instalación en la computadora o dispositivo. El agente de endpoint instala el producto de seguridad de endpoints según los ajustes que seleccione. Hay un solo agente de endpoint para WatchGuard EPDR, WatchGuard EDR, WatchGuard EDR Core y WatchGuard EPP.
También puede crear un enlace de descarga para el instalador y enviar el enlace a computadoras y dispositivos en la red. Para más información, consulte Crear un Enlace de Descarga.
Para obtener información sobre cómo ejecutar el asistente de instalación en diferentes plataformas, consulte Instalar el Software de Endpoint Localmente.
Antes de descargar el instalador, seleccione un grupo. Cualquier computadora o dispositivo en el que use el instalador se agregará automáticamente al grupo que seleccione. Las políticas de seguridad asignadas a una computadora o dispositivo dependen del grupo al que pertenece.
Para obtener más información acerca de los diferentes tipos de grupos, consulte Administrar Computadoras y Dispositivos en Grupos.
Descargar el Instalador del Agente de Endpoint
Para descargar el instalador:
- En WatchGuard Cloud, seleccione Configurar > Endpoints.
- Seleccione Equipos.
- Haga clic en Añadir Equipos.
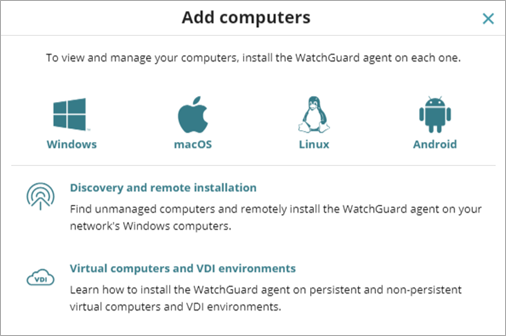
- Seleccione la plataforma para la que desea descargar el instalador (Windows, macOS, Linux, Android o iOS).
La versión de Windows incluye el instalador para computadoras x86 y ARM. Para dispositivos iOS, le recomendamos que descargue la aplicación integrada con la solución de administración de dispositivos móviles (MDM) de WatchGuard. Para más información, consulte Administración de Dispositivos Móviles para Dispositivos iOS.
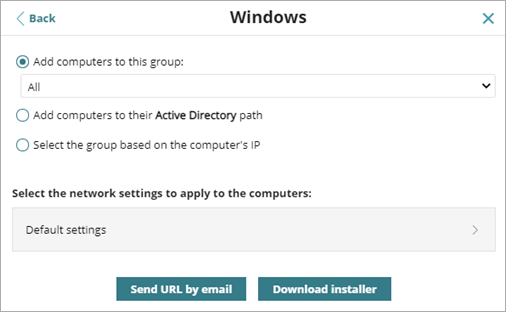
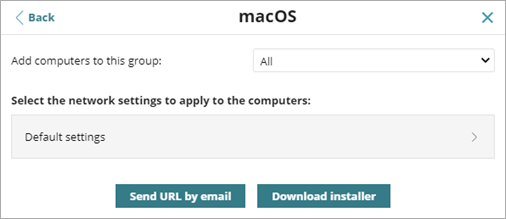
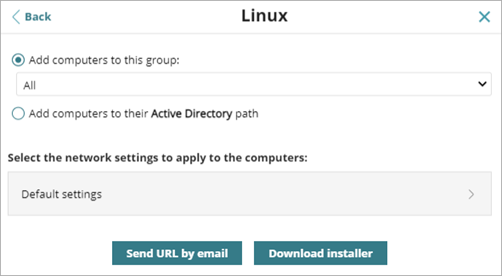
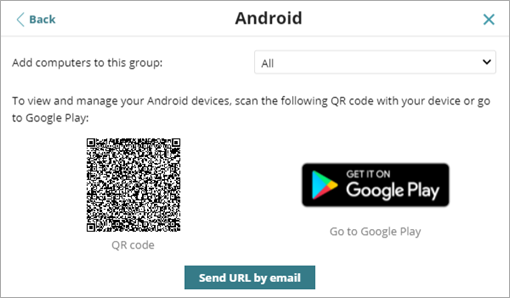
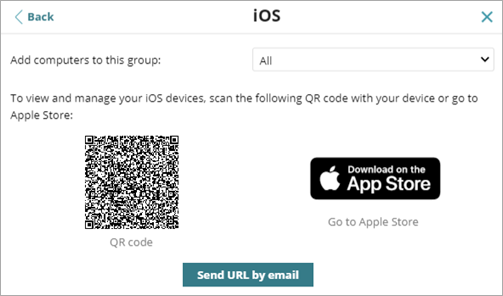
- Seleccione el grupo al que desea agregar la computadora.
Las políticas de seguridad asignadas a una computadora dependen del grupo al que pertenece.- Para agregar la computadora a un grupo creado en la UI de administración de Endpoint Security, seleccione Añadir los Equipos al Siguiente Grupo. De la lista desplegable, seleccione una carpeta.
- (Solo Windows, Linux o macOS) Para agregar la computadora a un grupo de Active Directory, seleccione Añadir Equipos a su Ruta de Directorio Activo. Seleccione el proxy de red para aplicar a las computadoras.
Si el administrador de Active Directory mueve una computadora de una unidad organizativa a otra, el cambio se refleja en la UI de administración de Endpoint Security como un cambio grupal. Las políticas de seguridad asignadas a la computadora también pueden cambiar.
- Para agregar la computadora a un grupo basado en direcciones IP, seleccione Seleccionar el Grupo en función de la IP del Equipo. En la lista desplegable, seleccione un grupo basado en la IP.
Para más información, consulte Integrar Computadoras por Dirección IP.
Para obtener más información acerca de los diferentes tipos de grupos, consulte Administrar Computadoras y Dispositivos en Grupos.
- Para especificar los ajustes de red que se aplicarán a la computadora, haga clic en Configuración Por Defecto.
Para obtener más información acerca de cómo configurar los ajustes de red, consulte Configurar la Configuración de Red.- Si la computadora se agrega a un grupo creado en la UI de administración de Endpoint Security, automáticamente hereda los ajustes predeterminados de la carpeta en la que se encuentra.
- (Solo Windows, Linux o macOS) Para agregar la computadora a un grupo de Active Directory, seleccione los ajustes de red en la lista desplegable que aparece.
Para obtener información sobre cómo asignar ajustes a las computadoras, consulte Asignar un Perfil de Ajustes.
- Para especificar una fecha de caducidad para el instalador de Windows, haga clic en el cuadro y seleccione una fecha del calendario.
Después de la fecha de caducidad, si los usuarios intentan iniciar el instalador, un mensaje les informa que el instalador ha caducado y que deben descargar uno nuevo o comunicarse con su administrador. - Haga clic en Descargar Instalador.
El instalador se descarga. - Para iniciar la instalación, haga doble clic en el archivo de instalación descargado.
Para más información, consulte Instalar el Software de Endpoint Localmente.
Integrar Computadoras por Dirección IP
Cuando crea un grupo de computadoras en la UI de administración, puede especificar direcciones IP y rangos de direcciones IP para determinar qué computadoras se agregan al grupo. Para más información, consulte Administrar Grupos.
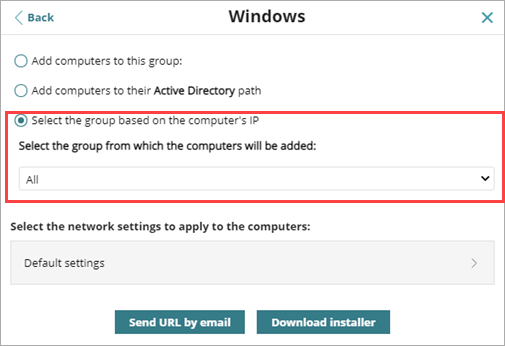
Si selecciona Seleccionar el Grupo en función de la IP del Equipo, WatchGuard Endpoint Security busca todas las direcciones IP asociadas con el grupo y los grupos secundarios que seleccione.
- Si se encuentra una sola dirección IP, la computadora se mueve al grupo relevante.
- Si varios grupos de IP coinciden con la dirección IP de la computadora, se selecciona el grupo más profundo en el árbol. Si hay varios grupos en el mismo nivel con direcciones IP que coinciden con la dirección IP de la computadora, se selecciona el último.
- Si no se encuentran coincidencias, la computadora pasa al grupo seleccionado. Si, cuando se integra la computadora, el grupo seleccionado no existe, se mueve al grupo Todos.
Después de que WatchGuard Endpoint Security coloca una computadora en un grupo, si usted cambia la dirección IP de la computadora, ésta no se mueve automáticamente a otro grupo. Si cambia las direcciones IP asignadas a un grupo, las computadoras en el grupo no se reorganizan automáticamente.
Crear un Enlace de Descarga
Con la opción Enviar URL por Email, se crea un enlace de descarga y se lo envía a los usuarios. Los usuarios hacen clic en el enlace para descargar el instalador en sus computadoras.
Para crear un enlace de descarga:
- En WatchGuard Cloud, seleccione Configurar > Endpoints.
- Seleccione Equipos.
- Haga clic en Añadir Equipos.
- Seleccione la plataforma para la que desea crear un enlace de descarga (Windows, macOS, Linux, Android o iOS).
El enlace de Windows incluye instaladores para procesadores x86 y ARM. Para dispositivos iOS, le recomendamos que descargue la aplicación integrada con la solución de administración de dispositivos móviles (MDM) de WatchGuard. Para más información, consulte Administración de Dispositivos Móviles para Dispositivos iOS. - Seleccione el grupo al que desea agregar la computadora.
Las políticas de seguridad asignadas a una computadora dependen del grupo al que pertenece.
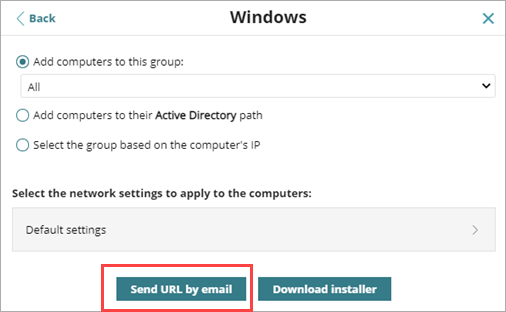
- Para especificar una fecha de caducidad para el instalador de Windows, haga clic en el cuadro y seleccione una fecha del calendario.
Después de la fecha de caducidad, si los usuarios intentan iniciar el instalador, un mensaje les informa que el instalador ha caducado y que deben descargar uno nuevo o comunicarse con su administrador. - Haga clic en Enviar URL por Email.
Su aplicación de correo electrónico abre un nuevo correo electrónico con el enlace. Envíe el correo electrónico a los usuarios del grupo seleccionado. Cuando un usuario hace clic en el enlace, se descarga el instalador. - Para iniciar la instalación, el usuario hace doble clic en el archivo de instalación descargado.
Para más información, consulte Instalar el Software de Endpoint Localmente.