S'applique à : Fireboxes Gérés sur le Cloud, Fireboxes Gérés en Local
Depuis la page Tableau de bord Sécurité de WatchGuard Cloud, vous pouvez consulter les principales menaces de chaque domaine de sécurité protégé par des Services d'Abonnement.
Le Tableau de bord Sécurité comprend les principales menaces dans ces catégories :
- Principaux Advanced Malware (APT) Bloqués
- Principaux Sites Botnet Bloqués
- Principaux Clients Bloqués
- Principales Destinations Bloquées
- Principales Catégories d'URL Bloquées
- Principaux Malwares Bloqués
- Principales Applications Bloquées
- Principales Catégories d'Applications Bloquées
- Principaux Protocoles Bloqués
- Principales Attaques Bloquées
Les catégories suivantes s'affichent uniquement s'il existe des données disponibles dans cette catégorie pour la plage de dates sélectionnée.
Pour activer les Statistiques des Services de Sécurité du Tableau de bord Sécurité :
- Dans Policy Manager, sélectionnez Configurer > Journalisation.
- Cliquez sur Statistiques de performances.
- Cochez la case Statistiques des Services de Sécurité.
Si la fonction Botnet Detection a été activée et qu'il existe des messages de journal relatifs à du trafic botnet sur le Firebox, après avoir filtré les détails d'une catégorie, la section Principaux Clients Bloqués indique les principaux clients bloqués alors qu'ils tentaient de se connecter à un site de botnet, tandis que la section Principales Destinations Bloquées indique les principaux hôtes auxquels ils tentaient d'accéder.
Si ce tableau de bord n'est pas disponible pour votre périphérique, suivez la procédure pour Activer la Journalisation pour ce Tableau de bord.
Afficher le Tableau de bord Sécurité dans WatchGuard Cloud
Pour afficher le Tableau de bord Sécurité dans WatchGuard Cloud :
- Connectez-vous à WatchGuard Cloud.
- Sélectionnez Surveiller > Périphériques.
- Sélectionnez un dossier ou un périphérique spécifique.
- Pour sélectionner la période du rapport, cliquez sur
 .
.
- Dans la liste des rapports, sélectionnez Tableaux de bord > Tableau de bord Sécurité.
La page Tableau de bord Sécurité du périphérique sélectionné s'ouvre.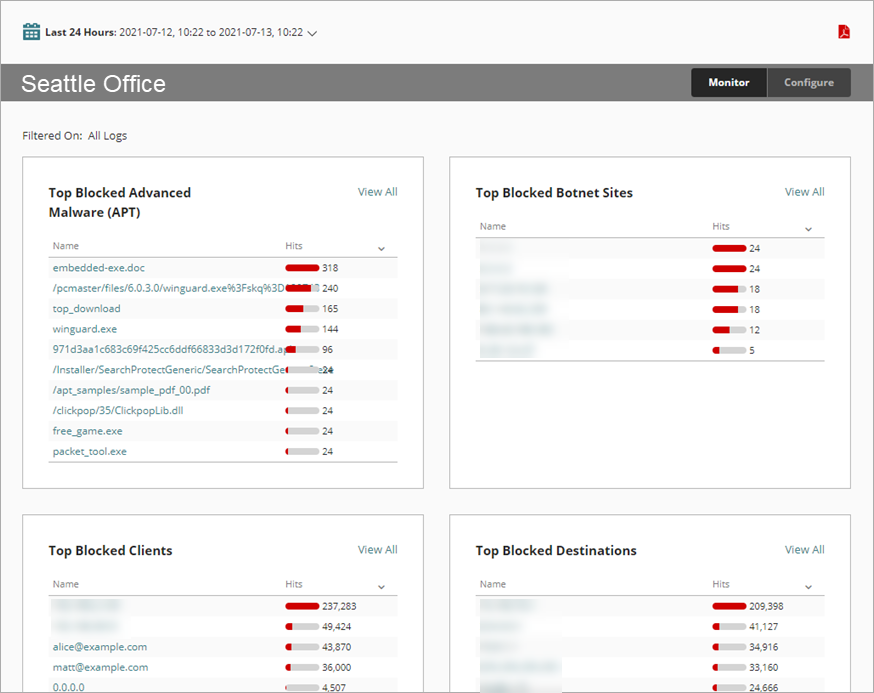
- Pour afficher les données d'une période précise :
- Au-dessus du tableau de bord, cliquez sur la période actuellement sélectionnée.
Une liste déroulante s'ouvre. - Sélectionnez une période prédéfinie dans la liste ou sélectionnez Personnalisée puis spécifiez une période personnalisée. Pour de plus amples informations, consultez Filtrer les Rapports et les Tableaux de bord par Date.
Les principales menaces bloquées de chaque catégorie s'affichent pour la période spécifiée.
- Au-dessus du tableau de bord, cliquez sur la période actuellement sélectionnée.
- Pour de plus amples informations concernant un élément spécifique (adresse IP, fichier ou protocole), cliquez sur son lien dans la colonne Nom.
Seules les données de l'élément sélectionné s'affichent dans le tableau de bord. - Pour afficher l'ensemble des données d'une catégorie, cliquez sur Tout Afficher en face de son titre.
Seules les données de l'élément sélectionné s'affichent dans le tableau de bord.
Si trop de données sont affichées dans les mosaïques Principaux Clients ou Principales Destinations, vous êtes invité à sélectionner une période plus courte.
Générer le Rapport du Tableau de bord Sécurité
Vous pouvez générer un rapport de synthèse au format PDF contenant les informations du Tableau de bord Sécurité.
Pour télécharger le rapport du Tableau de bord Sécurité :
- Au-dessus du tableau de bord, cliquez sur l'icône PDF
 .
.
Le fichier est téléchargé ou un message de confirmation s'ouvre. - Choisissez d'ouvrir ou d'enregistrer le fichier.
Activer la Journalisation pour ce Tableau de bord
Pour collecter les données nécessaires à ce tableau de bord :
- Dans les paramètres de Journalisation et Notification de tous les filtres de paquets, sélectionnez Envoyer un message de journal pour les rapports. Pour plus d'informations, consultez Définir les préférences de Journalisation et de Notification.
- Dans les Paramètres Généraux de toutes les actions de proxy, sélectionnez Activer la journalisation pour les rapports.
- Dans toutes les actions APT Blocker, cochez les cases Journaliser des niveaux de menace. Pour plus d'informations, consultez Configurer APT Blocker.
- Dans les paramètres Gateway AntiVirus d'une action de proxy, cochez la case Journalisation de toutes les actions Gateway AntiVirus. Pour plus d'informations, consultez Configurer les Actions de Gateway AntiVirus.
- Dans les paramètres d'Intrusion Prevention, cochez la case Journaliser pour les niveaux de menace correspondant aux actions Bloquer et Abandonner. Pour plus d'informations, consultez Configurer Intrusion Prevention.
- Dans toutes les actions WebBlocker, cochez la case Journaliser de toutes les catégories ainsi que la case Lorsqu'une URL n'est pas catégorisée, Journaliser cette action. Pour plus d'informations, consultez Configurer les Catégories WebBlocker.