Depuis la page Gérer les Utilisateurs du WatchGuard Portal, vous pouvez consulter et gérer les comptes d'utilisateur de votre compte WatchGuard Portal. Pour chaque compte d'utilisateur, vous pouvez également gérer les permissions qui contrôlent si chaque utilisateur peut gérer certains aspects de votre compte WatchGuard Portal et de vos applications en nuage de WatchGuard.
Pour modifier des utilisateurs sur le WatchGuard Portal, votre compte d'utilisateur doit posséder le rôle de Gestion des Utilisateurs Admin.
Depuis la page Gérer les Utilisateurs, vous pouvez :
- Afficher la Liste des Comptes d'Utilisateur
- Afficher Vos Permissions de Gestion des Utilisateurs
- Modifier les Informations et les Permissions des Comptes d'Utilisateur
- Créer un Nouveau Compte d'Utilisateur
- Renvoyer l'Invitation d'un Compte d'Utilisateur
- Supprimer un compte d'utilisateur
- Afficher le Journal d'Audit
Afficher la Liste des Comptes d'Utilisateur
Les utilisateurs qui s'enregistrent sans invitation ne peuvent pas accéder à votre compte WatchGuard Portal. Pour ajouter l'utilisateur à votre compte, contactez le Service Client et demandez une fusion de comptes. Pour de plus amples informations concernant l'invitation d'utilisateurs, consultez la section Créer un Nouveau Compte d'Utilisateur.
Pour gérer les utilisateurs de votre compte WatchGuard Portal :
- Accédez à l'adresse www.watchguard.com et connectez-vous au WatchGuard Portal avec les informations d'identification de votre compte d'utilisateur WatchGuard.
- Dans le Support Center, sélectionnez Mon WatchGuard > Gérer les Utilisateurs.
La page Gérer les Utilisateurs s'affiche avec la liste de tous les utilisateurs de votre compte.
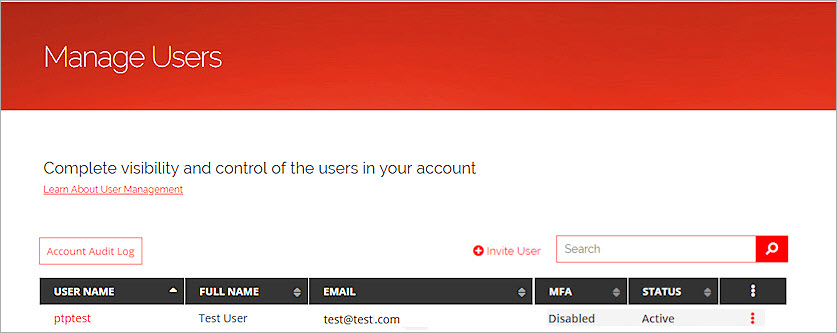
Depuis la page Gérer les Utilisateurs, vous pouvez consulter les informations suivantes pour chaque compte d'utilisateur :
- Nom d'Utilisateur — Nom saisi par l'utilisateur pour se connecter.
- Nom Complet — Prénom et nom de famille de l'utilisateur.
- E-mail — Adresse e-mail de l'utilisateur autorisé du compte.
- Permissions — Cliquez sur l'icône de la colonne Permissions pour gérer les permissions du compte d'utilisateur. Pour plus d'informations, consultez Gérer les Permissions des Comptes d'Utilisateur sur le WatchGuard Portal.
- État — État du compte d'utilisateur. Il doit être l'une de ces valeurs :
- En Attente — L'utilisateur n'a pas encore créé de compte d'utilisateur.
- Expiré — L'invitation envoyée à l'utilisateur pour la création d'un compte d'utilisateur a expiré.
- Actif — L'utilisateur s'est créé un compte d'utilisateur.
- Inactif — Le compte d'utilisateur a été désactivé par un administrateur de comptes. Un utilisateur possédant un compte inactif ne peut se connecter au WatchGuard Portal ou aux autres applications utilisant le compte WatchGuard Portal pour l'authentification.
Vous pouvez filtrer la liste des comptes d'utilisateur par n'importe quelle colonne, utiliser la fonctionnalité Recherche pour filtrer la liste, et modifier le nombre d'utilisateurs figurant sur chaque page de la liste.
- Pour trier la liste selon une colonne, cliquez sur l'en-tête de cette dernière.
- Pour filtrer la liste, dans la zone de texte Recherche, saisissez des caractères figurant dans n'importe quelle colonne.
- Pour modifier le nombre d'utilisateurs figurant sur chaque page, dans la liste déroulante Par page, sélectionnez le nombre d'utilisateurs à afficher.
Afficher Vos Permissions de Gestion des Utilisateurs
Le rôle de Gestion des Utilisateurs assigné à votre compte d'utilisateur WatchGuard détermine vos permissions de gestion des utilisateurs sur le WatchGuard Portal.
Pour afficher le rôle de Gestion des Utilisateurs assigné à votre compte d'utilisateur :
- Sur la page Gérer les Utilisateurs, recherchez votre propre compte d'utilisateur.
- Sur la ligne de l'utilisateur, cliquez sur
 puis sélectionnez Modifier les permissions.
puis sélectionnez Modifier les permissions.
La page Gérer les Permissions de l'Utilisateur de votre compte s'affiche. - Dans les paramètres de Gestion des Accès, consultez le rôle Gestion des Utilisateurs.
- Si votre rôle Gestion des Utilisateurs est Administrateur, vous pouvez modifier, ajouter et définir les permissions de tous les comptes d'utilisateur de votre compte WatchGuard Portal.
- Si votre rôle Gestion des Utilisateurs est Observateur, vous pouvez consulter les informations des comptes d'utilisateur de votre compte WatchGuard Portal, mais vous ne pouvez pas modifier ni créer des comptes d'utilisateur.
Sur la page Gérer les Permissions des Utilisateurs, vous pouvez également consulter d'autres types de permissions. Pour de plus amples informations concernant les permissions des comptes d'utilisateur, consultez la section Gérer les Permissions des Comptes d'Utilisateur sur le WatchGuard Portal.
Modifier les Informations et les Permissions des Comptes d'Utilisateur
Les informations que vous pouvez modifier pour n'importe quel compte d'utilisateur comprennent notamment :
- Prénom et Nom — Nom complet de l'utilisateur.
- E-mail — Adresse e-mail de l'utilisateur autorisé du compte.
- Numéro de téléphone — Numéro de téléphone de l'utilisateur autorisé du compte.
- État — État du compte d'utilisateur (modifiable uniquement si le compte d'utilisateur est Actif ou Inactif). Il est impossible de modifier l'état de votre propre compte.
Pour votre propre compte d'utilisateur, vous pouvez également modifier les paramètres suivants :
- Authentification Multifacteur (MFA) — Activez ou désactivez l'authentification multifacteur de votre propre compte d'utilisateur. Pour plus d'informations, consultez Activer la MFA sur Votre Compte d'Utilisateur WatchGuard.
- Mot de passe — Changez le mot de passe de votre propre compte d'utilisateur. Pour plus d'informations, consultez Modifier le Mot de passe de Votre Compte d'Utilisateur WatchGuard.
Pour modifier les informations d'un compte d'utilisateur :
- Sur la page Gérer les Utilisateurs, recherchez le compte d'utilisateur.
- Sur la ligne de l'utilisateur, cliquez sur
 puis sélectionnez Modifier les détails.
puis sélectionnez Modifier les détails.
La page Informations de l'Utilisateur s'affiche.

- Cliquez sur Modifier.
- Modifiez l'E-mail, le Prénom, le Nom ou le Téléphone.
- Pour changer l'état du compte en Actif ou Inactif, cliquez sur le curseur État.Astuce !
- Pour activer ou désactiver la MFA de votre propre compte, en face de l'état Authentification Multifacteur, cliquez sur Modifier. Astuce !
- Cliquez sur Enregistrer.
Pour chaque compte d'utilisateur, vous pouvez également sélectionner des rôles octroyant à l'utilisateur la permission d'afficher ou de gérer certains éléments de votre compte WatchGuard Portal et de vos applications en nuage de WatchGuard.
Pour modifier les permissions d'un compte d'utilisateur :
- Sur la page Gérer les Utilisateurs, recherchez le compte d'utilisateur à modifier.
- Sur la ligne de l'utilisateur, cliquez sur
 puis sélectionnez Modifier les permissions.
puis sélectionnez Modifier les permissions.
La page Gérer les Permissions de l'Utilisateur du compte d'utilisateur sélectionné s'affiche.
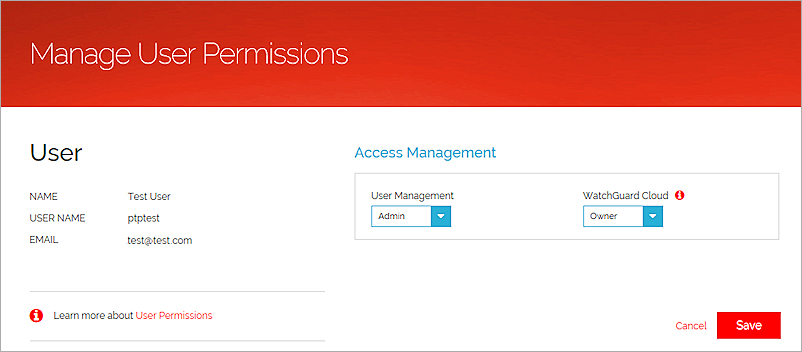
- Pour chaque paramètre de permission, sélectionnez le rôle d'utilisateur dans la liste déroulante.
- Cliquez sur Enregistrer.
Les nouvelles permissions prennent effet lors de la connexion suivante de l'utilisateur.
Les permissions de WatchGuard Cloud définissent le rôle de l'opérateur dans WatchGuard Cloud et Threat Detection and Response (TDR).
Pour de plus amples informations concernant les permissions des comptes d'utilisateur, consultez la section Gérer les Permissions des Comptes d'Utilisateur sur le WatchGuard Portal.
Créer un Nouveau Compte d'Utilisateur
Pour créer un nouveau compte d'utilisateur, vous invitez l'utilisateur à rejoindre votre compte. L'utilisateur reçoit une invitation par e-mail qui expire au bout de 48 heures. Pour activer le compte, l'utilisateur doit cliquer sur le lien de l'e-mail pour définir le mot de passe du compte avant que l'invitation n'expire.
Pour créer un nouveau compte d'utilisateur dans votre compte WatchGuard Portal :
- Sur la page Gérer les Utilisateurs, cliquez sur Inviter un Utilisateur.
- Dans la zone de texte Nom d'Utilisateur, saisissez le nom que cet utilisateur utilisera pour se connecter. Il sera impossible de le modifier ultérieurement. Le Nom d'Utilisateur ne peut comporter que les caractères suivants :
- Caractères alphanumériques (sans accent)
- Autres caractères : trait de soulignement (_), plus (+), moins (-) et point (.)
- Dans la zone de texte E-mail, saisissez l'adresse e-mail de cet utilisateur. Pour terminer la configuration du compte, l'utilisateur doit pouvoir recevoir l'e-mail d'invitation à cette adresse.
- Indiquez le Prénom et le Nom de ce compte d'utilisateur.
- (Facultatif) indiquez un numéro de Téléphone.
- Cliquez sur Suivant.
La page Gérer les Permissions des Utilisateurs s'affiche. - Dans les paramètres de Gestion des Accès, sélectionnez les permissions de l'utilisateur. Pour de plus amples informations concernant les permissions des comptes d'utilisateur, consultez la section Gérer les Permissions des Comptes d'Utilisateur sur le WatchGuard Portal.
- Cliquez sur Enregistrer.
Une invitation est envoyée à l'utilisateur à l'adresse e-mail indiquée dans les paramètres du compte d'utilisateur.
Si votre collègue ne reçoit pas d'invitation, demandez-lui de rechercher dans son dossier de courriers indésirables un e-mail provenant de l'adresse « [email protected] ».
Après avoir ajouté un nouveau compte d'utilisateur, l'état du compte d'utilisateur passe à En attente. Si l'utilisateur ne se connecte pas et ne définit pas son mot de passe sous 48 heures, l'invitation expire et l'état du compte d'utilisateur passe à Expiré.
Une fois qu'un utilisateur se connecte et active son compte, il peut éventuellement activer l'authentification multifacteur. Pour plus d'informations, consultez Activer la MFA sur Votre Compte d'Utilisateur WatchGuard.
Renvoyer l'Invitation d'un Compte d'Utilisateur
Avant que l'utilisateur n'ait fini de configurer son compte d'utilisateur, vous pouvez renvoyer l'invitation à créer un compte d'utilisateur.
Pour renvoyer une invitation de compte d'utilisateur :
- Sur la page Gérer les Utilisateurs, recherchez l'utilisateur présentant l'état Expiré.
- Dans la colonne État, cliquez sur l'état Expiré.
La page Informations de l'Utilisateur s'affiche. - Pour modifier les informations du compte d'utilisateur, cliquez sur Modifier. Modifiez l'E-mail, le Prénom ou le Nom.
- Pour renvoyer l'invitation à l'adresse e-mail de l'utilisateur, cliquez sur Renvoyer.
L'invitation est renvoyée à l'utilisateur à l'adresse e-mail indiquée dans les paramètres du compte d'utilisateur.
L'état de l'utilisateur passe à En attente. La nouvelle invitation expire au bout de 48 heures.
Supprimer un compte d'utilisateur
Vous pouvez supprimer les comptes d'utilisateur qui n'ont pas été entièrement configurés. Il s'agit des comptes d'utilisateur dont l'état est En attente ou Expiré.
Pour supprimer un compte d'utilisateur en attente ou expiré :
- Sur la page Gérer les Utilisateurs, recherchez l'utilisateur présentant l'état En attente ou Expiré.
- Sur la ligne de l'utilisateur, cliquez sur
 puis sélectionnez Supprimer l'utilisateur.
puis sélectionnez Supprimer l'utilisateur.
La boîte de dialogue Supprimer l'Utilisateur s'affiche. - Cliquez sur Supprimer l'utilisateur.
Pour supprimer un compte d'utilisateur présentant l'état Actif ou Inactif, vous devez contacter le Service Client de WatchGuard. Pour envoyer une demande de suppression d'utilisateur au Service Client de WatchGuard, cliquez sur le lien en bas de la page Gérer les Utilisateurs.
Afficher le Journal d'Audit
Le journal d'audit indique la liste des modifications apportées aux utilisateurs de votre compte au cours des six derniers mois.
Pour chaque modification, le Journal d'Audit indique :
- Heure — Date et heure à laquelle l'action est survenue en temps universel coordonné (UTC).
- Type d'Activité — Type d'action.
- Modifié Par — Nom de l'utilisateur ayant effectué les modifications.
- Utilisateur Concerné — Nom d'utilisateur du compte concerné.
Vous pouvez consulter le journal d'audit de tous les comptes d'utilisateur ou d'un utilisateur spécifique.
Pour afficher le journal d'audit de tous les comptes d'utilisateur :
- Sur la page Gérer les Utilisateurs, cliquez sur Journal d'Audit des Comptes.
Par défaut, le Journal d'Audit affiche les activités survenues au cours des 30 derniers jours.

- Pour modifier la période, sélectionnez une période dans la liste déroulante.
- Pour rechercher un changement spécifique, dans la zone de texte de recherche, saisissez le texte à rechercher puis cliquez sur
 .
. - Pour afficher les détails d'une modification de compte spécifique, cliquez sur le lien dans la colonne Type d'Activité.
Pour rechercher des activités spécifiques dans le journal d'audit, vous pouvez ajouter des filtres. Pour ajouter des filtres :
- En haut de la page du Journal d'Audit, cliquez sur Filtre Avancé.
La boîte de dialogue Filtre Avancé s'affiche.

- Pour rechercher des activités spécifiques, cochez la case correspondant à chaque type de modification des comptes.
- Pour rechercher les modifications apportées par des utilisateurs spécifiques, sélectionnez Modifié par puis spécifiez un ou plusieurs noms d'utilisateur.
- Pour rechercher les modifications apportées à des comptes d'utilisateur spécifiques, sélectionnez Utilisateur Concerné puis spécifiez un ou plusieurs noms d'utilisateur.
- Pour ajouter les filtres sélectionnés, cliquez sur Ajouter le(s) Filtre(s).
Les filtres actuellement ajoutés s'affichent en haut de la liste.

- Pour supprimer les filtres, cliquez sur Effacer Tout.
Depuis la page du journal d'audit, vous pouvez télécharger le journal d'audit au format CSV. Le fichier contient toutes les modifications de compte des six derniers mois ainsi que les détails de chaque modification de compte.
Pour télécharger toutes les informations du journal d'audit dans un fichier CSV, sur la page Journal d'Audit, cliquez sur ![]() Télécharger Tout.
Télécharger Tout.
Voir Également
Gérer les Permissions des Comptes d'Utilisateur sur le WatchGuard Portal
Modifier le Mot de passe de Votre Compte d'Utilisateur WatchGuard
Modifier l'Adresse E-mail de Votre Compte d'Utilisateur WatchGuard