Définir un Tunnel
Une fois que vous avez configuré une passerelle Branch Office VPN, vous pouvez ajouter, modifier et supprimer des tunnels Branch Office VPN.
Ajouter un tunnel
- Sélectionnez VPN > Branch Office VPN.
La page Branch Office VPN s'affiche.
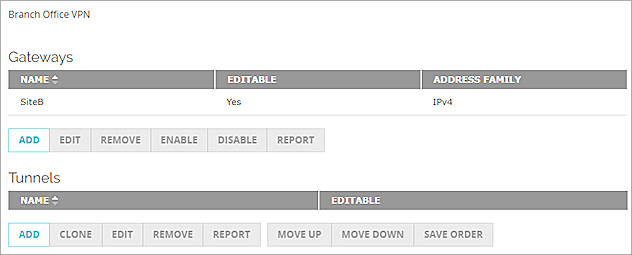
- Dans la section Tunnels, cliquez sur Ajouter.
La boîte de dialogue Nouveau tunnel s'affiche.
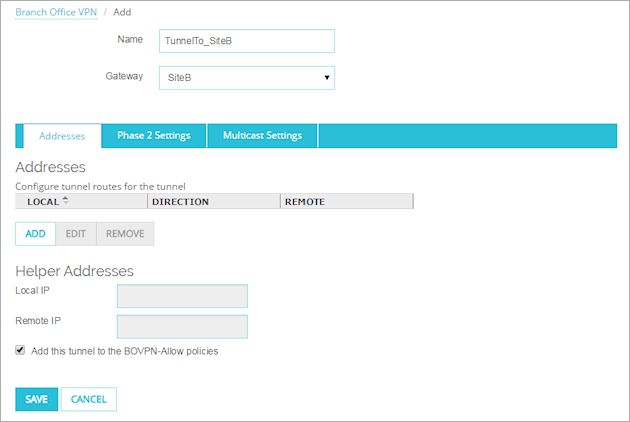
- Dans la zone de texte Nom, entrez le nom du tunnel.
Assurez-vous que le nom est unique et ne se retrouve pas parmi les noms de tunnels, de groupes Mobile VPN et d'interfaces. - Dans la liste déroulante Passerelle, sélectionnez la passerelle que ce tunnel va utiliser.
- Pour ajouter le tunnel aux stratégies BOVPN-Allow.in et BOVPN-Allow.out, activez la case à cocher Ajouter ce tunnel aux stratégies d'autorisation BOVPN-Allow. Ces stratégies autorisent tout le trafic correspondant aux routes du tunnel.
Si vous souhaitez restreindre le trafic passant dans le tunnel, décochez cette case et créez des stratégies personnalisées pour les types de trafic que vous voulez autoriser à passer par le tunnel. - Ajoutez au moins une route de tunnel pour définir le trafic autorisé à passer dans le tunnel. Pour plus d'informations, consultez Ajouter des Routes à un Tunnel
- Sélectionnez VPN > Tunnels Branch Office.
La boîte de dialogue Tunnels Branch Office IPSec s'affiche.
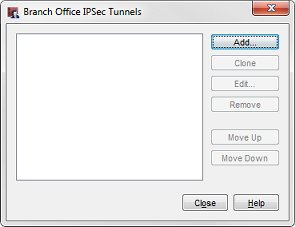
- Cliquez sur Ajouter.
La boîte de dialogue Nouveau tunnel s'affiche.
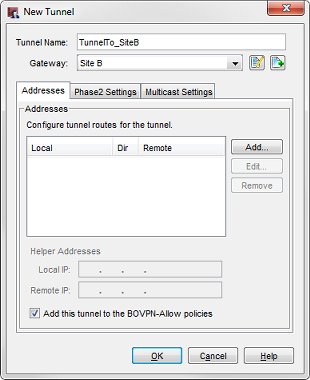
- Dans la zone de texte Nom du Tunnel, entrez le nom du tunnel.
Assurez-vous que le nom est unique et ne se retrouve pas parmi les noms de tunnels, de groupes Mobile VPN et d'interfaces. - Dans la liste déroulante Passerelle, sélectionnez la passerelle que ce tunnel va utiliser.
Si vous souhaitez modifier une passerelle existante, sélectionnez son nom et cliquez sur . Suivez les procédures décrites dans Configurer des Passerelles BOVPN Manuelles.
. Suivez les procédures décrites dans Configurer des Passerelles BOVPN Manuelles.
Pour ajouter une nouvelle passerelle, cliquez sur . Suivez les procédures décrites dans Configurer des Passerelles BOVPN Manuelles.
. Suivez les procédures décrites dans Configurer des Passerelles BOVPN Manuelles.
- Pour ajouter le tunnel aux stratégies BOVPN-Allow.in et BOVPN-Allow.out, activez la case à cocher Ajouter ce tunnel aux stratégies d'autorisation BOVPN-Allow. Ces stratégies autorisent tout le trafic correspondant aux routes du tunnel.
Pour restreindre le trafic dans le tunnel, désactivez cette case à cocher et utilisez l'Assistant BOVPN Policy Wizard, comme décrit dans Définir des Stratégies de Tunnel Personnalisées, afin de créer des stratégies personnalisées pour les types de trafic que vous voulez autoriser à passer par le tunnel. - Ajoutez au moins une route de tunnel pour définir le trafic autorisé à passer dans le tunnel. Pour plus d'informations, consultez Ajouter des Routes à un Tunnel
Dans la configuration du tunnel, vous pouvez également Configurer les Paramètres de Phase 2, ou Activer le Routage de Multidiffusion via un Tunnel Branch Office VPN.
Modifier ou Supprimer un Tunnel
Pour modifier ou supprimer un tunnel à partir de Fireware Web UI :
- Sélectionnez VPN > Branch Office VPN.
- Sélectionnez le tunnel et cliquez sur Modifier.
La page Tunnel apparaît. - Effectuez les modifications et cliquez sur Enregistrer.
- Pour supprimer un tunnel, sélectionnez le tunnel et cliquez sur Supprimer.
Pour modifier ou supprimer un tunnel à partir de Policy Manager :
- Sélectionnez VPN > Tunnels Branch Office.
- Sélectionnez le tunnel et cliquez sur Modifier.
La boîte de dialogue Modifier le Tunnel s'affiche. - Effectuez les modifications et cliquez sur OK.
- Pour supprimer un tunnel, sélectionnez le tunnel et cliquez sur Supprimer.
Cloner un Tunnel
Vous pouvez utiliser la fonction de clonage pour créer un tunnel reproduisant un tunnel existant. Cela peut être utile pour définir des tunnels identiques rapidement.
Pour cloner un tunnel à partir de Fireware Web UI :
- Sélectionnez VPN > Branch Office VPN.
- Sélectionnez le tunnel à cloner.
- Cliquez sur Cloner.
- Modifier le nom du tunnel et ses propriétés
- Cliquez surEnregistrer pour enregistrer le nouveau tunnel.
Pour cloner un tunnel à partir de Policy Manager :
- Sélectionnez VPN > Tunnels Branch Office.
- Sélectionnez le tunnel à cloner.
- Cliquez sur Cloner.
- Modifiez le nom du tunnel et ses propriétés.
- Cliquez sur OK pour enregistrer le nouveau tunnel.
Exécuter le Rapport de Configuration du Tunnel BOVPN
À la suite de l'ajout d'un tunnel, vous pouvez exécuter un rapport pour afficher un résumé de tous les paramètres du tunnel. Ce rapport peut être utile si vous avez besoin de dépanner le VPN. Il peut également faciliter la comparaison des paramètres configurés avec les paramètres du périphérique d'endpoint VPN distant.
Cliquez sur Rapport dans la liste des tunnels pour générer le rapport.
Pour plus d'informations sur ce rapport, consultez Utiliser les Rapports de Configuration BOVPN.