Vous pouvez créer un planning de rapports pour générer des rapports Dimension spécifiques pour une liste d'un ou plusieurs Firebox ou serveurs WatchGuard puis les envoyer sous forme de PDF à la destination de votre choix. Vous pouvez aussi modifier et supprimer les plannings de rapport. Les plannings de rapports que vous créez apparaissent dans la liste Gérer les Tâches, avec le nom et la description du rapport, ainsi que les paramètres de récurrence du planning.
Comme vous pouvez choisir d'envoyer les rapports vers une adresse e-mail, avant que Dimension ne puisse envoyer les rapports que vous planifiez, vous devez configurer le paramètre Configuration de Notification dans les paramètres Notifications de votre serveur Dimension. Pour plus d'informations, consultez Configurer les Paramètres de Notification de Dimension.
Seuls les utilisateurs qui disposent des informations d'identification de Super Administrateur, d'Administrateur Global ou d'Administrateur de Rapport peuvent planifier des rapports.
Avant de pouvoir créer un planning des rapports pour envoyer des rapports vers un répertoire sur un serveur FTP ou SFTP, vous devez ajouter le serveur à la liste Serveurs FTP dans les paramètres Génération de Rapports dans le Log Server. Pour plus d'informations, consultez Configurer les Paramètres de Génération de Rapports.
Catégories de Rapport Dimension et Destinations Disponibles
Lorsque vous créez un planning de rapports, vous sélectionnez les rapports à inclure dans le planning. Les rapports que vous pouvez sélectionner pour votre planning dépendent de la destination du rapport que vous sélectionnez lorsque vous créez le planning.
| Destination | Catégories de Rapport disponibles |
|---|---|
| Courrier électronique | Rapports de synthèse |
| Répertoire | Rapports de Synthèse et Détaillés |
| ConnectWise | Rapports ConnectWise |
Pour plus d'informations sur les rapports sont pour chaque destination, voir À propos des Rapports de Dimension.
Si Dimension est en Mode Anonyme, vous ne pouvez pas inclure de rapports de serveur, rapports de conformité ni rapports détaillés dans un planning de rapports. Avant que ces rapports puissent être planifiés, vous devez désactiver le Mode Anonyme dans les paramètres de Visibilité. Ils ne peuvent être inclus dans un planning lorsque l'Agent d'Anonymisation s'authentifie pour désactiver temporairement le Mode Anonyme.
Pour plus d'informations sur le Mode Anonyme, consultez Anonymiser des Rapports dans Dimension.
Si vous incluez plus d'une destination dans le même planning, les rapports que vous pouvez sélectionner sont ceux qui sont disponibles pour la destination avec la liste la plus restrictive. Par exemple, lorsque vous choisissez d'envoyer des rapports à ConnectWise, vous pouvez sélectionner un ou plusieurs rapports parmi ceux-ci :
- Statistiques Firebox
- Synthèse d'Intrusion Prevention Service (IPS)
- Domaines les Plus Populaires
- WebBlocker (synthèse, par catégorie)
Si vous choisissez d'envoyer des rapports dans un e-mail, vous pouvez choisir d'inclure tout rapport de synthèse dans le planning. Mais si vous choisissez d'envoyer des rapports à ConnectWise et de les envoyer par e-mail, parce que vous avez choisi ConnectWise comme l'une des destinations des rapports dans le planning, vous ne pouvez sélectionner que d'inclure les rapports de la liste des rapports ConnectWise dans votre planning.
Si votre planning de rapports comprend des rapports de serveur et que vous choisissez d'envoyer les rapports dans un e-mail et vers un emplacement de répertoire, votre sélection de rapports n'est pas limitée. Vous pouvez sélectionner n'importe quel rapport de serveur disponible.
Créer un Planning de Rapport Dimension
Pour créer un planning de rapports Dimension, exécutez l'assistant Create Schedule wizard et spécifiez les périphériques ou serveurs à inclure dans les données du rapport, les types de rapports à générer à partir des messages de journal des périphériques ou serveurs sélectionnés, la fréquence de génération des rapports et la destination des rapports. Les options qui apparaissent sur chaque page de l'assistant dépendent des options que vous spécifiez dans la page précédente du wizard.
Pour créer un planning de rapport :
- Sélectionnez

 > Administration
> Administration > Administration > Gérer les Tâches.
> Administration > Gérer les Tâches.
La page Gérer les Tâches s'ouvre. - Pour déverrouiller la configuration afin d'effectuer des modifications, cliquez sur
 .
.
Pour plus d'informations sur la manière de déverrouiller et verrouiller la Configuration de Dimension, voir Verrouiller et Déverrouiller la Configuration de Dimension.. - Dans la liste déroulante Ajouter, sélectionnez Planifier des Rapports.
L'assistant Create Schedule Wizard s'ouvre, avec la page Nom et Description sélectionnée.
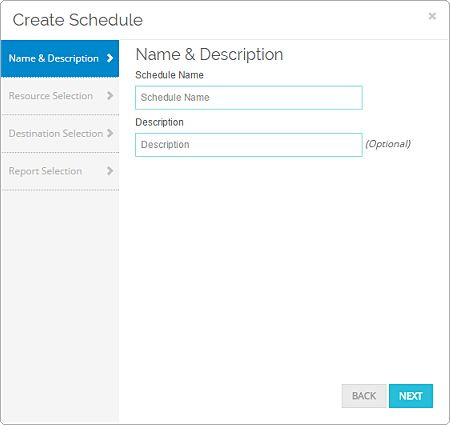
- Dans la zone de texte Nom du Planning, tapez le nom de ce planning de rapport.
- (Facultatif) Dans la zone de texte Description, entrez la description du planning de rapport.
- Cliquez sur Suivant.
La page Sélection des Ressources s'ouvre. - Sélectionnez une option :
- Périphériques
- Serveurs
- Dans la liste déroulante, sélectionnez une option :
- Pour les Périphériques — Tous les Périphériques ou Spécifier les Périphériques
- Pour les Serveurs — Tous les Serveurs ou Spécifier les Serveurs
- Si vous avez sélectionné Spécifier les Périphériques ou Spécifier les Serveurs, cliquez sur
 .
.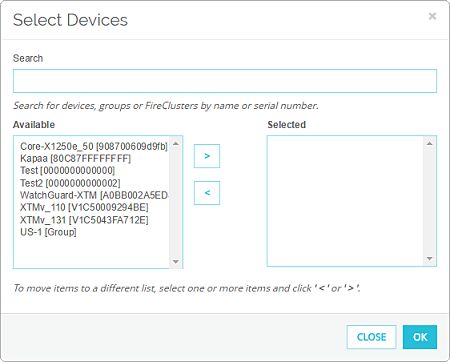
- Pour rechercher des périphériques Firebox, des groupes ou des clusters FireCluster qui sont inclus dans la liste Disponible, saisissez le nom ou le numéro de série à rechercher dans la zone de texte Rechercher.
- Dans la liste Disponible, sélectionnez un ou plusieurs périphériques Firebox, clusters FireCluster ou groupes et cliquez sur
 .
.
Les périphériques ou serveurs sont déplacés dans la liste sélectionnée. - Cliquez sur OK.
Les périphériques sélectionnés s'affichent dans la liste Sélection des Ressources.
- Cliquez sur Suivant.
La page Sélection de la Destination s'ouvre. - Cochez la case pour une ou plusieurs destinations pour ce planning de rapports :
- Dans la zone de texte, tapez l'adresse e-mail à laquelle envoyer les rapports. Cliquez sur
.
L'adresse e-mail est ajoutée à la liste des e-mail de destination.- Pour spécifier l'objet et le corps de l'e-mail, cliquez Afficher les paramètres de l'objet et du corps de l'e-mail.
- Dans la première zone de texte, entrez la ligne d'objet de l'e-mail.
- Dans la deuxième zone de texte, entrez le corps de l'e-mail.
Vous devez spécifier un serveur FTP ou un emplacement de sauvegarde distant avant de pouvoir envoyer des rapports vers cet emplacement. Pour plus d'informations, consultez Configurer les Paramètres de Génération de Rapports.
- Dans la liste déroulante, sélectionnez une option :
- Serveur FTP
- Emplacement de la sauvegarde distante
- Si vous avez sélectionné Serveur FTP :
- Dans la liste déroulante, sélectionnez le nom du serveur FTP.
- Dans la zone de texte, tapez le chemin vers le sous-répertoire sur le serveur FTP pour stocker les rapports générés par ce planning.
- Si vous sélectionnez Emplacement de sauvegarde distant, dans la zone de texte, tapez le chemin vers le sous-répertoire pour stocker les rapports générés par ce planning.
- Pour envoyer une notification par e-mail à l'administrateur lorsque les rapports sont envoyés au répertoire spécifié, cochez la case Envoyer une notification par e-mail à l'administrateur lorsque les rapports sont envoyés à un répertoire ou à ConnectWise.
Avant de pouvoir envoyer un rapport à ConnectWise, vous devez configurer les paramètres de génération des rapports pour ConnectWise. Pour plus d'informations, consultez Configurer les Paramètres de Génération de Rapports.
- Dans la liste déroulante, sélectionnez un nom de société ConnectWise.
- Pour envoyer une notification par e-mail à l'administrateur lorsque les rapports sont envoyés à ConnectWise, cochez la case Envoyer une notification par e-mail à l'administrateur lorsque les rapports sont envoyés à un répertoire ou à ConnectWise.
- Cliquez sur Suivant.
La page Sélection du Rapport s'ouvre. - Dans la liste déroulante Types de Rapports, sélectionnez une option :
Les options disponibles dépendent des destinations que vous avez spécifiées pour cette planification de rapport. Toutes les options ne sont pas disponibles pour toutes les destinations.- Rapport de Synthèse Exécutif
- Rapports ConnectWise
- Spécifier les Rapports
- Si vous sélectionnez Spécifier les Rapports, dans la section Types de rapport disponibles, cliquez sur
 .
.
Dans la boîte de dialogue Sélectionner des Rapports, sélectionnez lez rapports à inclure.- Sélectionnez un type de rapport dans la liste déroulante Types de Rapport.
- Dans la liste Disponible, sélectionnez un ou plusieurs rapports et cliquez sur
 .
.
Les rapports sont déplacés vers la liste sélectionnée. - Cliquez sur OK.
Les rapports sélectionnés s'affichent dans la liste Types de Rapports Disponibles. - Pour supprimer un rapport de la liste Types de rapports Disponibles, Sélectionnez le rapport et cliquez sur
 .
.
- Dans la liste déroulante Langue des rapports PDF, sélectionnez la langue à utiliser pour le rapport :
- Anglais (États-Unis)
- Français (France)
- Japonais
- Espagnol (Amérique latine)
- Dans la liste déroulante Fuseau Horaire sélectionnez le fuseau horaire des données du rapport.
- Dans la liste déroulante Modèle de Rapport, sélectionnez le modèle de rapports à utiliser pour votre rapport.
- Dans la liste déroulante Types de Création de Rapport, sélectionnez une option :
- Simple — Génère un fichier de rapport séparé pour chaque type de rapport sélectionné et chaque Firebox sélectionné.
- Combiné — Génère un fichier de rapport agrégé pour tous les Fireboxes sélectionnés. Astuce !
- Simple et Combiné — Génère un fichier de rapport distinct pour chaque type de rapport sélectionné et chaque Firebox sélectionné, et génère un fichier de rapport distinct pour chaque type de rapport qui comprend tous les Fireboxes sélectionnés. Astuce !
- Dans la liste déroulante Exécuter les Rapports, sélectionnez une option :
- Tous les jours
- Hebdomadaire
- Mensuel
Si vous avez sélectionné Rapports ConnectWise comme Type de Rapport, cette option n'est pas disponible. Les rapports ConnectWise sont générés automatiquement tous les jours.
- Pour sélectionner l'heure à laquelle le rapport commence à d'exécuter, à côté de Heure de Début, cliquez sur
 et précisez l'heure, la minute et le moment de la journée : AM or PM.
et précisez l'heure, la minute et le moment de la journée : AM or PM.
Ou dans la zone de texte Heure de Début, tapez l'heure, la minute et le moment de la journée du début du rapport. - Cliquez sur Terminer.
Le planning apparaît dans la liste Gérer les Tâches.
Modifier un Planning de Rapport Dimension
Lorsque vous modifiez un planning pour modifier les options incluses dans le planning, vous pouvez modifier tous les paramètres, sauf le nom du planning.
Modifier un planning de rapport :
- Dans la liste Gérer les Tâches, sélectionnez un rapport planifié et cliquez sur Modifier.
La boîte de dialogue Modifier le Planning s'ouvre. - Sélectionnez un onglet et modifiez les paramètres :
- Nom et Description
- Sélection des Ressources
- Sélection des Destinations
- Sélection des Rapports
- Cliquez sur Enregistrer.
Le planning de rapports modifié apparaît dans la liste Gérer les Tâches.
Supprimer un Planning de Rapport Dimension
Pour supprimer un planning :
- Dans la liste Gérer les Tâches, sélectionnez un rapport planifié et cliquez sur Supprimer.
Un message de configuration apparaît. - Cliquez sur Oui.
La liste Gérer les Tâches apparaît sans le planning de rapports que vous avez supprimé.