Sur les pages Diagnostics, vous pouvez effectuer des tâches de diagnostic et utiliser des outils de diagnostic pour le système d'exploitation Dimension, le serveur Dimension et le serveur de messagerie.
- Sélectionnez

 > Administration
> Administration > Administration > Paramètres Système.
> Administration > Paramètres Système.
La page Paramètres Système s'ouvre. - Sélectionnez Diagnostics.
Les pages Diagnostics pages s'ouvrent. - Sélectionnez un onglet :
- Éxécutez les outils de diagnostic, tel que cela est décrit dans les sections suivantes.
Tâches du Système d'Exploitation
Sur l'onglet Système d'Exploitation, vous pouvez exécuter des tâches sur le réseau et le système. Vous pouvez aussi activer un accès de diagnostic à Dimension pour le Support Technique WatchGuard, mettre à jour le paquet système de Dimension et consulter le Rapport d'État Dimension.
Diagnostic Réseau
Pour contrôler la santé de votre réseau, vous pouvez exécuter ces utilitaires :
- Ping
- Traceroute
- Recherche DNS
Pour vérifier que Dimension peut établir une connexion vers une adresse IP spécifique ou un nom d'hôte, vous pouvez effectuer un ping de cette adresse IP ou nom d'hôte à partir de Dimension.
- Dans la liste déroulante Utilitaire, sélectionnez Ping.
- Dans la zone de texte Adresse IP, entrez une adresse IP ou un nom d'hôte pour effectuer un Ping.
- Cliquez sur Exécuter.
La tâche s'exécute et les résultats s'affichent.
Pour tracer la route depuis Dimension vers une adresse IP, vous pouvez exécuter l'utilitaire traceroute.
- Dans la liste déroulante Utilitaire, sélectionnez Traceroute.
- À partir de la liste déroulante Protocole, sélectionnez le protocole pour la route : UDP ou ICMP.
- Dans la zone de texte Adresse IP ou Nom d'Hôte, entrez une adresse IP ou un nom d'hôte de la source ou la destination du trafic.
- Cliquez sur Exécuter.
La tâche s'exécute et les résultats s'affichent.
Pour trouver les informations DNS pour une adresse IP, vous pouvez exécuter l'utilitaire Recherche DNS.
- Dans la liste déroulante Utilitaire, sélectionnez Recherche DNS.
- À partir de la liste déroulante Type de Requête, sélectionnez la requête pour la recherche : A, TOUT, MX, NS, SOA, HINFO, TXT, SRV, AAAA, PTR.
- Dans la zone de texte Adresse IP, entrez une adresse IP ou un nom d'hôte pour effectuer un Ping.
- Cliquez sur Exécuter.
La tâche s'exécute et les résultats s'affichent.
Diagnostic Système
Dans la section Diagnostics Système, vous pouvez télécharger un fichier avec tous les messages de journal du diagnostic système, le Rapport d'État de la base de données Dimension et un cliché de support de la base de données. En fonction du navigateur que vous utilisez, vous aurez l'option d'enregistrer ou d'ouvrir le fichier.
Pour télécharger le fichier de diagnostic :
- Cliquez sur Télécharger.
Dimension génère le fichier support.tgz. - Sélectionnez si vous voulez ouvrir ou enregistrer le fichier support.tgz.
Vous pouvez aussi choisir d'envoyer un fichier à WatchGuard avec les informations de diagnostic concernant votre instance de Dimension.
Pour envoyer un fichier de diagnostic à WatchGuard :
- À côté de Envoyer un rapport de diagnostic concernant Dimension à WatchGuard, cliquez sur Envoyer.
Une boîte de dialogue de progression s'ouvre, suivie par une boîte de dialogue de message de Diagnostics. - Pour fermer la boîte de dialogue de message, cliquez sur OK.
Accès au Support pour des Diagnostics
Accès à l'Assistance est une méthode sécurisée que le Support Technique WatchGuard peut utiliser pour obtenir un accès limité au système d'exploitation de votre instance de WatchGuard Dimension.
Si vous contactez le Support technique WatchGuard pour assistance, votre représentant pourrait vous demander un Accès à l'Assistance pour effectuer un diagnostic et résoudre les problèmes avec votre système Dimension. N'activez la fonctionnalité Accès au Support pour un Diagnostic que lorsque vous y êtes invité par un représentant du Support Technique WatchGuard.
Pour vous connecter à Dimension, un représentant d'assistance distant doit posséder un certificat sécurisé et doit être capable d'effectuer une connexion SSH à Dimension via le port que vous avez spécifié dans les paramètres Accès à l'Assistance pour un Diagnostic. Si votre instance de Dimension se trouve derrière une passerelle Firebox, vous devez aussi configurer votre passerelle Firebox pour activer l'accès depuis le Support technique WatchGuard. Votre représentant pour l'assistance vous fournira les instructions pour configurer correctement votre passerelle Firebox.
Dans la section Accès à l'Assistance pour un Diagnostic, vous pouvez activer ou désactiver la fonctionnalité Accès à l'Assistance et spécifier le port que le support technique WatchGuard peut utiliser pour se connecter à votre système Dimension.
- Cliquez sur Configurer.
La boîte de boîte de dialogue Accès à l'Assistance pour un Diagnostic s'ouvre. - Cochez la case Activez l'Accès au Support.
- Pour utiliser un port différent du port par défaut (22), dans la zone de texte Port saisissez un autre numéro de port.
- Cliquez sur Enregistrer.
Mise à Jour du Paquet Système
Si votre représentant de l'Assistance WatchGuard découvre un problème avec votre système Dimension qui peut être résolu avec une mise à jour du paquet système Dimension, il pourra vous demander de mettre à jour votre paquet système pour une autre version.
Pour mettre à jour le paquet système, dans la section Mettre à Jour le Paquet Système :
- Cliquez sur Mettre à Jour.
- Dans la zone de texte Mise à Jour du Système, tapez le nom du paquet système à mettre à jour.
- Cliquez sur Mettre à Jour.
Rapport d'État
La section Rapport d'État montre des statistiques sur le trafic et la performance de Firebox.
Pour actualiser les informations dans la section Rapport d'État, cliquez sur ![]() .
.
Le rapport d'État contient les informations suivantes :
Informations sur le temps d'activité et la version
La version du logiciel du système Dimension, la version du système d'exploitation, le numéro UUID du système Dimension, l'heure universelle actuelle et le temps d'activité du système.
Liste des processus
Identifiant, nom et état du processus.
Mémoire et charge moyennes
Les statistiques sur l'utilisation de la mémoire (exprimée en octets de mémoire) et la charge moyenne de Dimension. La charge moyenne compte trois valeurs qui affichent généralement une moyenne sur la dernière, les 5 et les 15 dernières minutes. Les valeurs dépassant 1,00 (100 %) indiquent la mise en file d'attente des threads jusqu'à la libération de ressources. (Une charge système supérieure à 1,00 ne signifie pas que le système est surchargé.)
Utilisation du Disque
La quantité d'espace sur l'instance de Dimension qui est utilisée.
Points de Montage
Les détails d'un point de montage pour les connexions de Dimension à unfichier système.
Interfaces
Chaque interface de Dimension comprend des informations sur la configuration du type d'interface (externe, approuvée, facultative), sur l'état de l'interface et sur le nombre de paquets. Pour une interface active approuvée ou facultative, si vous avez activé IPv6 pour l'interface, les informations des deux protocoles IPv4 et IPv6 apparaîtront.
Routes
La section Routes comprend des détails pour la table de routage de l'IP du noyau sur Dimension.
Table ARP
Table ARP sur Dimension. Cette table permet d'associer les adresses IP aux adresses matérielles.
Serveurs DNS
Informations sur les adresses pour les serveurs DNS.
NTP
Informations sur l'adresse et l'état pour les serveurs NTP.
Tâches du Serveur Dimension
Sur l'onglet Serveur Dimension, vous pouvez consulter les informations sur les processus et les messages de journal pour le serveur Dimension, ainsi que l'historique des tâches Dimension.
Informations sur le Processus
Les Informations sur les processus comprennent ces détails :
UC
Le pourcentage des cœurs du processeur Dimension que les processus du serveur Dimension utilisent actuellement.
Parce que chaque cœur de processeur peut fonctionner à 100 %, si le processus du serveur utilise les deux cœurs de processeur, le maximum est de 200 %. Pour voir la quantité maximum de bande passante disponible sur les cœurs de processeur que les processus du serveur web peuvent utiliser, placez votre curseur sur ![]() .
.
Mémoire
La quantité de mémoire sur le système de Dimension actuellement utilisé par le processus.
Temps d'Activité
Le temps écoulé depuis la dernière fois que le serveur Dimension a été redémarré.
Historique des tâches
La section Historique des Tâches comprend toutes les tâches du système exécutées par votre serveur Dimension au cours des 30 derniers jours. Les tâches antérieures à 30 jours sont supprimées de la liste.
La liste Historique des Tâches comprend ces détails :
État
L'état actuel de la tâche :
- Actif
- Fini
- Échouée
Type de Tâche
Le type de tâche système, tel que Mise à Jour de Dimension.
Créé
La date et l'heure à laquelle la tâche a commencé.
Dernière mise à jour
La date et l'heure à laquelle les dernières informations concernant la tâche ont été reçues.
Informations supplémentaires
Les informations sur la tâche, telles que les raison de l'échec d'une tâche, le numéro d'ID d'un processus pour une tâche active et l'utilisateur administratif qui a achevé la tâche.
Lorsque vous redémarrez Dimension, toutes les tâches qui ont un État Actif sont arrêtées. Après le redémarrage de Dimension, l'État pour ces tâches passe à Échec.
Pour visualiser des informations à jour dans la liste Historique des Tâches, cliquez sur ![]() .
.
Messages de Journal
Dans la section Messages de Journal, vous pouvez voir les messages de journal générés par le serveur Web Dimension.
Pour modifier le nombre de lignes de messages de journal qui apparaissent dans la liste Messages de Journal :
- Dans la zone de texte Nombre de messages de journal à afficher, tapez le nombre de lignes du fichier de journal à afficher.
- Cliquez sur
 .
.
La liste des messages de journal est mise à jour avec les derniers messages de journal et ne montre que le nombre de lignes que vous avez spécifié.
Courrier électronique
Sur l'onglet Courrier électronique, vous pouvez vérifier l'état du système de messagerie, exécuter des tâches de diagnostic pour le système de messagerie et consulter les messages de journal depuis le serveur de messagerie.
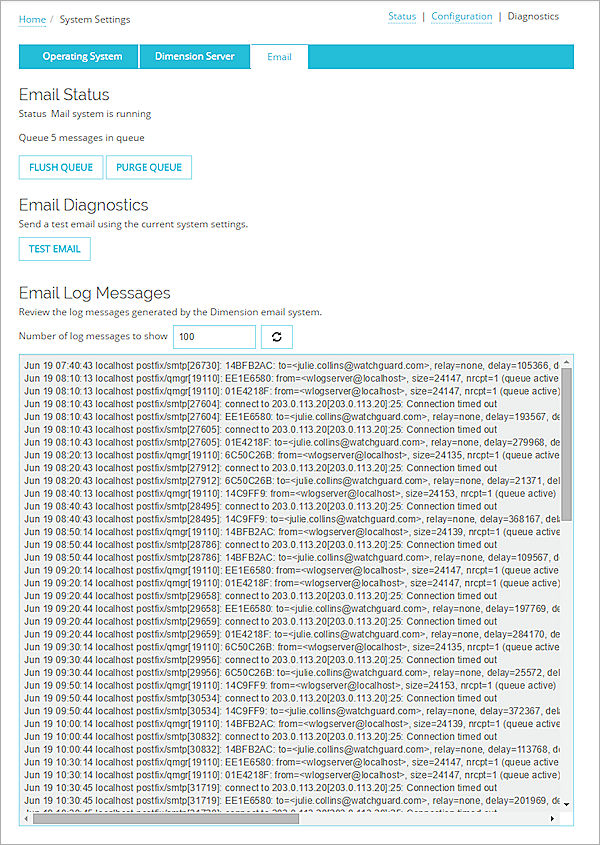
Consulter l'État du Serveur de Messagerie
Dans la section État de la Messagerie, vous pouvez voir l'état actuel du serveur de messagerie et le nombre de messages de notification d'e-mail de Dimension qui sont en attente.
Normalement, le serveur de messagerie Dimension envoie les messages dès qu'ils sont générés. S'il existe un problème avec le serveur de messagerie, qui fait que les messages ne sont pas envoyés, les messages sont ajoutés à la file d'attente. Quand cela survient, l'administrateur Dimension peut attendre que le serveur de messagerie soit à nouveau disponible, puis envoyer tous les messages dans la file d'attente ou supprimer tous les messages de la file d'attente.
Pour envoyer tous les messages qui sont en attente, cliquez sur Vider la file d'attente.
Le serveur de messagerie Dimension essaye d'envoyer à nouveau les messages.
Pour supprimer tous les messages de la file d'attente, cliquez sur Vider la File d'Attente.
Le serveur de messagerie Dimension supprime tous les messages de la file d'attente et la file d'attente passe à l'état Vide.
Exécuter un Diagnostic du Serveur de Messagerie
Pour vérifier que le serveur de messagerie est disponible pour envoyer des notifications d'e-mail lorsqu'elles sont générées, vous pouvez exécuter un test de diagnostic sur le serveur de messagerie.
Pour exécuter un diagnostic de messagerie :
- Cliquez sur E-mail de Test.
La boîte de dialogue Envoyer l'e-mail de test s'ouvre.

- Dans la zone de texte Envoyer un e-mail à, tapez l'adresse de destination du message de l'e-mail de test.
C'est en général l'administrateur de Dimension. - Dans la zone de texte Envoyer un e-mail de tapez l'adresse source de l'e-mail de test.
C'est en général l'adresse du serveur de messagerie - Dans la zone de texte Objet, entrez la ligne d'objet de l'e-mail.
- Cliquez sur Envoyer l'E-mail.
Le serveur de messagerie envoie l'e-mail de test et la mention E-mail Envoyé apparaît à côté de l'e-mail de test.
Consulter les Messages de Journal du Serveur de Messagerie
Dans la section Envoyer les messages de journal par E-mail, les messages de journal qui sont générés par le serveur de messagerie de Dimension s'affichent. Vous pouvez consulter ces messages de journal pour voir des événements qui sont survenus sur le serveur de messagerie de Dimension.
Pour modifier le nombre de messages de journal qui apparaissent dans la liste :
- Dans la zone de texte Nombre de messages de journal à afficher, tapez le nombre de messages de journal à inclure dans la liste.
- Cliquez sur
 .
.
La liste se met à jour pour montrer le nombre de messages de journal que vous avez spécifiés.
Pour mettre à jour la liste de messages de journal, cliquez sur ![]() .
.
Voir Également
Configurer et Surveiller la Base de Données de Dimension