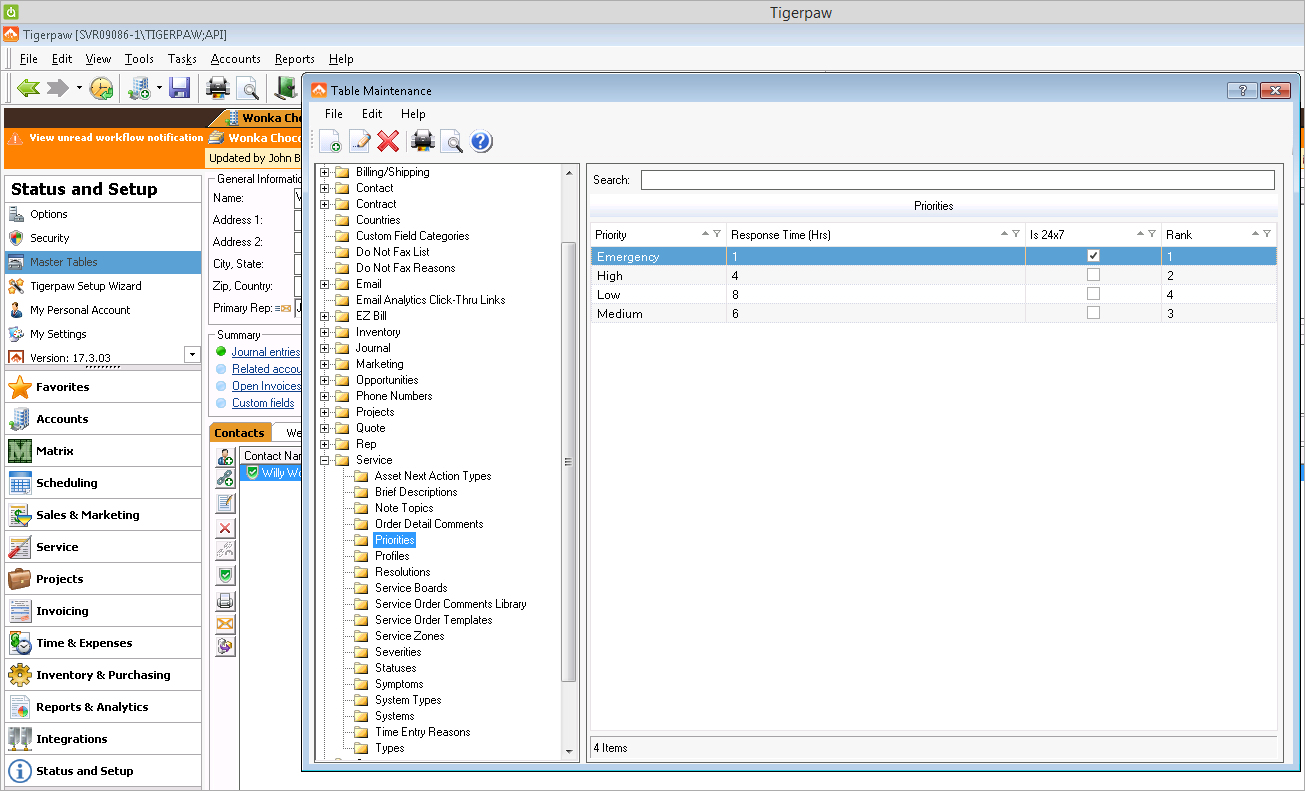Intégrer votre Firebox à Tigerpaw
Vous pouvez configurer votre Firebox pour qu'il intègre Tigerpaw, un outil d'automatisation de services professionnels. Cette intégration permet aux fournisseurs de service de synchroniser automatiquement les informations sur les actifs de client pour une gestion et une surveillance plus efficaces des périphériques.
Compatibilité des Versions de Fireware
- Synchronisation Automatique des Informations d'Actifs — Synchronise automatiquement vos informations d'actifs de Firebox et l'état de votre abonnement au service de sécurité, notamment les dates de début et de fin d'abonnement, le numéro de série des périphériques et les versions des systèmes d'exploitation.
- Évènements liés au Système en Boucle Fermée de Demandes de Service, à la Sécurité et aux Abonnements — Configurez des seuils de déclenchement d'évènement pour une large gamme de paramètres afin de déclencher automatiquement la création et la clôture des demandes de service, notamment les services de sécurité, les statistiques des périphériques et les états des abonnements. Cette fonctionnalité évite une surcharge de demandes de service et les fausses alertes, et clôture automatiquement les demandes de service lorsque les problèmes sont résolus. Si un évènement se présente à nouveau, la même demande de service est rouverte afin de pouvoir suivre les répétitions d'un même évènement. Vous pouvez également configurer la priorité par défaut des demandes de service. Pour plus d'informations, consultez Surveillance des Événements.
Avant de Commencer
Vous pouvez utiliser un serveur Tigerpaw One Hébergé ou un serveur sur site local avec intégration Firebox.
Pour utiliser un serveur Tigerpaw sur site local pour l'intégration à Firebox, vous devez installer un package d'API nécessaire pour faciliter les communications entre le serveur Tigerpaw et le Firebox. Pour obtenir des informations détaillées quant à l'installation de ce package d'API, consultez la Liste de Contrôle d'Installation de l'API Tigerpaw.
Pour tout problème d'assistance relatif à l'installation de l'API Tigerpaw, veuillez contacter l'assistance de Tigerpaw.
Définir un Produit Externe dans Tigerpaw
Avant de configurer les paramètres d'intégration de votre Firebox, vous devez créer une entrée Produit Externe pour votre compte Tigerpaw. L'entrée Produit Externe indique que les actifs du Firebox sont gérés par un produit externe (l'intégration de Tigerpaw sur le Firebox). Vous devez définir un ID de Compte Externe qui sera utilisé dans les paramètres de configuration d'intégration sur le Firebox.
Pour créer un Produit Externe et configurer un ID de Compte Externe :
- Ouvrez le client Windows Tigerpaw.
Vous pouvez télécharger le client à l'adresse www.tigerpaw.com. - Saisissez le nom d'utilisateur et le mot de passe de votre compte Tigerpaw.
- Sélectionnez État et Configuration > Tableaux Maitres.
La Fenêtre Maintenance des Tableaux s'affiche. - Dans la fenêtre Maintenance des Tableaux, sélectionnez Compte > Produits Externes.
- Sélectionnez Fichier > Nouveau ou cliquez sur
 .
.

- Dans la zone de texte Produit Externe, saisissez le nom du Produit Externe. Par exemple : WatchGuard.
- Vérifiez que la case Actif est cochée puis cliquez sur OK.
Ajouter le Produit Externe à un Compte
Pour ajouter le Produit Externe à un compte et définir un ID de Compte Externe :
- Sélectionnez le compte Tigerpaw qui contiendra les actifs du Firebox.
- Sélectionnez l'onglet Valeurs de Service Par Défaut.
- Dans la section Produits Externes Associés, cliquez sur le bouton
 pour créer une nouvelle entrée.
pour créer une nouvelle entrée.
La fenêtre Ajouter un ID Externe s'affiche.

- Dans la liste déroulante Produit Externe, sélectionnez le Produit Externe que vous avez créé. Par exemple : WatchGuard.
- Dans la zone de texte ID de Compte Externe, saisissez l'ID du compte à associer à ce produit externe. Par exemple : WatchGuard-1.
Vous utiliserez cet ID de compte dans les paramètres de votre Firebox pour l'intégration de Tigerpaw. - Ne renseignez pas la zone de texte ID de Système Externe.
- Cliquez sur OK.
Pour de plus amples informations concernant la gestion et la configuration de votre compte Tigerpaw, consultez Gestion de Tigerpaw.
Configurer les Paramètres Tigerpaw sur Votre Firebox
Vous pouvez configurer les paramètres d'intégration Tigerpaw dans Fireware Web UI ou Policy Manager.
- Sélectionnez Système > Intégrations de Technologie.
- Cliquez sur Tigerpaw > Configurer.
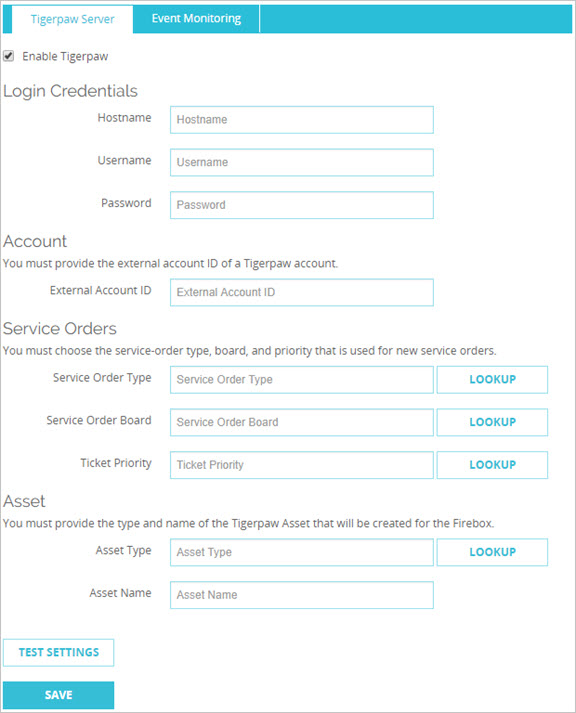
- Cochez la case Activer Tigerpaw.
- Dans la section Identifiants de Connexion :
- Nom d'Hôte — Entrez le nom d'hôte ou l'adresse IP de votre serveur Tigerpaw One hébergé ou local sur site.
- Nom d'Utilisateur — Saisissez le nom d'utilisateur de votre compte Tigerpaw.
- Mot de Passe — Saisissez le mot de passe de votre compte Tigerpaw.
- Dans la zone de texte ID de Compte Externe, saisissez l'ID de compte configuré dans l'entrée Produit Externe de votre compte Tigerpaw. Pour plus d'informations, consultez Définir un Produit Externe dans Tigerpaw.
- Dans la section Demandes de Service :
- Type de Demande de Service — Saisissez le type de demande de service auquel vous souhaitez associer les nouvelles demandes de service. Cliquez sur Rechercher pour sélectionner le type de tableau de service dans la liste proposée par Tigerpaw. Si aucun type de tableau de service n'a été défini, le Firebox utilise le tableau de service par défaut configuré dans Tigerpaw.
- Tableau de Demande de Service — Saisissez le tableau de demande de service auquel vous souhaitez associer les nouvelles demandes de service. Cliquez sur Rechercher pour sélectionner le tableau de service dans la liste proposée par Tigerpaw. Si aucun tableau de service n'a été défini, le Firebox utilisera le tableau de service par défaut configuré dans Tigerpaw.
- Priorité des Tickets — Saisissez la priorité que vous souhaitez assigner aux demandes de service créées par le Firebox. Vous pouvez cliquez sur Rechercher pour sélectionner une priorité dans la liste proposée par Tigerpaw. Si aucune priorité n'a été définie, le Firebox utilise la priorité par défaut configurée dans Tigerpaw.
- Dans la section Actifs :
- Type d'Actif — Saisissez le type d'actif créé pour le Firebox. Cliquez sur Rechercher pour sélectionner le type d'actif dans la liste proposée par Tigerpaw. Si aucun type d'actif n'a été défini, le Firebox utilise le type d'actif par défaut configuré dans Tigerpaw.
- Nom de l'Actif — Saisissez le nom de l'actif à assigner à ce Firebox. Si vous souhaitez utiliser un actif existant précédemment créé dans Tigerpaw pour le Firebox, entrez son nom. Vous pouvez utiliser les variables {name} et {serial} pour utiliser automatiquement le nom ou le numéro de série du Firebox. Par exemple : {name}-{serial}.
- Sélectionnez l'onglet Surveillance des Évènements pour personnaliser les évènements qui génèrent des demandes de service dans Tigerpaw. Dans les listes déroulantes Présélections, sélectionnez un seuil pour chaque évènement système du Firebox ou saisissez un seuil personnalisé dans la zone de texte. Pour plus d'informations, consultez Surveillance des Événements.
Vous pouvez choisir une valeur existante dans la liste déroulante Présélections de chaque seuil de surveillance ou saisir un paramètre personnalisé. Vous devez utiliser la même syntaxe que pour les valeurs existantes. Si vous créez un seuil présentant une syntaxe incorrecte, l'interface utilisateur de Tigerpaw ne vous avertit pas. Cependant, les erreurs s'affichent dans les journaux du Firebox.

- Cliquez sur Tester les Paramètres pour tester votre connectivité à Tigerpaw et valider les paramètres d'intégration configurés.
- Cliquez sur Enregistrer.
- Sélectionnez Configuration > Intégrations Technologiques > Tigerpaw.
- Sélectionnez l'onglet Tigerpaw.
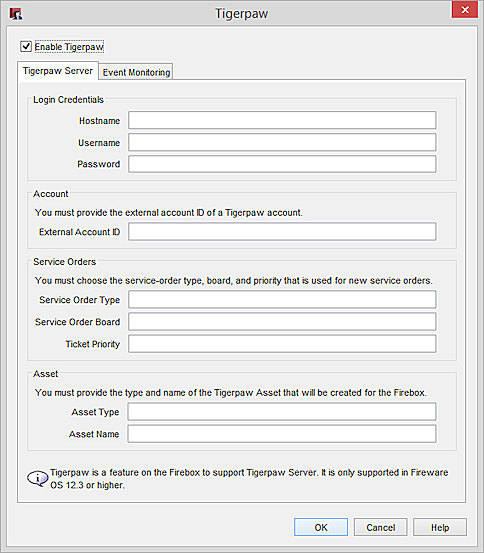
- Cochez la case Activer Tigerpaw.
- Dans la section Identifiants de Connexion :
- Nom d'Hôte — Entrez le nom d'hôte ou l'adresse IP de votre serveur Tigerpaw One hébergé ou local sur site.
- Nom d'Utilisateur — Saisissez le nom d'utilisateur de votre compte Tigerpaw.
- Mot de Passe — Saisissez le mot de passe de votre compte Tigerpaw.
- Dans la zone de texte ID de Compte Externe, saisissez l'ID de compte configuré dans l'entrée Produit Externe de votre compte Tigerpaw. Pour plus d'informations, consultez Définir un Produit Externe dans Tigerpaw.
- Dans la section Demandes de Service :
- Type de Demande de Service — Saisissez le type de demande de service auquel vous souhaitez associer les nouvelles demandes de service. Cliquez sur Rechercher pour sélectionner le type de tableau de service dans la liste proposée par Tigerpaw. Si aucun type de tableau de service n'a été défini, le Firebox utilise le tableau de service par défaut configuré dans Tigerpaw.
- Tableau de Demande de Service — Saisissez le tableau de demande de service auquel vous souhaitez associer les nouvelles demandes de service. Cliquez sur Rechercher pour sélectionner le tableau de service dans la liste proposée par Tigerpaw. Si aucun tableau de service n'a été défini, le Firebox utilisera le tableau de service par défaut configuré dans Tigerpaw.
- Priorité des Tickets — Saisissez la priorité que vous souhaitez assigner aux demandes de service créées par le Firebox. Vous pouvez cliquez sur Rechercher pour sélectionner une priorité dans la liste proposée par Tigerpaw. Si aucune priorité n'a été définie, le Firebox utilise la priorité par défaut configurée dans Tigerpaw.
- Dans la section Actifs :
- Type d'Actif — Saisissez le type d'actif créé pour le Firebox. Cliquez sur Rechercher pour sélectionner le type d'actif dans la liste proposée par Tigerpaw. Si aucun type d'actif n'a été défini, le Firebox utilise le type d'actif par défaut configuré dans Tigerpaw.
- Nom de l'Actif — Saisissez le nom de l'actif à assigner à ce Firebox. Si vous souhaitez utiliser un actif existant précédemment créé dans Tigerpaw pour le Firebox, entrez son nom. Vous pouvez utiliser les variables {name} et {serial} pour utiliser automatiquement le nom ou le numéro de série du Firebox. Par exemple : {name}-{serial}.
- Dans la section Surveillance des Évènements, personnalisez les évènements qui génèrent des demandes de service dans Tigerpaw. Dans la liste déroulante de chaque évènement système du Firebox, sélectionnez le seuil ou saisissez un seuil personnalisé. Pour plus d'informations, consultez Surveillance des Événements.
Vous pouvez choisir une valeur existante dans la liste déroulante de chaque seuil de surveillance ou saisir un paramètre personnalisé. Vous devez utiliser la même syntaxe que pour les valeurs existantes. Si vous créez un seuil présentant une syntaxe incorrecte, l'interface utilisateur de Tigerpaw ne vous avertit pas. Cependant, les erreurs s'affichent dans les journaux du Firebox.

- Cliquez sur OK.
- Enregistrez la configuration sur le Firebox.
Votre Firebox envoie du trafic HTTPS vers Tigerpaw via le port TCP 443. Si la liaison externe vers Internet est coupée, la communication avec Tigerpaw, notamment les activités de gestion des demandes de service, reprend dès que la connectivité est rétablie.
Gestion de Tigerpaw
Pour gérer votre compte Tigerpaw, vous devez télécharger et installer le client Windows Tigerpaw à l'adresse www.tigerpaw.com.
Afficher les Détails des Actifs du Firebox dans Tigerpaw
Pour afficher votre Firebox dans Tigerpaw :
- Ouvrez le client Tigerpaw.
- Saisissez le nom d'utilisateur et le mot de passe de votre compte Tigerpaw.
- Dans Comptes dans la barre latérale gauche, sélectionnez le compte auquel vous avez ajouté les actifs du Firebox.
- Cliquez sur l'icône
 pour afficher la liste des actifs du compte.
pour afficher la liste des actifs du compte. - Il existe deux types d'actifs : les Actifs Clients et les Actifs Gérés.
Un Actif Client est un actif ajouté manuellement à un compte dans Tigerpaw. Un Actif Géré est un actif ajouté automatiquement dans le cadre de l'intégration du Firebox à Tigerpaw. Un actif du Firebox peut figurer dans les deux listes si une demande de service a été créée pour le Firebox.
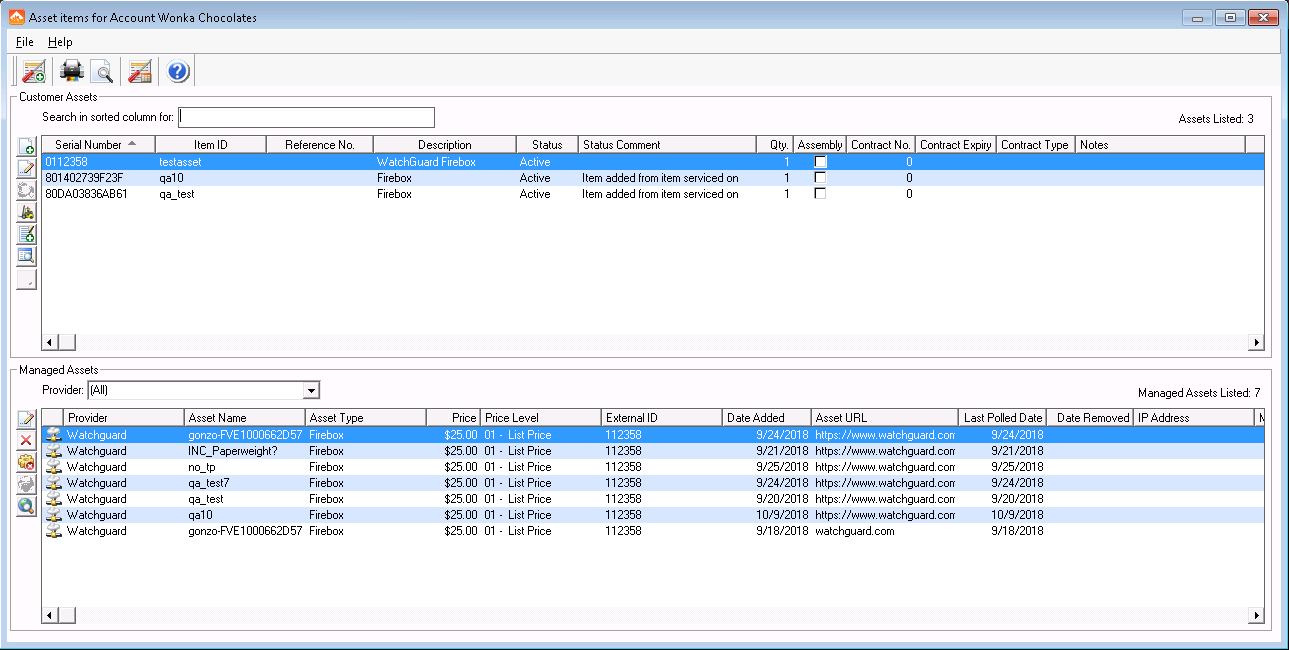
- Cliquez sur un Firebox pour afficher ses détails.
Les informations du Firebox telles que son numéro de série et la date d'expiration de sa clé de fonctionnalité sont automatiquement synchronisées et s'affichent dans la liste.
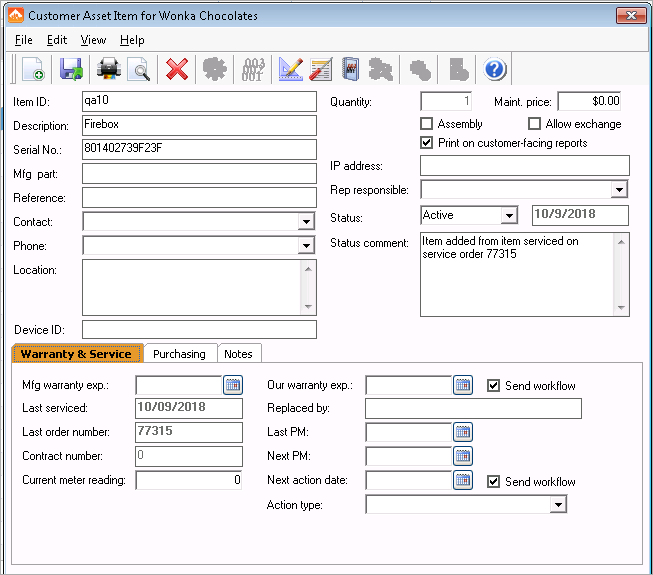
Surveillance des Événements
Vous pouvez assurer la surveillance des évènements sur votre Firebox. Vous pouvez configurer des seuils pour les évènements système et personnaliser les évènements qui génèrent des demandes de service dans Tigerpaw. Les valeurs par défaut de Type de Demande de Service, Tableau des Demandes de Service et Priorité des Demandes de Service sont configurées dans votre intégration Tigerpaw.
Si une condition du système dépasse le seuil configuré, une demande de service est créée pour vous avertir de l'évènement système. Si l'évènement ne se prolonge pas et repasse sous le seuil de déclenchement, la demande de service est automatiquement fermée. Si l'évènement se présente à nouveau, la même demande de service est rouverte afin de pouvoir suivre les répétitions des mêmes évènements.
Expiration des Certificats
Surveille les certificats du système et génère une demande de service si des certificats doivent expirer d'ici le nombre de jours choisi. Vous pouvez sélectionner 10, 30, ou 60 jours avant l'expiration.
Expiration de la Clé de Fonctionnalité
Surveille les clés de fonctionnalité et génère une demande de service si une clé de fonctionnalité doit expirer d'ici le nombre de jours choisi. Vous pouvez sélectionner 10, 30, ou 60 jours avant l'expiration.
Utilisation du Processeur
Surveille l'utilisation du processeur sur une période définie. Par exemple, une demande de service peut être générée si l'utilisation du processeur dépasse 90 % durant 10 minutes.
Utilisation de la Mémoire
Surveille l’utilisation de la mémoire sur une période définie. Par exemple, une demande de service peut être générée si l'utilisation de la mémoire dépasse 90 % durant 10 minutes.
Nombre Total de Connexions
Surveille le nombre total de connexions successives sur une période définie par rapport à vos limites de connexion système. Par exemple, une demande de service peut être générée si le nombre total de connexions simultanées dépasse 90 % de la limite de votre système durant 10 minutes.
Nombre Total de Connexions SSLVPN
Surveille le nombre total de connexions SSLVPN successives sur une période définie par rapport à vos limites de connexion système. Par exemple, une demande de service peut être générée si le nombre total de connexions SSLVPN simultanées dépasse 90 % de la limite de votre système durant 10 minutes.
Nombre Total de Connexions IPSec
Surveille le nombre total de connexions IPSec simultanées au cours d'une période définie par rapport aux limites de connexion de votre système. Par exemple, une demande de service peut être générée si le nombre total de connexions IPSec dépasse 90 % de la limite de votre système durant 10 minutes.
Nombre Total de Connexions L2TP
Surveille le nombre total de connexions L2TP successives sur une période définie par rapport à vos limites de connexion système. Par exemple, une demande de service peut être générée si le nombre total de connexions L2TP simultanées dépasse 90 % de la limite de votre système durant 10 minutes.
État de l'Interface
Surveille si l'une des interfaces réseau a une liaison en panne durant une période définie. Par exemple, une demande de service peut être générée si une interface est indisponible durant plus de 5, 10 ou 30 secondes.
Botnet Detection
Surveille l'activité des réseaux zombie détectée par Botnet Detection sur une période prolongée. Par exemple, une demande de service peut être générée si une activité de botnet est détectée sur une période de 10, 30 ou 60 minutes.
Détection des Attaques Flood
Surveille si des attaques de flood DoS (comme du flood SYN, ICMP, UDP, IPsec, IKE) ont eu lieu sur une période temps définie. Par exemple, une demande de service peut être générée si des attaques Flood sont détectées sur une période de 10, 30 ou 60 minutes.
Détection des Virus
Vous prévient si des virus ont été détectés par Gateway AntiVirus sur une période définie. Par exemple, une demande de service peut être générée si 50 virus ont été détectés sur une période de 10 minutes.
Détection des Intrusions
Surveille si des tentatives d'intrusion ont été détectées par IPS sur une période définie. Par exemple, vous pouvez être prévenu si 50 intrusions ont été détectées sur une période de 10 minutes.
Détection du Courrier indésirable
Vous prévient si des courriels indésirables ont été détectés par spamBlocker sur une période définie. Par exemple, vous pouvez être prévenu si 50 courriels indésirables ont été détectés sur une période de 10 minutes.
Détection des APT (menaces persistantes avancées)
Surveille les APT détectées par APT Blocker sur une période définie. Par exemple, vous pouvez être prévenu si 50 APT ont été détectées sur une période de 10 minutes.
Détection DLP
Surveille les abus détectés par Data Loss Prevention sur une période définie. Par exemple, une demande de service peut être générée si 50 violations de DLP ont été détectées sur une période de 10 minutes.
Basculement du Cluster
Vous notifie si un basculement de FireCluster a eu lieu. Suite à un basculement, le nouveau FireCluster maitre génère une demande de service. Les informations de la demande de service comprennent les ID de membre du précédent maitre du cluster et du nouveau. La demande de service est clôturée après cinq minutes de stabilité du cluster.
Gestion des Demandes de Service Tigerpaw
Les seuils de surveillance des évènements que vous avez définis déclenchent automatiquement la création et la fermeture des demandes de service. Cela évite une surcharge de demandes de service ou de fausses alertes, et cela permet aux demandes de service d'être automatiquement fermées lorsque les problèmes sont résolus. Si un évènement se présente à nouveau, la même demande de service est rouverte afin de pouvoir suivre les répétitions d'un même évènement.
Pour afficher une synthèse des demandes de service associées à un compte :
- Dans Comptes, sélectionnez un compte.
- Cliquez sur l'icône
 pour afficher les demandes de service du compte.
pour afficher les demandes de service du compte.
La liste des demandes de service s'affiche.
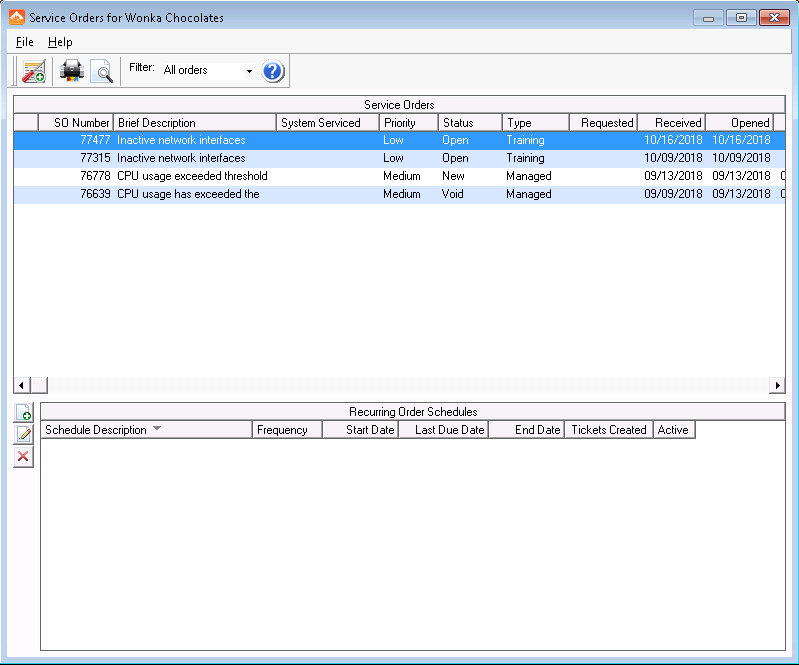
Paramètres des Tableaux de Service et de la Priorité des Demandes de Service
Vous pouvez personnaliser votre tableau de service Tigerpaw ainsi que les types de service depuis le client Tigerpaw dans État et Configuration > Tableaux Maitres dans le dossier Service > Tableaux de Service ou le dossier Service > Types.

De même, vous pouvez personnaliser les niveaux de priorité des demandes de service depuis le client Tigerpaw dans État et Configuration > Tableaux Maitres dans le dossier Service > Priorités.