À partir de l'assistant WatchGuard Server Center Setup Wizard, vous pouvez choisir un nouveau répertoire où vos fichiers de données de journal seront stockés. Log Server stocke ensuite tous les fichiers de données dans ce répertoire. Après que l'Assistant a terminé, vous ne pouvez pas modifier le répertoire de données de journal dans l'application WatchGuard Server Center.
Pour changer le répertoire où Log Server envoie les données de journal, ce dernier doit à nouveau être installé. Vous devez alors modifier le fichier wlogserver.ini et lancer à nouveau l'Assistant WatchGuard Server Center Setup Wizard. Lorsque vous exécutez de nouveau l'Assistant, vous spécifiez l'emplacement du nouveau répertoire, mais les données contenues dans l'ancien répertoire ne sont pas déplacées vers le nouveau répertoire. Avant de lancer l'Assistant et d'y indiquer le nouveau répertoire pour Log Server, vous devez transférer manuellement les données de l'ancien répertoire vers le nouveau.
Lorsque vous lancez l'Assistant WatchGuard Server Center Setup Wizard, les écrans qu'il affiche seront parfois différents en fonction des serveurs WatchGuard installés sur l'ordinateur. Les instructions ci-dessous visent un ordinateur sur lequel uniquement Management Server, Log Server et Report Server ont été installés. Si d'autres serveurs WatchGuard sont installés, des pages supplémentaires seront affichées dans l'Assistant.
Pour plus d'informations sur ces pages, consultez la rubrique entière Configurer des Serveurs WatchGuard.
Comme Log Server et Report Server utilisent tous les deux la base de données PostgreSQL, ils utilisent également le même répertoire. Si vous disposez de ces serveurs installés sur le même ordinateur et que vous déplacez la base de données, elle est déplacée pour les deux serveurs.
Étape 1 — Arrêter les Services
- Ouvrir WatchGuard Server Center.
- Arrêtez le serveur Log Server et Report Server.
Pour plus d'informations, consultez Arrêter et démarrer vos Serveurs WatchGuard. - Fermez WatchGuard Server Center.
- Arrêtez le service PostgreSQL-8.2 :
- Dans le Panneau de Configuration Windows, sélectionnez Outils d'Administration > Services.
La fenêtre Services s'affiche. - Sélectionnez PostgreSQL-8.2 et cliquez sur Arrêter.
Le service s'arrête.
- Dans le Panneau de Configuration Windows, sélectionnez Outils d'Administration > Services.
Étape 2 — Déplacer les Données de Journal
- Créez le nouveau répertoire de données de journal.
Par exemple, E:\WatchGuard\logs. - Allez au dossier d'origine du répertoire des données de journal, puis copiez le répertoire complet. Assurez-vous d'inclure tous les dossiers et les fichiers du répertoire.
Par exemple, allez dans le répertoire C:\Documents and Settings\WatchGuard\logs et copiez le sous-dossier \data ainsi que tous les fichiers qui s'y trouvent. - Collez le répertoire \data au nouvel emplacement.
Par exemple, E:\WatchGuard\logs. Veillez à coller tout le répertoire \data dans E:\WatchGuard\logs.
Étape 3 — Démarrer l'assistant d'installation Setup Wizard
- Ouvrez le fichier wlogserver.ini et remplacez la valeur WizardSuccess par "0".
L'emplacement par défaut de ce fichier est dans le dossier C:\ProgramData\WatchGuard\wlogserver\. - Supprimez le fichier pg_install.ini.
L'emplacement par défaut de ce fichier est dans le dossier C:\ProgramData\WatchGuard\postgresql\. - Ouvrez WatchGuard Server Center.
L'état du serveur Log Server est Serveur non configuré.
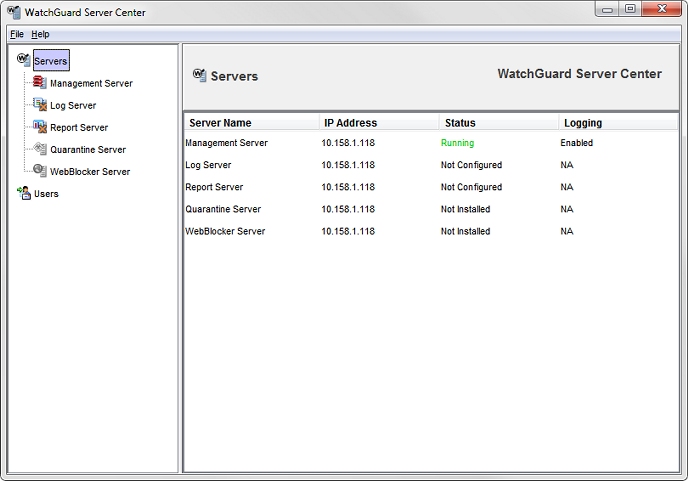
- Dans l'arborescence Serveurs, sélectionnez Log Server.
La page Log Server s'affiche.
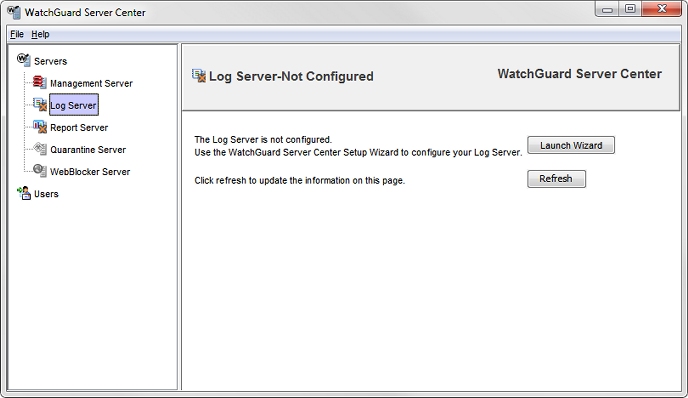
- Pour lancer l'Assistant WatchGuard Server Center Setup Wizard pour le Log Server, cliquez sur Cliquer ici pour lancer l'assistant d'installation de Log Server.
Maintenant WatchGuard Server Center Setup Wizard se lancera, le message s'affiche. - Cliquez sur OK pour lancer l'assistant.
L'assistant WatchGuard Server Center Wizard s'affiche. - Cliquez sur Suivant pour démarrer l'assistant.
La page Log Server s'affiche. - Entrez et confirmez la même Clé d'Authentification que vous avez définie au départ dans l'assistant WatchGuard Server Center Setup Wizard.
- Dans la liste Emplacement de la Base de Données, sélectionnez le nouvel emplacement du répertoire de données de journal que vous avez créé à l'Étape 2 ci-dessus N'incluez pas le dossier \données.
Par exemple, E:\WatchGuard\logs. - Cliquez sur Suivant.
- Terminez l'assistant WatchGuard Server Center Wizard.
L'assistant installe le programme PostgreSQL et configure Log Server à l'aide du nouvel emplacement du répertoire Log Server.
Étapes finales
Dans WatchGuard Server Center :
- Dans l'arborescence Serveurs, sélectionnez Log Server.
La page Log Server s'affiche. - Cliquez sur Actualiser.
Log Server démarre et la page de configuration de Log Server s'affiche.
Mettre à jour le chemin du serveur Report Server
(Facultatif)
Si votre serveur Report Server ne se trouve pas sur le même ordinateur que votre serveur Log Server, n'exécutez pas cette procédure.
Si votre serveur Report Server se trouve sur le même ordinateur que votre serveur Log Server, le répertoire Report Server est également déplacé. Vous devez changer le chemin du répertoire de données dans le fichier wrserver.ini pour indiquer le nouvel emplacement.
- Assurez-vous que WatchGuard Server Center est fermé.
- Ouvrez le fichier wrserver.ini.
Pour Windows 10, 8, et 7, et Windows Server 2008, ce fichier est situé dans le dossier C:\ProgramData\WatchGuard\wrserver\. - Recherchez la ligne DataDir = et changez le chemin pour refléter le nouvel emplacement.
Par exemple, DataDir = E:\WatchGuard\logs. - Enregistrez vos modifications et fermez le fichier.
- Ouvrez WatchGuard Server Center.
- Dans l'arborescence Serveurs, sélectionnez Report Server.
- Sélectionnez l'onglet Maintenance de base de données.
- Dans la section Paramètres de base de données, vérifiez que le nouveau chemin vers la base de données Report Server apparaît.