Télécharger, Installer et Connecter le Client Mobile VPN with SSL
Le logiciel Mobile VPN with SSL permet aux utilisateurs de se connecter, de se déconnecter, de réunir d'autres informations sur la connexion et de quitter le client. Le client Mobile VPN with SSL ajoute une icône dans la barre d'état système du système d'exploitation Windows ou dans la barre de menus macOS. Vous pouvez utiliser cette icône pour contrôler le logiciel client.
Pour utiliser Mobile VPN with SSL, vous devez :
- Vérifier la configuration système requise
- Télécharger le logiciel client
- Installer le logiciel client
- Établir la connexion à votre réseau privé
Si un utilisateur ne parvient pas à se connecter au Firebox ou à télécharger le programme d'installation hébergé par ce dernier, vous pouvez Distribuer et installer manuellement le logiciel client et le fichier de configuration Mobile VPN with SSL.
Spécifications de l'ordinateur client
Pour obtenir des informations concernant les systèmes d'exploitation compatibles avec Mobile VPN with SSL, consultez la liste de Compatibilité des Systèmes d'Exploitation des Notes de Publication Fireware. Pour plus d'informations sur les modifications apportées au client WatchGuard Mobile VPN with SSL, consultez la section Améliorations et Problèmes Résolus dans les Notes de Version. Vous pouvez trouver les Notes de Version pour votre version de Fireware OS sur la page Notes de Version de Fireware .
Exigences TLS
Le Firebox et les clients VPN SSL négocient la version TLS à utiliser pour la sécurité du tunnel. Dans Fireware v12.5.4 ou les versions ultérieures, la version TLS minimale acceptée est TLS 1.2, ce qui signifie que les clients VPN SSL doivent utiliser TLS 1.2 ou ultérieure pour se connecter au Firebox.
Exigences de Windows
Pour mettre à niveau le client Mobile VPN with SSL Windows, vous devez disposer des privilèges d'administrateur.
- Si une mise à jour mineure est disponible, mais que vous ne pouvez pas mettre à jour la version du client, vous pouvez toujours vous connecter au tunnel VPN.
- Si une mise à jour majeure est disponible, mais que vous ne pouvez pas mettre à jour la version du client, il devient impossible de se connecter au tunnel VPN.
Dans Fireware v12.5.3 et les versions ultérieures, si le client détecte automatiquement qu'une mise à niveau est disponible, mais que vous ne disposez pas des privilèges d'administrateur, un message s'affiche pour vous inviter à contacter votre administrateur système afin d'obtenir de l'aide. Si une mise à jour mineure est disponible, vous pouvez cocher la case Ne plus afficher ce message. Cette case ne s'affiche pas si une mise à jour majeure est disponible.
Dans Fireware v12.5.2 et les versions antérieures, si le client détecte automatiquement qu'une mise à niveau est disponible, un message s'affiche pour vous inviter à l'installer. Cependant, si vous ne disposez pas des privilèges d'administrateur, vous ne pouvez pas mettre à niveau le client.
Exigences de macOS
Pour installer le client Mobile VPN with SSL sous macOS, vous devez disposer des privilèges d'administrateur.
Télécharger le Logiciel Client
Vous pouvez télécharger le client depuis la page de Téléchargements Logiciels de WatchGuard ou depuis le Firebox.
Dans Fireware v12.5.5 et les versions ultérieures, votre navigateur Web doit prendre en charge TLS 1.2 ou une version ultérieure pour télécharger le client depuis le Firebox.
Dans Fireware v12.7 ou les versions ultérieures, vous pouvez configurer Mobile VPN with SSL pour utiliser AuthPoint comme serveur d'authentification. AuthPoint est la solution d'authentification multifacteur basée sur le cloud de WatchGuard. Si vous configurez Mobile VPN with SSL pour utiliser AuthPoint, les utilisateurs peuvent s'authentifier via AuthPoint pour se connecter à la page de téléchargement du logiciel Mobile VPN with SSL. Pour plus d'informations, consultez Planifier Votre Configuration Mobile VPN with SSL.
- Allez à la page de Téléchargement des Logiciels.
- Effectuez l'une des opérations suivantes :
- Dans la liste déroulante Sélectionner un périphérique, sélectionnez le modèle matériel du Firebox.
- Dans la zone de texte, saisissez les quatre premiers chiffres du numéro de série du Firebox.
- Dans la section Logiciels Mobile VPN with SSL de WatchGuard, cliquez sur le lien Mobile VPN with SSL pour Windows ou Mobile VPN with SSL pour macOS.
Le programme d'installation est téléchargé sur votre ordinateur.
- Authentifiez-vous sur le Firebox avec une connexion HTTPS via le port spécifié par l'administrateur. Le numéro de port par défaut est 443.
Sur le port 443
https://<adresse IP de l'interface du Firebox>/sslvpn.html
https://<nom d'hôte du Firebox>/sslvpn.html
Sur un numéro de port personnalisé
https://<adresse IP de l'interface du Firebox>/sslvpn.html
https://<nom d'hôte du Firebox>:<numéro de port personnalisé>/sslvpn.html
La page web d'authentification s'affiche.
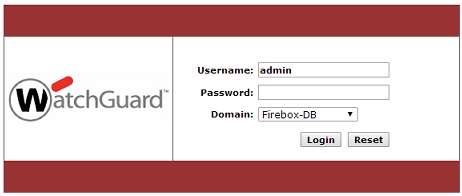
- Entrez votre Nom d'utilisateur et votre Mot de Passe.
- Si Mobile VPN with SSL est configuré pour utiliser plus d'une méthode d'authentification, sélectionnez le serveur d'authentification dans la liste déroulante Domaine.
La page de téléchargement de Mobile VPN with SSL apparaît.
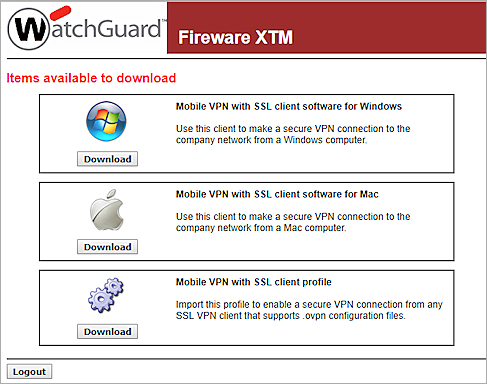
- Cliquez sur le bouton Télécharger correspondant à votre système d'exploitation : Windows (WG-MVPN-SSL.exe) ou macOS (WG-MVPN-SSL.dmg).
- Enregistrez le fichier sur votre ordinateur.
Cette page vous permet également de télécharger le profil client Mobile VPN with SSL pour les connexions issues des clients VPN SSL prenant en charge les fichiers de configuration .OVPN. Pour plus d'informations sur le profil client Mobile VPN with SSL, consultez Utiliser Mobile VPN with SSL avec un Client OpenVPN.
Dans Fireware v12.5.4 et les versions ultérieures, vous pouvez désactiver la page de téléchargements logiciels hébergée sur le Firebox. Si vous désactivez cette page, les utilisateurs ne peuvent pas télécharger du Firebox le client Mobile VPN with SSL. Les utilisateurs peuvent télécharger le client sur le site Web de WatchGuard, ou vous pouvez distribuer le client manuellement à vos utilisateurs. Pour plus d'informations, consultez Planifier Votre Configuration Mobile VPN with SSL.
Installer le Logiciel Client
- Double-cliquez sur WG-MVPN-SSL.exe.
L'assistant Mobile VPN with SSL client Setup Wizard démarre. - Acceptez les paramètres par défaut sur chaque écran de l'Assistant.
- (Facultatif) Si vous souhaitez ajouter une icône de bureau ou une icône de Lancement Rapide, cochez la case correspondante dans l'assistant.
- Terminez puis quittez l'Assistant.
- Assurez-vous que les paramètres Préférences Système > Sécurité et Vie privée de votre Mac autorisent les applications téléchargées sur le Mac App Store et auprès des développeurs identifiés. Cela est le paramètre par défaut.
- Double-cliquez sur WG-MVPN-SSL.dmg.
Un volume intitulé WatchGuard Mobile VPN est créé sur votre bureau. - Dans le volume WatchGuard Mobile VPN, double-cliquez sur WatchGuard Mobile VPN with SSL Installer <version>.mpkg.
Le programme d'installation du client démarre. - Acceptez les paramètres par défaut sur chaque écran du programme d'installation.
- Terminez puis quittez le programme d'installation.
Une fois le logiciel client Mobile VPN téléchargé et installé, il se connecte automatiquement au Firebox. Chaque fois que vous vous connectez au Firebox, le logiciel client recherche d'éventuelles mises à jour de la configuration.
Vous Connecter à Votre Réseau Privé
- Dans le menu Démarrer, sélectionnez Tous les programmes > WatchGuard > Client Mobile VPN with SSL > Client Mobile VPN with SSL.
- Double-cliquez sur le raccourci Mobile VPN with SSL de votre bureau.
- Cliquez sur l'icône Mobile VPN with SSL dans la barre de lancement rapide.

- Ouvrez le Finder.
- Sélectionnez Applications > WatchGuard.
- Double-cliquez sur l'application WatchGuard Mobile VPN with SSL.

Spécifier les Paramètres de Connexion Client
Après avoir lancé le Client Mobile VPN with SSL, vous devez spécifier le serveur d'authentification et les informations d'identification de l'utilisateur pour établir la connexion VPN. Mobile VPN with SSL ne prend pas en charge l'authentification Single Sign-On (SSO).
Le Serveur est l'adresse IP de l'interface externe principale d'un Firebox ou un FQDN qui correspond à cette adresse IP. Si Mobile VPN with SSL sur le Firebox est configuré pour utiliser un port différent du port par défaut (443), dans la zone de texte Serveur, vous devez saisir l'adresse IP ou le FQDN suivi du signe deux-points (:) et du numéro de port. Par exemple, si Mobile VPN with SSL est configuré pour utiliser le port 444 et que l'adresse IP externe principale est 203.0.113.2, le Serveur est 203.0.113.2:444.
Le format du Nom d'utilisateur dépend du serveur d'authentification auquel l'utilisateur s'authentifie :
- Si la configuration du Firebox inclut plusieurs serveurs d'authentification et que vous souhaitez vous authentifier auprès d'un serveur d'authentification qui n'est pas le serveur d'authentification par défaut, vous devez spécifier le serveur d'authentification dans la zone de texte Nom d'utilisateur.
- Si la configuration du Firebox inclut plusieurs serveurs d'authentification et que vous souhaitez vous authentifier auprès du serveur d'authentification par défaut, vous n'avez pas besoin de spécifier le serveur d'authentification dans la zone de texte Nom d'utilisateur.
Par exemple, le Nom d'utilisateur doit être dans l'un des formats suivants :
Pour utiliser le serveur d'authentification par défaut
Saisissez le nom d'utilisateur. Exemple : j_martin
Pour utiliser un autre serveur d'authentification
Saisissez le nom ou nom de domaine du serveur d'authentification, puis entrez une barre oblique inverse (\) suivie du nom d'utilisateur. Exemple: <serveur.exemple.com>\<j_smith>.
Active Directory — ad1_exemple.com\j_smith
Firebox-DB — Firebox-DB\j_smith
AuthPoint (Fireware v12.7 ou les versions ultérieures) — authpoint\jsmith
RADIUS (Fireware v12.5 et versions ultérieures) — rad1.example.com\j_smith ou RADIUS\j_smith. Vous devez saisir le nom de domaine spécifié dans les paramètres RADIUS du Firebox.
RADIUS (Fireware v12.4.1 et versions antérieures) — RADIUS\j_smith. Vous devez toujours saisir RADIUS.
Si votre configuration comprend un serveur RADIUS et que vous effectuez une mise à niveau depuis Fireware v12.4.1 ou version antérieure vers Fireware v12.5 ou version ultérieure, le Firebox utilise automatiquement RADIUS comme nom de domaine pour ce serveur. Pour vous authentifier auprès de ce serveur, vous devez saisir RADIUS comme nom de domaine. Dans ce cas, si vous saisissez un nom de domaine autre que RADIUS, l'authentification échoue.
Pour vous connecter à votre réseau privé depuis le client Mobile VPN with SSL :
- Dans la zone de texte Serveur, entrez ou sélectionnez l'adresse IP ou le nom du Firebox auquel vous souhaitez vous connecter.
L'adresse IP ou le nom du serveur auquel vous vous êtes connecté en dernier est sélectionné par défaut. - Dans la zone de texte Nom d'utilisateur, entrez le nom d'utilisateur.
Si Mobile VPN with SSL a été configuré sur le Firebox de manière à utiliser plusieurs méthodes d'authentification, spécifiez le serveur d'authentification ou le nom de domaine avant le nom d'utilisateur. Par exemple, ad1_example.com\j_smith. - Dans la zone de texte Mot de Passe, saisissez le mot de passe du compte d'utilisateur.
Le client enregistre le mot de passe si l'administrateur a autorisé cette option dans les paramètres d'authentification. - Cliquez sur Connecter.
Si la connexion entre le client SSL et le Firebox est temporairement perdue, le client SSL essaie de rétablir la connexion.
Pour résoudre les problèmes de connexion, consultez la section Dépanner Mobile VPN with SSL.
Autres Options de Connexion
Deux autres options de connexion sont disponibles sur le client uniquement si l'administrateur les a activées sur le périphérique auquel vous vous connectez.
Reconnexion automatique
Cochez la case Reconnexion automatique si vous désirez que le client Mobile VPN with SSL se reconnecte automatiquement lorsque la connexion est perdue.
Enregistrer le mot de passe
Cochez la case Enregistrer le mot de passe si vous désirez que le client Mobile VPN with SSL enregistre le mot de passe que vous entrerez à l'occasion de votre prochaine connexion.
Contrôles du client Mobile VPN with SSL
Lorsque le client Mobile VPN with SSL s'exécute, l'icône WatchGuard Mobile VPN with SSL s'affiche dans la barre d'état système (Windows) ou dans à droite de la barre de menus (macOS). Le type d'icône loupe qui s'affiche indique l'état de la connexion VPN.
Windows :
-
 — La connexion VPN n'est pas établie.
— La connexion VPN n'est pas établie. -
 — La connexion VPN est établie. Vous pouvez vous connecter en toute sécurité aux ressources situées derrière le Firebox.
— La connexion VPN est établie. Vous pouvez vous connecter en toute sécurité aux ressources situées derrière le Firebox. -
 — Le client est en cours de connexion ou de déconnexion. La lettre « W » de l'icône clignote.
— Le client est en cours de connexion ou de déconnexion. La lettre « W » de l'icône clignote. -
 — Le client ne parvient pas à se connecter au serveur. Vérifiez que l'adresse IP du serveur, le nom d'utilisateur et le mot de passe sont corrects. Afin de poursuivre le diagnostic, consultez les journaux Mobile VPN with SSL des clients.
— Le client ne parvient pas à se connecter au serveur. Vérifiez que l'adresse IP du serveur, le nom d'utilisateur et le mot de passe sont corrects. Afin de poursuivre le diagnostic, consultez les journaux Mobile VPN with SSL des clients.
macOS :
-
 — La connexion VPN n'est pas établie.
— La connexion VPN n'est pas établie. -
 — La connexion VPN est établie. Vous pouvez vous connecter en toute sécurité aux ressources situées derrière le Firebox.
— La connexion VPN est établie. Vous pouvez vous connecter en toute sécurité aux ressources situées derrière le Firebox. -
 — Le client est en cours de connexion ou de déconnexion. La lettre « W » de l'icône clignote.
— Le client est en cours de connexion ou de déconnexion. La lettre « W » de l'icône clignote. -
 — Le client ne parvient pas à se connecter au serveur. Vérifiez que l'adresse IP du serveur, le nom d'utilisateur et le mot de passe sont corrects. Afin de poursuivre le diagnostic, consultez les journaux Mobile VPN with SSL des clients.
— Le client ne parvient pas à se connecter au serveur. Vérifiez que l'adresse IP du serveur, le nom d'utilisateur et le mot de passe sont corrects. Afin de poursuivre le diagnostic, consultez les journaux Mobile VPN with SSL des clients.
macOS (Mode Sombre) :
-
 — La connexion VPN n'est pas établie.
— La connexion VPN n'est pas établie. -
 — La connexion VPN est établie. Vous pouvez vous connecter en toute sécurité aux ressources situées derrière le Firebox.
— La connexion VPN est établie. Vous pouvez vous connecter en toute sécurité aux ressources situées derrière le Firebox. -
 — Le client est en cours de connexion ou de déconnexion. La lettre « W » de l'icône clignote.
— Le client est en cours de connexion ou de déconnexion. La lettre « W » de l'icône clignote. -
 — Le client ne parvient pas à se connecter au serveur. Vérifiez que l'adresse IP du serveur, le nom d'utilisateur et le mot de passe sont corrects. Afin de poursuivre le diagnostic, consultez les journaux Mobile VPN with SSL des clients.
— Le client ne parvient pas à se connecter au serveur. Vérifiez que l'adresse IP du serveur, le nom d'utilisateur et le mot de passe sont corrects. Afin de poursuivre le diagnostic, consultez les journaux Mobile VPN with SSL des clients.
Pour afficher la liste des contrôles client, faites un clic droit sur l'icône Mobile VPN with SSL dans la barre d'état système (Windows) ou cliquez sur l'icône Mobile VPN with SSL de la barre de menus (macOS). Vous pouvez effectuer l'une des actions suivantes :
Connecter/Déconnecter
Démarrer ou arrêter la connexion Mobile VPN with SSL.
État
Afficher l'état de la connexion Mobile VPN with SSL.
Afficher les Journaux
Ouvrir le fichier journal de connexion.
Propriétés
Windows — Sélectionnez Lancer le programme au démarrage pour démarrer le client au démarrage de Windows. Tapez un nombre dans la zone Niveau de journal pour modifier le niveau de détails inclus dans les journaux.
macOS — Affiche des informations détaillées concernant la connexion Mobile VPN with SSL. Vous pouvez également définir le niveau de journal.
Afficher la Durée de Connexion (macOS uniquement)
Sélectionnez cette option pour afficher la durée de connexion écoulée dans la barre de menus de macOS.
![]()
Afficher l'État en Cours de Connexion (macOS uniquement)
Sélectionnez cette option pour afficher l'état de connexion dans la barre de menus de macOS.
![]()
À propos de
La boîte de dialogue WatchGuard Mobile VPN s'ouvre en affichant des informations sur le logiciel client.
Quitter (Windows ou macOS)
Vous déconnecte du Firebox et arrête le client.