Configurer Geolocation
Le service d'abonnement Geolocation s'appuie sur une base de données d'adresses IP et de pays pour identifier l'emplacement géographique des connexions transitant par le Firebox.
- Obtenir une Clé de Fonctionnalité Firebox
- Ajouter ou Supprimer Manuellement une Clé de Fonctionnalité
Lorsque vous activez Geolocation ou que vous modifiez les pays à bloquer, le Firebox bloque les nouvelles connexions entrantes et sortantes à destination ou en provenance de sites situés dans les pays spécifiés. Les paramètres de Geolocation s'appliquent uniquement aux nouvelles connexions. Si vous bloquez les connexions vers un pays, le Firebox n'abandonne pas les connexions en cours avec ce pays.
Si votre réseau interne ou la configuration FireCluster utilise des adresses IP n'appartenant pas aux plages d'adresses IP privées réservées définies par les RFC 1918, 5737 ou 8190, recherchez la géolocalisation des adresses IP que vous utilisez avant de bloquer un pays.
Avant de configurer Geolocation de manière à bloquer un pays, veillez à évaluer l'emplacement géographique des sites auxquels les utilisateurs et les serveurs de votre réseau doivent se connecter. Un site qui est hébergé dans un pays peut inclure du contenu qui est hébergé ailleurs.
Pour rechercher la géolocalisation d'une adresse IP dans Fireware Web UI, sélectionnez Tableau de bord > Geolocation > Recherche. Pour plus d'informations, consultez Tableau de bord Geolocation.
Activer Geolocation
Lorsque vous activez le service d'abonnement Geolocation, celui-ci est automatiquement activé pour toutes les stratégies. Dans Fireware 12.3 et les versions ultérieures, toutes les stratégies sont initialement configurées pour utiliser automatiquement l'action Globale par défaut.
Lorsque vous activez Geolocation, un message d'avertissement apparait si les mises à jour automatiques sont désactivées pour la base de données de Geolocation. Pour configurer les mises à jour automatiques, voir Configurer le Serveur de Mise à Jour de Geolocation.
- Sélectionnez Services d'Abonnement > Geolocation.
La page Geolocation s'affiche.
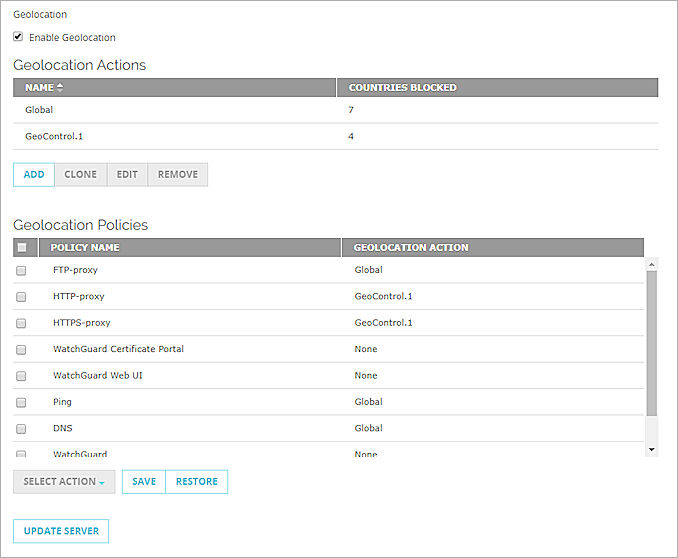
- Cochez la case Activer Geolocation.
- Sélectionnez Services d'Abonnement > Geolocation.
La boîte de dialogue Geolocation s'affiche.
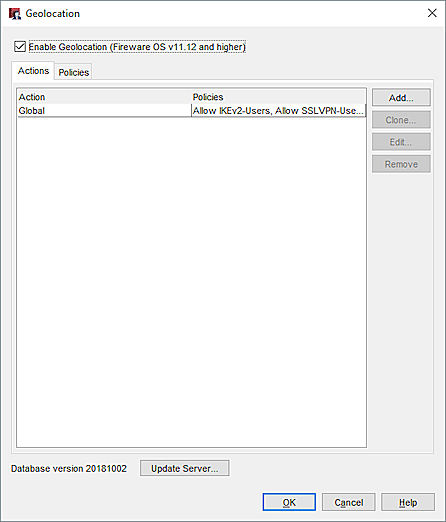
- Cochez la case Activer Geolocation.
- Cliquez sur OK.
Configurer les Actions de Geolocation
Une action Geolocation est un ensemble de paramètres qui contient une liste de pays bloqués et d'exceptions qui spécifient les sites que vous ne voulez jamais bloquer.
Par défaut, toutes les stratégies sont initialement configurées pour utiliser l'action Geolocation Globale. Si vous souhaitez utiliser différents paramètres Geolocation pour différents types de trafic, vous pouvez configurer des actions Geolocation supplémentaires et les appliquer à vos stratégies. Par exemple, vous pouvez configurer une stratégie SMTP pour utiliser une action Geolocation qui bloque moins de pays que l'action Geolocation que vous utilisez pour d'autres stratégies.
Vous pouvez configurer les actions Geolocation dans Fireware 12.3 et les versions ultérieures. Dans Fireware 12.2.x et les versions antérieures, un seul ensemble de paramètres de Geolocation est disponible.
Ajouter ou Modifier des Actions Geolocation
Pour ajouter ou modifier des actions Geolocation :
- Sélectionnez Services d'Abonnement > Geolocation.
- Pour créer une nouvelle action Geolocation, cliquez sur Ajouter.
Vous pouvez également modifier une action en cliquant sur son nom puis sur Modifier.
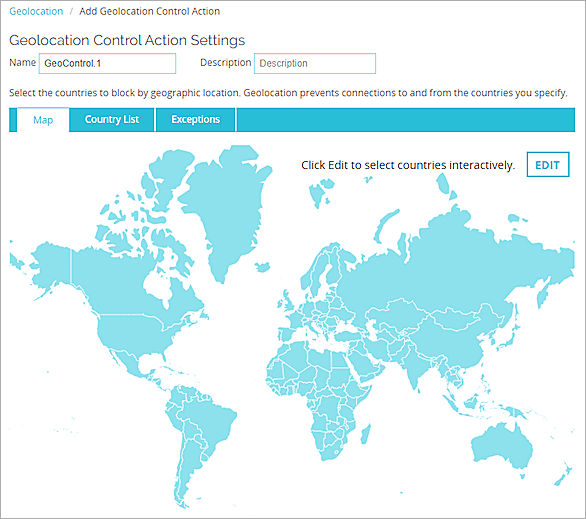
Paramètres d'action de Geolocation dans Fireware Web UI
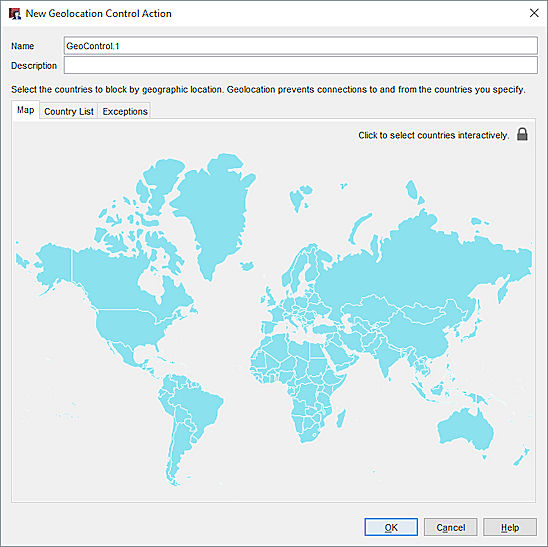
Paramètres d'action de Geolocation dans Policy Manager
- S'il s'agit d'une nouvelle action, dans la zone de texte Nom, tapez le nom de l'action.
- (Facultatif) Dans la zone de texte Description, saisissez une description de cette action.
- Dans les onglets Carte ou Liste des Pays, sélectionnez les pays à bloquer. Pour plus d'informations, consultez Sélectionner les Pays à Bloquer.
- S'il y a des sites que vous souhaitez autoriser dans les pays bloqués, dans l'onglet Exceptions, configurez les exceptions. Pour plus d'informations, consultez Configurer les Exceptions de Geolocation.
- Cliquez sur Enregistrer (Fireware Web UI) ou OK (Policy Manager).
Cloner des Actions Geolocation
Pour créer une nouvelle action Geolocation similaire à une action existante, vous pouvez cloner (copier) l'action existante.
Pour cloner une action Geolocation :
- Sélectionnez Services d'Abonnement > Geolocation.
- Sélectionnez l'action Geolocation que vous souhaitez cloner.
- Cliquez sur Cloner.
- Modifiez l'action Geolocation comme décrit dans la section précédente.
Supprimer des Actions Geolocation
Vous pouvez supprimer toute action Geolocation définie par l'utilisateur qui n'est pas utilisée dans une stratégie. L'action globale de Geolocation est créée par défaut, et il n'est pas possible de la supprimer.
Pour supprimer une action de Geolocation :
- Sélectionnez Services d'Abonnement > Geolocation.
- Sélectionnez l'action Geolocation que vous souhaitez supprimer.
- Cliquez sur Supprimer.
Un message de configuration apparaît. - Cliquez sur Oui.
L'action est supprimée de la liste.
Sélectionner les Pays à Bloquer
Dans les actions Geolocation, vous pouvez choisir les pays à bloquer à partir d'une carte ou d'une liste de pays. Si vous souhaitez bloquer les mêmes pays dans plusieurs actions ou sur plusieurs Fireboxes, vous pouvez également importer et exporter la liste des pays bloqués.
Sélectionner les Pays à Bloquer sur une Carte
Dans l'onglet Carte, les pays actuellement bloqués sont indiqués en rouge. Vous pouvez déverrouiller la carte pour modifier les pays à bloquer.
- Ajouter ou modifier une action de Geolocation (Fireware 12.3 ou les versions ultérieures).
- Sélectionnez l'onglet Carte.
Une carte du monde s'affiche. Les pays bloqués s'affichent en rouge. - Cliquez sur Modifier pour déverrouiller la carte.
La légende du bouton Modifier indique maintenant Verrouiller.
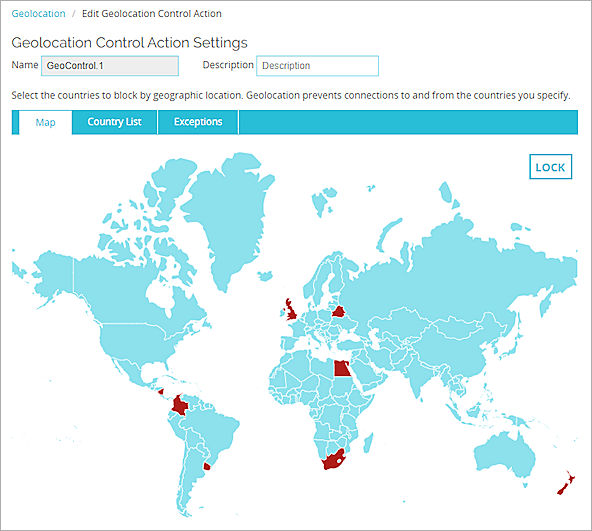
- Pour manipuler la carte :
- Utiliser la molette de défilement de la souris pour zoomer.
- Cliquer et faire glisser la carte pour la repositionner dans la fenêtre.
- Pointez un pays pour voir son nom.
- Pour bloquer ou débloquer les connexions provenant ou à destination d'un pays, cliquez sur celui-ci sur la carte.
La couleur du pays change pour indiquer que les connexions provenant ou à destination de celui-ci sont bloquées. Les pays bloqués sont indiqués en rouge. - Pour verrouiller la carte, cliquez sur Verrouiller.
- Pour enregistrer les modifications, cliquez sur Enregistrer en dessous de la carte.
- Ajouter ou modifier une action de Geolocation (Fireware 12.3 ou les versions ultérieures).
- Sélectionnez l'onglet Carte.
Une carte du monde s'affiche. Les pays bloqués s'affichent en rouge. - Pour déverrouiller la carte, cliquez sur l'icône Verrouiller
 .
.
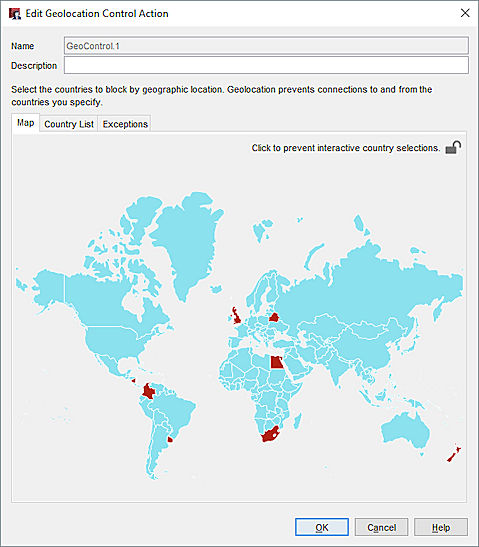
- Pour manipuler la carte :
- Utiliser la molette de défilement de la souris pour zoomer.
- Cliquer et faire glisser la carte pour la repositionner dans la fenêtre.
- Pointez un pays pour voir son nom.
- Pour bloquer ou débloquer les connexions provenant ou à destination d'un pays, cliquez sur celui-ci sur la carte.
La couleur du pays change pour indiquer que les connexions provenant ou à destination de celui-ci sont bloquées. Les pays bloqués sont indiqués en rouge. - Pour verrouiller la carte, cliquez sur l'icône Verrouiller.

- Cliquez sur OK.
Sélectionner les Pays à Bloquer depuis une Liste
L'onglet Liste des Pays montre une liste de tous les pays triés par continent. Vous pouvez bloquer ou débloquer des pays individuels ou tous les pays d'un continent.
- Ajouter ou modifier une action de Geolocation (Fireware 12.3 ou les versions ultérieures).
- Sélectionnez l'onglet Liste des Pays.
La liste des pays s'affiche séparée en plusieurs sections correspondant aux continents.

- Pour afficher ou masquer la liste des pays d'un continent, cliquez sur le nom de ce dernier.
- Sélectionnez les pays que vous voulez bloquer :
- Pour sélectionner un pays en particulier, cochez la case située à côté de son drapeau.
- Pour bloquer tous les pays d'un continent, cliquez sur Sélectionner Tout dans l'en-tête de section du continent.
- Pour débloquer tous les pays d'un continent, cliquez sur Effacer Tout dans l'en-tête de la section continent.
- Cliquez sur Enregistrer.
- Ajouter ou modifier une action de Geolocation (Fireware 12.3 ou les versions ultérieures).
- Sélectionnez l'onglet Liste des Pays.
Une liste des pays s'affiche séparée en plusieurs sections correspondant aux continents.

- Sélectionnez les pays que vous souhaitez bloquer en fonction de leur emplacement géographique.
- Pour sélectionner un pays, cliquez sur la zone de texte adjacente.
- Pour afficher ou masquer la liste des pays d'un continent, cliquez sur l'en-tête de section de celui-ci
- Pour sélectionner tous les pays d'un continent, cliquez sur Sélectionner Tout dans sa liste de pays
- Pour décocher tous les pays d'un continent, cliquez sur Effacer Tout dans sa liste de pays
- Cliquez sur OK.
Importer et Exporter la Liste des Pays Bloqués
Vous pouvez exporter la liste des pays bloqués d'une action Geolocation et l'importer vers une autre action sur le même Firebox ou sur un autre. Cela permet de bloquer facilement les connexions vers et depuis les mêmes pays sur toutes les Fireboxes que vous gérez.
Lorsque vous importez des pays bloqués dans le cadre d'une action Geolocation, vous devez préciser s'il faut d'abord effacer la liste de pays existante. Si vous choisissez de ne pas effacer la liste, les pays importés sont ajoutés à la liste des pays existants.
- Ajouter ou modifier une action de Geolocation (Fireware 12.3 ou les versions ultérieures).
- Sélectionnez l'onglet Liste des Pays.
- Cliquez sur Exporter.
La liste des pays bloqués est enregistrée dans le fichier geoblocked_countries.txt. Dans certains navigateurs, le fichier est enregistré dans votre dossier Téléchargements.
- Ajouter ou modifier une action de Geolocation (Fireware 12.3 ou les versions ultérieures).
- Sélectionnez l'onglet Liste des Pays.
- Cliquez sur Exporter.
- Spécifiez le nom du fichier et l'emplacement où vous l'avez enregistré.
La liste des pays bloqués est enregistrée dans un fichier texte à l'emplacement que vous avez indiqué.
- Ajouter ou modifier une action de Geolocation (Fireware 12.3 ou les versions ultérieures).
- Sélectionnez l'onglet Liste des Pays.
- Cliquez sur Importer.
Un message de configuration apparaît. - Cliquez sur Oui pour supprimer les pays actuellement bloqués, ou sur Non pour conserver les pays actuellement bloqués.
- Sélectionnez le fichier à importer.
- Cliquez sur Importer.
Les pays bloqués du fichier sont ajoutés à la liste des pays bloqués.
- Ajouter ou modifier une action de Geolocation (Fireware 12.3 ou les versions ultérieures).
- Sélectionnez l'onglet Liste des Pays.
- Cliquez sur Importer.
- Sélectionnez le fichier à importer.
Un message de configuration apparaît. - Cliquez sur Oui pour supprimer les pays actuellement bloqués, ou sur Non pour conserver les pays actuellement bloqués.
Les pays bloqués du fichier sont ajoutés à la liste des pays bloqués.
Attribuer des Actions Geolocation aux Stratégies
Par défaut, toutes les stratégies sont initialement configurées pour utiliser l'action Geolocation Globale. Si vous souhaitez utiliser différents paramètres de Geolocation, vous pouvez attribuer une action Geolocation différente à une ou plusieurs stratégies depuis la page Geolocation.
Vous pouvez également activer Geolocation et attribuer une action lorsque vous modifiez une stratégie. Pour plus d'informations, consultez Activer Geolocation dans une Stratégie.
- Sélectionnez Services d'Abonnement > Geolocation.
La page des Actions Geolocation apparait. La section Stratégies de Geolocation indique l'action Geolocation activée pour chaque stratégie.
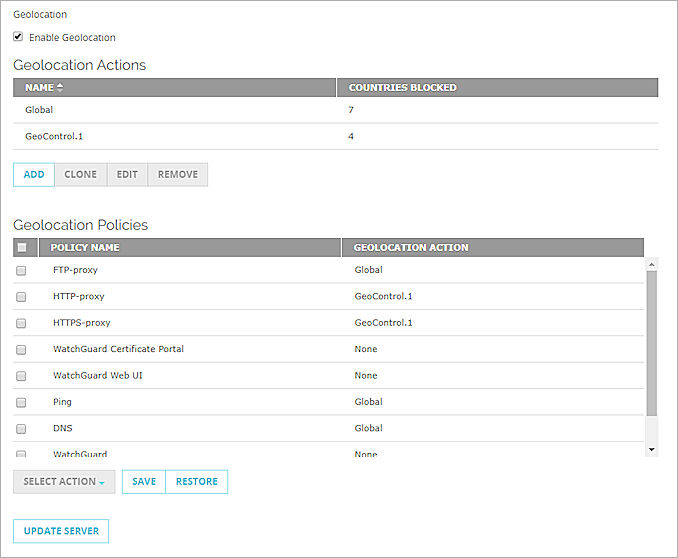
- Cochez la case située à côté du nom de chaque stratégie à laquelle vous souhaitez attribuer l'action Geolocation.
- Dans la liste déroulante Sélectionner une Action, sélectionnez l'action Geolocation à attribuer aux stratégies sélectionnées.
Ou, pour désactiver Geolocation pour les stratégies sélectionnées, sélectionnez Aucune. - Cliquez sur Enregistrer.
- Sélectionnez Services d'Abonnement > Geolocation.
La boîte de dialogue Geolocation s'affiche. - Sélectionnez l'onglet Stratégies.
La liste des stratégies configurées apparaît. La colonne Action indique quelle action Geolocation est attribuée à chaque stratégie.
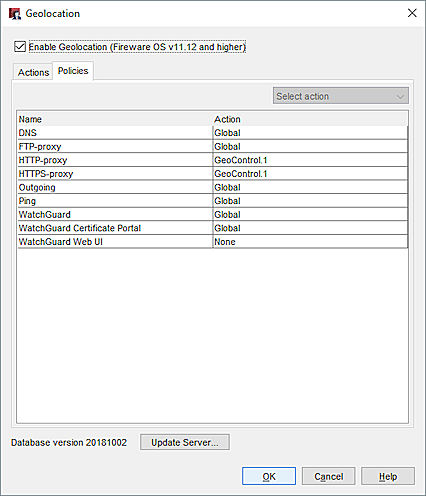
- Pour modifier l'action d'une ou plusieurs stratégies, sélectionnez les stratégies dans la liste.
Utilisez les touches Ctrl ou Shift pour sélectionner plusieurs stratégies en même temps. - Dans la liste déroulante Sélectionner une Action, sélectionnez une action Geolocation à attribuer aux stratégies sélectionnées.
Ou, pour désactiver Geolocation pour les stratégies sélectionnées, sélectionnez Aucune. - Cliquez sur OK.