Afin de bénéficier de la meilleure protection d'IntelligentAV, le Firebox doit fréquemment télécharger des mises à jour auprès d’un serveur de mise à jour.
IntelligentAV, Gateway AV, IPS, Application Control et Data Loss Prevention utilisent le même serveur de mise à jour. Lorsque vous configurez le serveur de mise à jour de l'un de ces services d'abonnement, les paramètres s'appliquent à tous ces services.
Pour vous assurer que le Firebox peut se connecter au serveur de mise à jour, vous devez ajouter au moins un serveur DNS à la configuration de votre réseau. Le Firebox utilise le DNS pour transformer l'adresse URL du serveur de mise à jour en une adresse IP. Pour plus d'informations sur l'ajout de serveurs DNS, consultez Configurer les Serveurs DNS et WINS.
Configurer les Mises à Jour d'IntelligentAV
Vous pouvez configurer le Firebox de manière à télécharger automatiquement les mises à jour fournies par WatchGuard selon un calendrier donné.
- Sélectionnez Services d'Abonnement > IntelligentAV.
La page IntelligentAV s'affiche. - Cliquez sur Mettre à jour le Serveur.
La boîte de dialogue Serveur de mise à jour s'affiche.
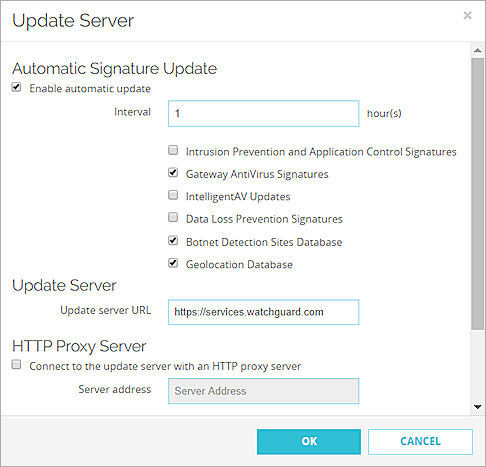
- Pour activer les mises à jour automatiques, cochez la case Activer la mise à jour automatique. Cette option est activée par défaut.
- Dans la zone de texte Fréquence, saisissez le délai en heures entre les mises à jour automatiques.
- Pour obtenir automatiquement les mises à jour selon la fréquence de mise à jour sélectionnée, cochez la case Mises à Jour IntelligentAV.
- Cliquez sur Enregistrer.
- Dans Policy Manager, sélectionnez Services d'Abonnement > IntelligentAV.
- Cliquez sur Mettre à jour le Serveur.
La boîte de dialogue Serveur de mise à jour s'affiche.
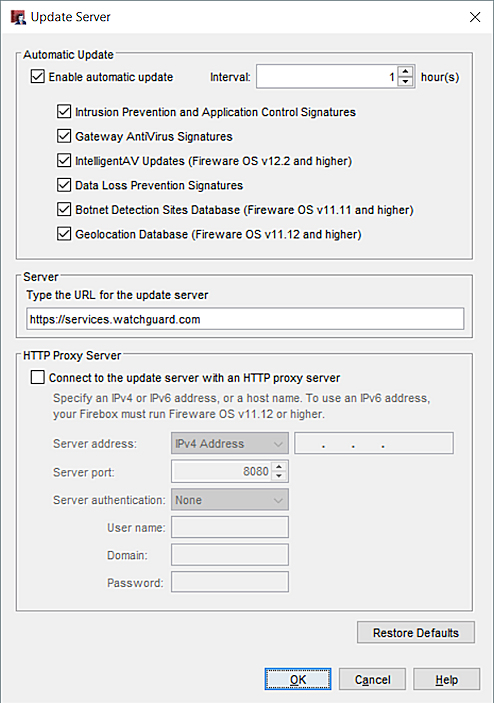
- Pour activer la mise à jour automatique du moteur, cochez la case Activer la mise à jour automatique. Cette option est activée par défaut.
- Dans la liste déroulante Fréquence, spécifiez le délai en heures entre les mises à jour automatiques.
- Pour obtenir automatiquement les mises à jour selon la fréquence de mise à jour sélectionnée, cochez la case Mises à Jour IntelligentAV.
- Cliquez sur OK.
Connexion au serveur de mise à jour par un serveur proxy HTTP
Si votre Firebox doit se connecter via un proxy HTTP pour accéder au serveur de mise à jour, vous devez ajouter les informations concernant le serveur proxy HTTP à votre configuration du serveur de mise à jour.
- Dans la section Serveur Proxy HTTP, cochez la case Se connecter au Serveur de Mise à Jour avec un serveur proxy HTTP.
- Dans la section Adresse du serveur, tapez l'adresse IP ou le nom d'hôte de votre serveur proxy HTTP.
- (Facultatif) Pour spécifier le numéro de port utiliser pour se connecter à votre serveur proxy HTTP, saisissez-le dans la zone de texte Port du Serveur.
La majorité des serveurs proxy HTTP acceptent les requêtes au port 8080. Vous devez spécifier un port différent seulement si votre serveur n'utilise pas le port 8080. - Dans la liste déroulante Authentification du serveur, sélectionnez le type d'authentification utilisé par votre serveur proxy HTTP.
- Sélectionnez Aucune Auth. si votre proxy HTTP ne requiert pas d'authentification.
- Si votre serveur proxy HTTP requiert une authentification NTLM ou De base, dans les zones de texte, saisissez votre Nom d'utilisateur, Domaine et Mot de Passe.
- Sauvegarder votre configuration.