Configurer les Paramètres Globaux de WebBlocker
Vous pouvez utiliser les Paramètres Globaux de WebBlocker pour configurer WebBlocker afin qu'il utilise un serveur proxy HTTP, pour ajouter des Serveurs WebBlocker Sur Site, pour configurer le cache WebBlocker et pour ajouter des exceptions globales à WebBlocker.
- Sélectionnez services d'Abonnement > WebBlocker.
- Sur la page Actions WebBlocker, cliquez sur Paramètres.
La page des Paramètres Globaux de WebBlocker s'ouvre.
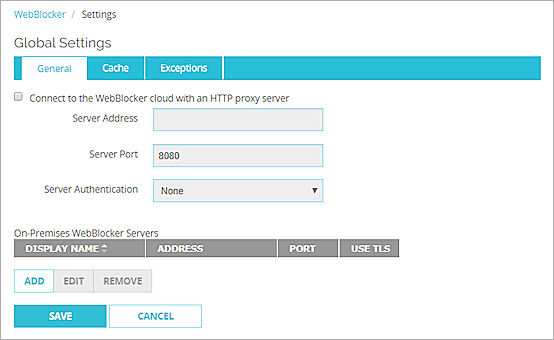
- Sélectionnez services d'Abonnement > WebBlocker > Configurer.
- Dans la boîte de dialogue Actions WebBlocker, cliquez sur Paramètres Globaux.
La boîte de dialogue Paramètres Globaux de WebBlocker s'ouvre.
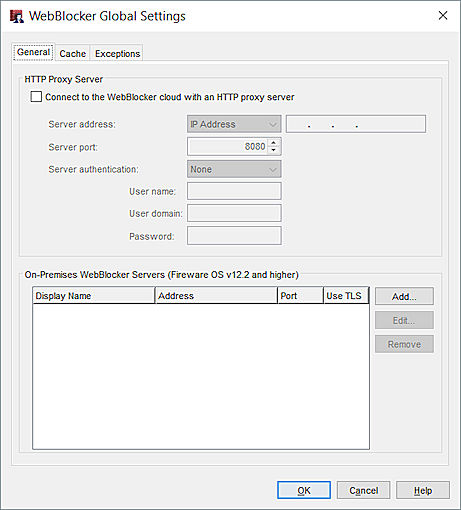
Utiliser un Serveur Proxy HTTP pour WebBlocker
Si WebBlocker doit utiliser un serveur proxy pour se connecter par Internet à WebBlocker Cloud, vous devez le paramétrer dans les Paramètres Globaux de WebBlocker.
Pour configurer les paramètres du serveur proxy :
- Ouvrez les Paramètres Globaux de WebBlocker.
- Dans la section Serveur Proxy HTTP, cochez la case Se connecter à WebBlocker cloud avec un serveur proxy HTTP.
- Dans la zone de texte Adresse du serveur, saisissez l'adresse IP ou le nom d'hôte du serveur proxy HTTP.
- Dans la zone de texte Port du Serveur, saisissez le numéro de port que le Firebox doit utiliser pour contacter le serveur proxy.
- Dans la liste déroulante Authentification du Serveur, sélectionnez la méthode d'authentification à utiliser pour les connexions du serveur proxy.
- Si vous avez sélectionné la méthode d'authentification De base ou NTLM, saisissez le Nom d'utilisateur, le Domaine (Web UI) ou le Domaine de l'Utilisateur (Policy Manager) et le Mot de Passe des connexions au serveur proxy.
- Cliquez sur Enregistrer ou OK.
Ajouter des WebBlocker Servers Sur site
Si vous souhaitez configurer WebBlocker de manière à utiliser un WebBlocker Server sur site, vous pouvez ajouter les détails du serveur dans les Paramètres Globaux de WebBlocker.
Lorsque WebBlocker Server sur site est configuré, vous pouvez configurer les actions WebBlocker que le serveur doit utiliser pour rechercher les catégories de site web. Pour plus d'informations, consultez Configurer les Serveurs WebBlocker.
Pour ajouter WebBlocker Server sur site :
- Ouvrez les Paramètres Globaux de WebBlocker.
- Dans la section WebBlocker Servers Sur Site, cliquez sur Ajouter.
La boîte de dialogue Ajouter un Serveur Sur Site s'ouvre.
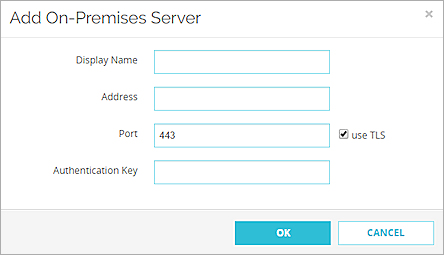
Boîte de dialogue Ajouter un Serveur Sur Site de Fireware Web UI
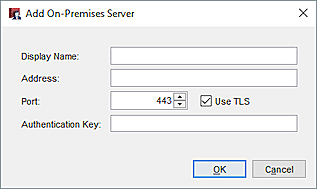
Boîte de dialogue Ajouter un Serveur Sur Site de Policy Manager
- Dans la zone de texte Nom Complet, saisissez le nom de votre WebBlocker Server sur site.
- Dans la zone de texte Adresse, saisissez l'adresse IP ou le nom de domaine de votre WebBlocker Server sur site.
- Dans la zone de texte Port, saisissez ou sélectionnez le numéro de port utilisé par votre WebBlocker Server sur site. Le numéro de port par défaut est 443.
- Pour utiliser Transport Layer Security (TLS) de manière à vous connecter en sécurité à WebBlocker Server sur site, cochez la case Utiliser TLS.
- Dans la zone de texte Clé d'Authentification, saisissez la clé d'authentification permettant d'établir une connexion sécurisée entre WebBlocker Server sur site et votre Firebox.
- Cliquez sur OK.
Configurer le Cache WebBlocker
Pour améliorer les performances, WebBlocker enregistre les requêtes URL récentes dans un cache local sur votre Firebox. WebBlocker enregistre jusqu'à trois niveaux de chemin URL dans le cache. Par exemple, si WebBlocker recherche l'URL www.exemple.com/chemin1/chemin2/chemin3/chemin4/page.html, il enregistre uniquement www.exemple.com/chemin1/chemin2/chemin3 dans le cache.
Vous pouvez utiliser les Paramètres Globaux de WebBlocker pour configurer la taille du cache et la durée pendant laquelle les entrées de cache demeurent enregistrées.
Le nombre maximal d'entrées pouvant être enregistrées dans le cache WebBlocker varie en fonction du périphérique et n'est pas configurable.
| Entrées du Cache WebBlocker | Modèle de Périphérique |
|---|---|
| 8 000 | Firebox T10, XTM 2 Series |
| 32 000 | Firebox T 15, T30, XTM33, XTM330, XTM505, 510, 520, 530 |
| 64 000 | Firebox T20, T35, T50, T55, T70, M200, XTM515, 525, 535, 545, XTM810, 820, 830 |
| 256 000 | Firebox T40, T80, M300, M370, M400, M470, M500, M570, M670, M4600, M4800, M5600, M5800, XTM1050, XTM2050, XTM850, 860, 870, 1520, 1525, 2520 |
Pour configurer le cache WebBlocker :
- Ouvrez les Paramètres Globaux de WebBlocker.
- Sélectionnez l'onglet Cache.
Dans Fireware 12.2.1 et les versions antérieures, dans Fireware Web UI, les paramètres de cache se trouvent sur la page Paramètres Globaux au lieu d'un onglet séparé.
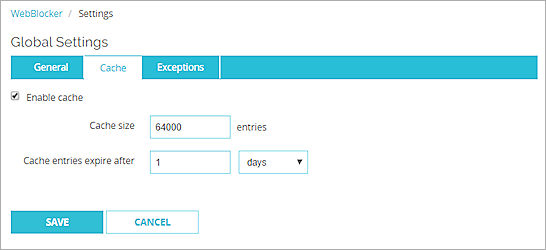
Paramètres du cache WebBlocker de Fireware Web UI
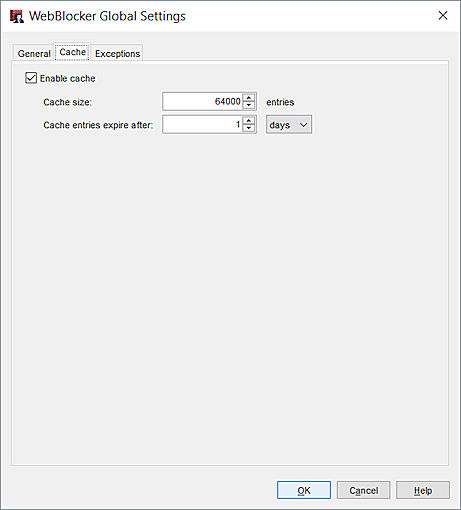
Paramètre du cache WebBlocker de Policy Manager
- Sélectionnez la case à cocher Activer le cache.
- Saisissez le nombre d'entrées à mettre en cache dans la zone de texte Taille du Cache. Le nombre maximal que vous pouvez saisir dépend du modèle de votre Firebox.
- Pour spécifier la date d'expiration des entrées du cache, saisissez un nombre dans la zone de texte Les entrées du cache expirent au bout de puis sélectionnez heures ou jours dans la liste déroulante.
- Cliquez sur Enregistrer ou OK.
Si vous rencontrez des problèmes avec l'analyse et la catégorisation WebBlocker des sites, vous pouvez effacer le cache WebBlocker.
Pour effacer le cache WebBlocker, dans Fireware Web UI :
- Connectez-vous au Fireware Web UI de votre périphérique Firebox.
- Sélectionnez Tableau de bord > Services d'Abonnement.
La page de l'état des Services d'Abonnement s'ouvre. - Dans la section WebBlocker, cliquez sur Effacer le cache.
Pour effacer le cache WebBlocker, dans Firebox System Manager :
- Démarrer Firebox System Manager pour votre périphérique Firebox.
- Cliquez sur l'onglet Services d'Abonnement.
L'état des services d'abonnement installés s'ouvre. - Sélectionnez Outils > Effacer le Cache WebBlocker.
Configurer les Exceptions Globales de WebBlocker
Si vous voulez que WebBlocker autorise ou refuse toujours l'accès à un site Web, quelle que soit sa catégorie de contenu, vous pouvez ajouter une exception WebBlocker pour ce site. Les exceptions globales peuvent être utilisées par plusieurs actions WebBlocker et éliminent la nécessité d'ajouter les mêmes exceptions à plusieurs actions. La liste d’exceptions globales comprend une exception prédéfinie pour autoriser les connexions aux serveurs WatchGuard.
Dans chaque action WebBlocker, vous indiquez si l'action vérifie la liste d'exceptions globale. WebBlocker vérifie toujours en premier lieu les exceptions définies dans l'action WebBlocker. Si l'option Vérifier les exceptions globales est sélectionnée, et qu'une URL ne correspond pas aux exceptions définies dans l'action WebBlocker, WebBlocker vérifie l'URL par rapport aux règles d'exception définies dans la liste d’exceptions globales. Si l'URL correspond à une règle d'exception globale, WebBlocker prend l'action spécifiée dans la règle. Pour plus d'informations, consultez Vérifier les Exceptions Globales et Supprimer les Doublons.
Dans la liste des Actions WebBlocker, la colonne Exceptions Globales indique pour chaque action si elle utilise la liste d’exceptions globales.
Vous pouvez configurer les exceptions globales du WebBlocker dans le Fireware v12.3 et les versions ultérieures.
Pour configurer les exceptions globales de WebBlocker :
- Ouvrez les Paramètres Globaux de WebBlocker.
- Sélectionnez l'onglet Exceptions.

Liste d'exceptions globales de WebBlocker dans Fireware Web UI

Liste d'exceptions globales de WebBlocker dans Policy Manager
Les étapes pour configurer les exceptions globales sont les mêmes que pour configurer les exceptions dans une action WebBlocker :
- Pour ajouter une nouvelle exception globale, cliquez sur Ajouter. Pour plus d'informations, consultez Configurer les Exceptions WebBlocker.
- Pour modifier l'ordre dans lequel le Firebox compare les adresses de sites aux exceptions globales, sélectionnez la règle d'exception que vous souhaitez déplacer. Cliquez sur Monter ou Descendre. Pour plus d'informations, consultez Modifier l'Ordre des Exceptions WebBlocker.
- Dans Policy Manager, pour importer ou exporter des exceptions vers ou depuis un fichier texte, cliquez sur Importer ou Exporter. Pour plus d'informations, consultez Importer ou Exporter des Exceptions WebBlocker.
- Pour supprimer une exception globale, sélectionnez-la dans la liste et cliquez sur Supprimer. Dans le message de confirmation qui apparait, cliquez sur OK (Fireware Web UI) ou Oui (Policy Manager).