Dans la section Gestion de Certificat de l'onglet État de la page Paramètres Système, vous pouvez générer un fichier CSR, importer un certificat web ou gérer les certificats d'autorité de certification approuvée pour WebBlocker Server. Lorsque vous importez un certificat signé, la clé privée doit être incluse dans le certificat du serveur web. Si vous utilisez une Autorité de Certification (CA) tierce pour générer votre certificat de serveur web, vous devez importer le certificat sur WebBlocker Server. Vous pouvez également recréer le certificat du serveur web par défaut lorsque celui-ci expire.
Pour plus d'informations sur les certificats, voir À propos des Certificats.
Générer une Demande de Signature de Certificat
Pour générer un fichier de Demande de Signature de Certificat :
- Dans l'onglet État, cliquez sur Générer dans la section Gestion des Certificats.
La boîte de dialogue Demande de Signature de Certificat s'ouvre.
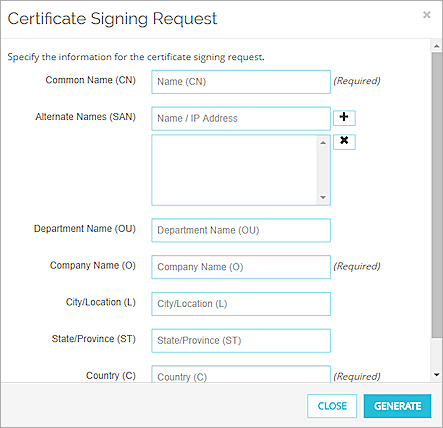
- Définissez les paramètres nécessaires pour la Demande de Signature de Certificat.
Vous devez spécifier le Nom Commun, le Nom de l'entreprise et le Pays à inclure dans le CSR. Tous les autres champs son facultatifs. - Cliquez sur Générer.
Le CSR est généré.
Importer un Certificat de Serveur Web
Vous pouvez importer des certificats de serveur web vers WebBlocker Server au format PEM Base64 encodé ou au format de fichier PFX
Lorsque vous importez un certificat de serveur Web, WebBlocker Server vérifie que le certificat est bien destiné à être utilisé avec un serveur Web. Si le certificat n'est pas destiné à être utilisé avec un serveur Web, WebBlocker Server n'importera pas le certificat.
Pour importer un certificat de serveur web sur WebBlocker Server :
- Dans l'onglet État, cliquez sur Importer dans la section Gestion des Certificats.
La boîte de dialogue importer un Certificat de Serveur Web s'ouvre.

- Dans la liste déroulante Type de Certificat, sélectionnez le type de certificat à importer : Certificat PEM ou Fichier PFX.
- Si vous avez sélectionné Certificat PEM, sélectionnez le fichier à importer ou Coller le contenu du fichier .pem puis collez le contenu du certificat dans la zone de texte.
Si vous avez sélectionné Fichier PFX, sélectionnez le fichier PFX à importer. Si le fichier est chiffré, saisissez le mot de passe de déchiffrement dans la zone de texte Mot de Passe du Fichier PFX.
- Cliquez sur OK.
Exporter la Chaîne de Confiance du Certificat du Serveur Web
Vous pouvez exporter la chaîne de confiance du certificat de serveur web de WebBlocker Server.
Pour exporter la chaîne de confiance du certificat :
- Dans l'onglet État, cliquez sur Exporter dans la section Gestion des Certificats.
- Suivez les instructions de votre navigateur pour télécharger, ouvrir ou enregistrer le fichier.
Générer à nouveau un Certificat de Serveur Web
Le certificat de serveur web par défaut de WebBlocker Server expire automatiquement six mois après sa date de création. Vous pouvez utiliser l'option Certificat de Serveur Web Par Défaut pour générer un nouveau certificat de serveur web par défaut destiné à WebBlocker Server.
Si vous avez importé un certificat de serveur web tiers sur WebBlocker Server, vous pouvez également utiliser l'option Certificat de Serveur Web par Défaut pour remplacer le certificat tiers que vous avez importé par un nouveau certificat auto-signé par défaut généré par WebBlocker Server. Lorsque vous restaurez un certificat de serveur web, WebBlocker Server redémarre et vous devez vous reconnecter.
- Dans l'onglet État, cliquez sur Régénérer dans la section Gestion des Certificats.
Un message de configuration apparaît. - Cliquez sur Oui
Le Serveur WebBlocker Server génère un nouveau certificat de serveur web par défaut. Si vous avez importé un certificat de serveur web tiers, il est supprimé et remplacé par le certificat auto-signé par défaut nouvellement généré. Le serveur web redémarre et la page de connexion de WebBlocker Server s'affiche.
Gérer les Certificats d'Autorité de Certification Approuvés
Sur la page Certificats d'Autorité de Certification Approuvée, vous pouvez voir tous les Certificats d'Autorité de Certification Approuvée disponibles pour votre instance de WebBlocker Server. Elle comprend les certificats d'autorité de certification de votre serveur de messagerie (destiné aux notifications par e-mail).
Vous pouvez importer les certificats d'autorité de certification que WebBlocker Server utilise de manière à créer un canal sécurisé entre ce dernier et votre serveur de messagerie. Si les certificats que votre serveur de messagerie utilise sont signés par une Autorité de Certification qui n'a pas déjà été approuvée par WebBlocker Server, vous devez importer les certificats.
Vous pouvez visualiser un certificat actuel, supprimer un certificat importé de la liste ou importer un nouveau certificat.
Lorsque vous visualisez un certificat, vous pouvez voir ces détails :
- Émetteur — L'Autorité de Certification qui a généré le certificat d'Autorité de Certification
- Objet — L'organisation qui peut utiliser le certificat d'Autorité de Certification
- Numéro de Série — Le numéro de série associé au certificat d'Autorité de Certification
- Valide à partir de — La date et l'heure à laquelle le certificat d'Autorité de Certification est généré
- Valide jusqu'à — La date et l'heure d'expiration du certificat d'Autorité de Certification
Pour afficher ou supprimer les certificats d'autorité de certification de WebBlocker Server :
- Dans la section Gestion des Certificats de l'onglet État, cliquez sur Gérer les Certificats d'Autorité de Certification Approuvée.
La page Certificats d'autorité de certification approuvée s'ouvre. - Pour visualiser les détails d'un certificat, sélectionnez-le dans la liste des Certificats d'autorité de certification approuvée et cliquez sur Afficher.
La boîte de dialogue Afficher le Certificat apparaît. - Pour supprimer un certificat, sélectionnez-le dans la liste Certificats d'autorité de certification et cliquez sur Supprimer.
Pour importer un nouveau Certificat d'autorité de certification :
- Sur la page Certificats d'Autorité de Certification Approuvée, cliquez sur Importer.
La boîte de dialogue Importer un certificat d'Autorité de Certification s'affiche. - Sélectionnez le fichier de Certificat d'autorité de certification à importer.
- Cliquez sur OK.
Voir Également
Surveiller les Paramètres Système de WebBlocker Server