FireWatch
- Principaux Utilisateurs
- Principaux Domaines
- Utilisation des Applications
- Utilisation de la Bande Passante
- Trafic du Pare-Feu
- Activité des Services de Sécurité
- État du Périphérique
Vous pouvez utiliser FireWatch pour voir :
- Qui utilise le plus de bande passante sur votre réseau
- Le site le plus visité par les utilisateurs
- Les sites qui utilisent le plus de bande passante
- Les applications qui utilisent le plus de bande passante
- Les sites qui ont été visités par un utilisateur spécifique
- Les applications les plus utilisées par un utilisateur spécifique
La page FireWatch est séparée en onglets de données présentés dans une Visualisation Treemap. Le treemap est un widget qui range les blocs de façon proportionnelle par leur taille afin de représenter les données de cet onglet. Le bloc le plus grand de l'onglet représente les utilisateurs de données les plus grands. Les données sont triées par l'onglet sélectionné et le type sélectionné dans la liste déroulante située en haut à droite de la page.
FireWatch comprend ces onglets :
Source
Sur l'onglet Source, vous pouvez voir toutes les adresses d'hôte et d'utilisateur d'où provient le trafic du Firebox. Vous pouvez pivoter les données par Octets ou Connexions.
Dans Dimension, les informations source apparaissent en bleu dans le treemap.
Destination
Sur l'onglet Destination, vous pouvez voir toutes les adresses où le trafic du périphérique s'est dirigé. Vous pouvez pivoter les données par Octets ou Connexions.
Dans Dimension, les informations de destination apparaissent en bleu dans le treemap.
Domaines
(Dimension uniquement)
Sur l'onglet Domaines, vous pouvez voir tous les domaines visités pendant la période sélectionnée. Les noms de domaine sont regroupés selon les noms d'hôte visités. Par exemple, google.com apparaît pour le trafic vers gmail.google.com. Vous pouvez pivoter les données par Octets ou Connexions.
Les informations sur le domaine apparaissent en bleu dans le treemap.
Application
Sur l'onglet Application, vous pouvez voir une vue globale de toutes les applications en cours d'utilisation. Vous pouvez consulter les données selon le nombre de connexions.
Dans Dimension, les informations sur les applications apparaissent en vert dans le treemap.
Audit Web
(Dimension uniquement)
Sur l'onglet Audit Web, vous pouvez voir toutes les catégories de WebBlocker utilisées pendant la période sélectionnée. Vous pouvez consulter les données selon le nombre de connexions.
Les informations sur l'audit Web apparaissent en bleu dans le treemap.
Protocole
(Dimension uniquement)
Sur l'onglet Protocole, vous pouvez voir une vue globale de tous les protocoles utilisés pendant la période spécifiée. Vous pouvez consulter les données selon le nombre de connexions.
Les informations sur le protocole apparaissent en marron dans le treemap.
Stratégie
(Fireware Web UI Uniquement)
Sur l'onglet stratégie, vous pouvez voir une vue globale de toutes les stratégies appliquées au trafic actuel traversant le périphérique. Vous pouvez consulter les données selon le nombre de connexions.
Interface (Entrante)
(Fireware Web UI Uniquement)
Sur l'onglet Interface (In), vous pouvez voir toutes les connexions traversant les interfaces entrantes actives du périphérique.
Interface (Sortante)
(Fireware Web UI Uniquement)
Sur l'onglet Interface (Out), vous pouvez voir toutes les connexions traversant les interfaces sortantes actives du périphérique.
Sur chaque onglet FireWatch, vous pouvez pivoter les données sur ces détails :
- Débit
(Fireware Web UI Uniquement) - Octets
- Connexions
- Durée
(Fireware Web UI Uniquement)
Voir les détails de connexions
Sur chaque onglet FireWatch, vous pouvez voir des informations détaillées sur toute connexion active. Le nombre de connexions actives pour le type de données sélectionnés apparaît en haut à droite de la page FireWatch, à coté de la liste déroulante de sélection du type de données et du bouton Actualiser.
Lorsque vous consulter les connexions pour un élément du treemap Dimension, un graphique à barres s'affiche en haut de la liste des connexions. La couleur de chaque barre indique le type de données :
- Bleu — Nombre de visites
- Vert — Octets transférés
Lorsque vous consultez les détails de connexion, si la source est un périphérique mobile, les informations du périphérique mobile apparaissent dans la colonne Source des détails de connexion.
Pour consulter les détails des connexions actives de votre périphérique, depuis Fireware Web UI :
- Dans la section Tableau de bord, sélectionnez FireWatch.
La page FireWatch s'affiche, avec l'onglet Source sélectionné par défaut. - Sélectionnez un onglet.
Les connexions actuelles apparaissent.
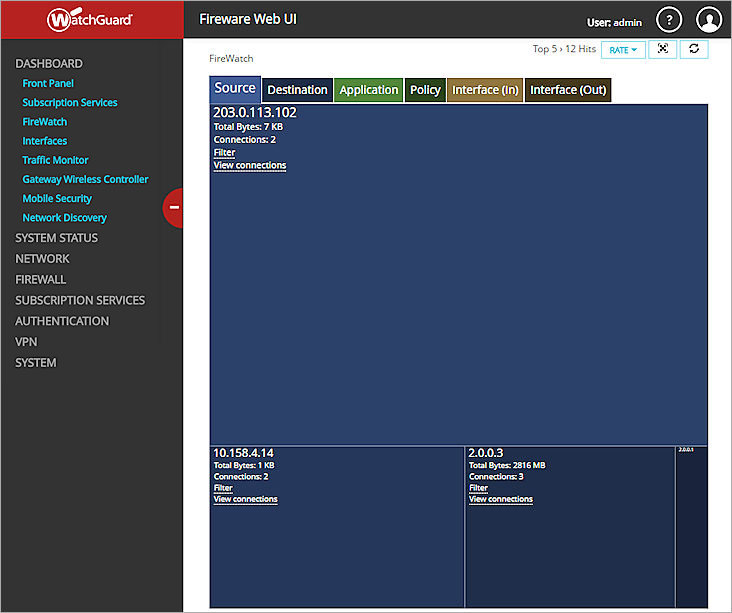
- Pour modifier le type de données qui apparaît dans l'onglet sélectionné, dans la liste déroulante située en haut à droite de la page, sélectionnez une option :
- Débit
- Octets
- Connexions
- Durée
Selon les types de connexion, les options ne sont pas toutes disponibles.
Les données de l'affichage sont mises à jour selon l'option sélectionnée. - Pour consulter des détails sur un élément du treemap, placez votre curseur sur l'élément.
La boîte de dialogue détails de la connexion s'affiche.
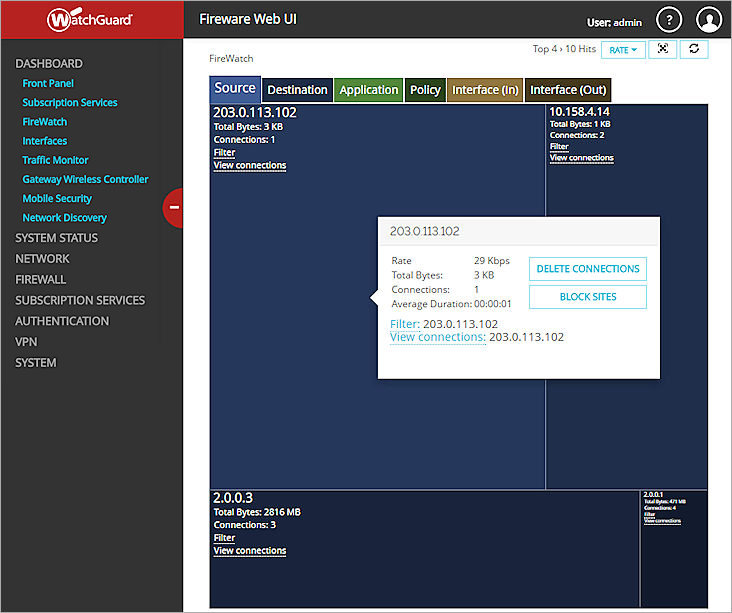
- Pour voir toutes les connexions d'un élément, dans la boîte de dialogue détails de la connexion, cliquez sur Afficher les connexions.
La boîte de dialogue des connexions s'affiche.
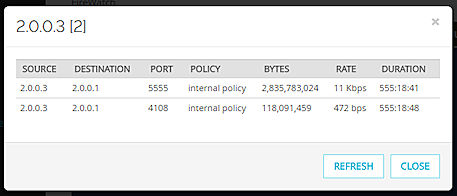
- Pour mettre à jour la liste des connexions, cliquez sur Actualiser.
La liste des connexions est mises à jour avec les données les plus récentes. - Pour filtrer les informations qui apparaissent dans le treemap par la connexion sélectionnée, dans la boîte de dialogue détails de la connexion, cliquez sur Filtrer.
Les données du treemap sont mises à jour selon le filtre sélectionné.

Pour consulter les détails des connexions actives de votre Firebox, depuis Dimension :
- Sélectionnez Accueil > Périphériques ou Accueil > Groupes.
La page Périphériques ou Groupes s'ouvre. - Sélectionnez un périphérique ou un groupe figurant dans la liste.
Si le Firebox ou le groupe dispose uniquement d'une connexion de journalisation à Dimension, la page Tableau de bord Exécutif s'affiche.
Si le Firebox ou le groupe dispose d'une connexion de gestion à Dimension, la page Synthèse du périphérique s'affiche. - Dans la liste déroulante Début et Fin des calendriers, sélectionnez les dates de début et de fin à inclure dans les données du rapport.
- Dans l'onglet Outils, sélectionnez FireWatch.
La page FireWatch s'affiche, avec l'onglet Source sélectionné par défaut. - Sélectionnez un onglet.
Les connexions actuelles apparaissent.
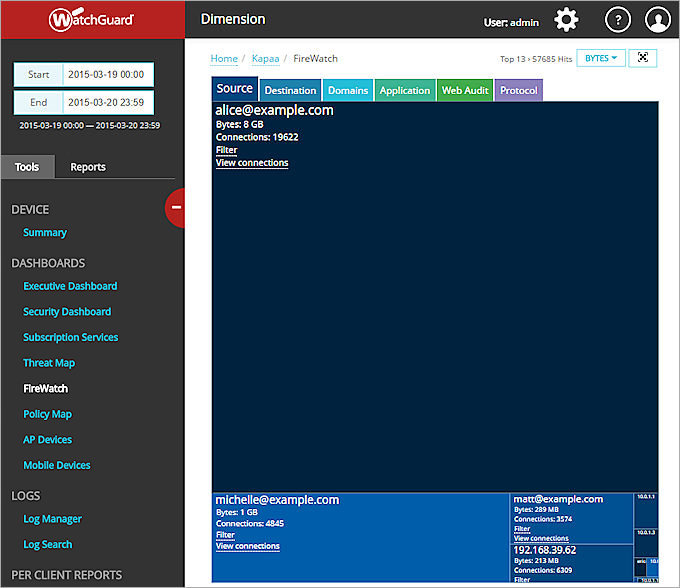
- Pour modifier le type de données qui apparaît dans l'onglet sélectionné, dans la liste déroulante située en haut à droite de la page, sélectionnez une option :
- Octets
- Connexions
- Pour consulter des détails sur un élément du treemap, placez votre curseur sur l'élément.
La boîte de dialogue détails de la connexion s'affiche.
Selon les types de connexion, les options ne sont pas toutes disponibles.
Les données de l'affichage sont mises à jour selon l'option sélectionnée.
- Pour voir toutes les connexions d'un élément, dans la boîte de dialogue détails de la connexion, cliquez sur l'adresse IP pour laquelle consulter les connexions.
Ou, dans l'élément de l'onglet FireWatch principal, cliquez sur Afficher les connexions.
La boîte de dialogue des connexions s'affiche. Si le nombre de connexions dépasse la limite, un message d'avertissement s'affiche.
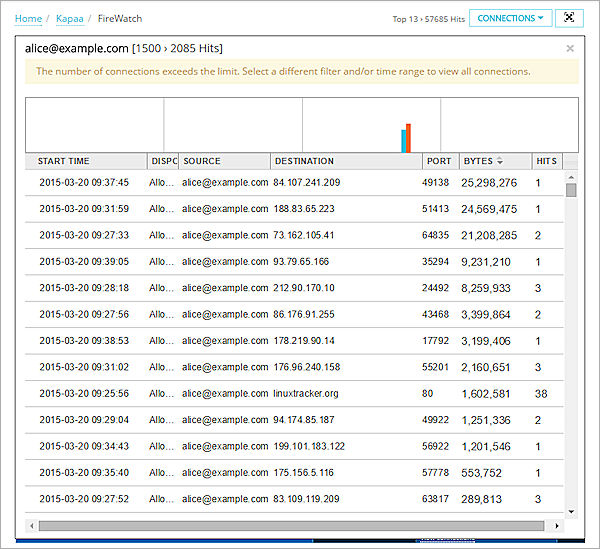
- Pour mettre à jour la liste des connexions, cliquez sur Actualiser.
La liste des connexions est mises à jour avec les données les plus récentes. - Pour filtrer les informations qui apparaissent dans le treemap par une connexion sélectionnée, dans la boîte de dialogue détails de la connexion, cliquez sur l'adresse IP de la connexion.
Ou, dans l'élément de l'onglet FireWatch principal, cliquez sur Filtrer.
Les données du treemap sont mises à jour selon le filtre sélectionné.
Supprimer une connexion
Dans Fireware Web UI, vous pouvez supprimer les connexions qui apparaissent dans le treemap FireWatch.
- Pour supprimer une connexion du treemap, dans la boîte de dialogue Détails de la connexion, cliquez sur Supprimer des connexions.
La boîte de dialogue Supprimer des connexions s'affiche.

- Vérifiez que les détails de la boîte de dialogue Supprimer des Connexions sont corrects.
- Dans la zone de texte Mot de Passe de Configuration, entrez le mot de passe de configuration du périphérique.
- Cliquez sur Supprimer des connexions.
Toutes les données de connexion de la connexion spécifiée sont supprimées du treemap.
Bloquer un site
Dans Fireware Web UI, sur les onglets Source ou Destination, vous pouvez ajouter de manière temporaire une connexion sélectionnée dans le treemap à la liste des sites bloqués. La connexion sélectionnée reste dans la liste des sites bloqués pendant la période de temps spécifiée.
Pour obtenir plus d'informations sur la liste des sites bloqués, voir Sites Bloqués.
Pour bloquer une connexion :
- Dans la boîte de dialogue détails de la connexion, cliquez sur Bloquer un site.
La boîte de dialogue Bloquer un Site s'affiche pour la connexion sélectionnée.
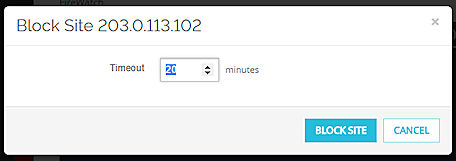
- Dans la zone de texte Délai, saisissez la durée pendant laquelle la connexion sélectionnée doit rester dans la liste des Sites Bloqués.
- dans la zone de texte Mot de Passe de Configuration, entrez le mot de passe lecture-écriture du périphérique.
- Cliquez sur Bloquer le Site.
Actualiser les données de FireWatch
Dans Fireware Web UI, par défaut, les données des treemaps FireWatch sont actualisées de façon dynamique au débit optimal du type de données de l'onglet sélectionné. Vous pouvez également actualiser manuellement les données du treemap.
Pour actualiser les données du treemap :
- Sélectionnez un onglet et une méthode de tri des données.
- Cliquez sur
 .
.
Les données du treemap sont mises à jour et l'affichage des blocs est actualisé pour afficher les nouvelles données.
Afficher Firewatch en mode Plein Écran
Lorsque de nombreuses connexions actives apparaissent dans FireWatch, il peut être utile d'avoir une vue plus large de l'écran FireWatch. Dans Fireware Web UI et Dimension, vous pouvez utiliser le mode Plein Écran pour développer la vue de FireWatch dans votre navigateur Web. Dans Dimension, lorsque vous passez en mode Plein Écran, les onglets de sélection du groupe sont supprimés et vous ne pouvez pas modifier le type de données (octets ou connexions) qui apparaissent dans le treemap.
Le mode Plein Écran est disponible dans les dernières versions de la plupart des navigateurs Web qui prennent en charge HTML5. Vous ne pouvez pas utiliser le mode Plein écran dans les versions antérieures à Internet Explorer v11. Le bouton Plein Écran est masqué pour les navigateurs Web qui ne prennent pas en charge HTML5.
Les options du mode Plein Écran comprennent :
- Sélectionner pour inclure un ou plusieurs groupes dans l'affichage
- Spécifier la fréquence d'actualisation des informations
- Les contrôles de paramètres sont maqués après une certaine durée.
- Sélectionner tous les filtres standard
- Voir les informations en octets pour tous les groupes sauf WebBlocker, qui apparaît en nombre de connexions
Si le nombre d'octets n'est pas disponible (comme pour une ancienne version de XTM OS), des informations s'affichent dans le nombre de connexions.
Pour activer le mode Plein Écran :
- En haut de la page FireWatch, cliquez sur
 .
.
La page FireWatch passe en mode plein écran. S'il s'agit de votre première utilisation du mode Plein Écran, un message de confirmation s'affiche. - Sur le message de confirmation cliquez sur Autoriser.
Le message de confirmation se ferme et FireWatch apparaît en mode Plein Écran.

Mode Plein Écran dans Dimension
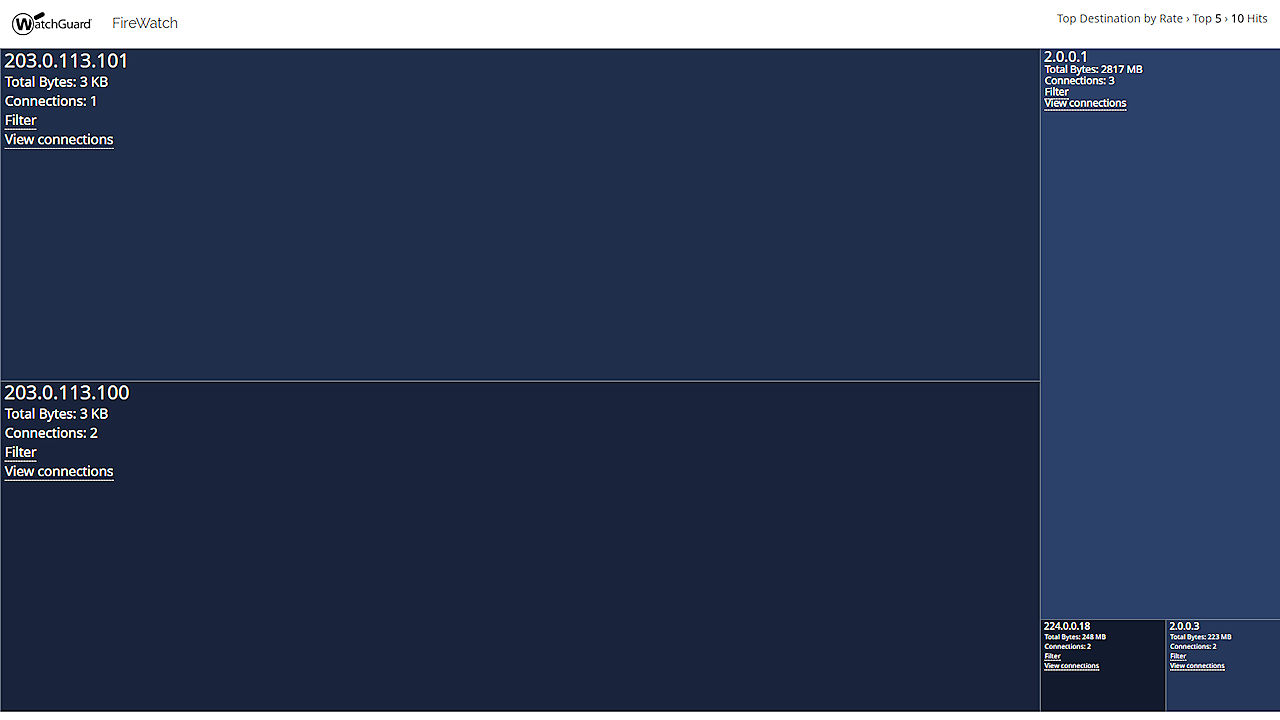 Mode Plein Écran dans Fireware Web UI
Mode Plein Écran dans Fireware Web UI
- Pour modifier l'affichage du groupe, dans la liste déroulante Sélectionner des groupes, cochez la case pour chaque option à inclure dans le mode Plein Écran :
- Source
- Destination
- Applications
- Domaines (Dimension uniquement)
- Audit Web (Dimension uniquement)
- Protocole (Dimension uniquement)
- Stratégies (Fireware Web UI uniquement)
- Interface (In) (Fireware Web UI uniquement)
- Interface (Out) (Fireware Web UI uniquement)
- Pour spécifier une fréquence d'actualisation de la page FireWatch, sélectionnez une option :
- 5 secondes
- 10 secondes
- 15 secondes (Par défaut)
- 30 secondes
- 60 secondes
- (Fireware Web UI uniquement)Pour modifier le type de données qui apparaît dans FireWatch, dans la seconde liste déroulante, sélectionnez une option :
- Débit
- Octets
- Connexion
- Durée
Pour désactiver le mode Plein Écran :
- Cliquez sur
 .
. - Appuyez sur la touche Echap de votre clavier.
