Configurer les Périphériques AP sur le Gateway Wireless Controller
Pour détecter et gérer les périphériques AP WatchGuard que vous ajoutez au réseau, vous pouvez utiliser le Gateway Wireless Controller du Firebox.
Le Gateway Wireless Controller vous permet de :
- Coupler les périphériques AP WatchGuard du réseau avec le Firebox
- Activer le déploiement automatique des périphériques AP pour certains SSID
- Activer le déploiement sans fil des périphériques AP
- Configurer les SSID et les paramètres du périphérique AP
- Approuver les périphériques AP
- Surveiller l'état d'activation et les clés de fonctionnalité d'un périphérique AP
- Surveiller les périphériques AP couplés et les connexions des clients sans fil
- Effectuez une analyse de site à partir du périphérique AP WatchGuard sélectionné de manière à détecter les autres points d'accès sans fil
Un Gateway Wireless Controller WatchGuard peut gérer plusieurs périphériques AP WatchGuard. Si vous rencontrez des problèmes de performances de gestion après avoir ajouté d'autres périphériques AP au réseau, vous pouvez utiliser le Gateway Wireless Controller d'un autre Firebox pour en gérer une partie.
Activer le Gateway Wireless Controller
Avant que le Firebox ne puisse détecter de nouveaux périphériques AP WatchGuard sur le réseau, vous devez activer son Gateway Wireless Controller.
- Sélectionnez Réseau > Gateway Wireless Controller.
- Cochez la case à cocher Activer le Gateway Wireless Controller.
La boîte de dialogue Mot de Passe de AP WatchGuard s'affiche.
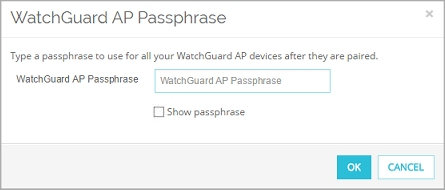
- Saisissez le mot de passe que vous souhaitez utiliser pour la gestion de vos périphériques AP WatchGuard une fois couplés au Firebox.
Il s'agit du mot de passe utilisé pour les connexions de gestion de chaque périphérique AP couplé. - Pour afficher le mot de passe que vous avez saisi, cochez la case Afficher le mot de passe.
- Cliquez sur Enregistrer.
- Sélectionnez Réseau > Gateway Wireless Controller.
La boîte de dialogue Gateway Wireless Controller s'affiche. - Cochez la case à cocher Activer le Gateway Wireless Controller.
Un message d'avertissement s'affiche. - Cliquez sur OK.
La boîte de dialogue Mot de Passe de AP WatchGuard s'affiche.
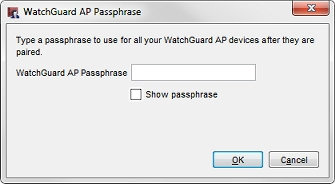
- Saisissez le mot de passe que vous souhaitez utiliser pour la gestion de vos périphériques AP WatchGuard une fois couplés au Firebox.
Il s'agit du mot de passe utilisé pour les connexions de gestion de chaque périphérique AP couplé. - Pour afficher le mot de passe que vous avez saisi, cochez la case Afficher le mot de passe.
- Enregistrez le fichier de configuration dans Firebox.
Lorsque vous activez le Gateway Wireless Controller, la stratégie du Gateway Wireless Controller de WatchGuard est automatiquement ajoutée à la configuration du Firebox. Cette stratégie autorise le trafic des réseaux approuvés et facultatifs vers le Firebox via le port UDP 2529 pour la gestion de périphérique AP. Le Firebox utilise une connexion SSH sécurisée pour gérer les périphériques AP avec le Gateway Wireless Controller.
Après avoir activé le Gateway Wireless Controller du Firebox, ce dernier peut détecter les périphériques AP WatchGuard connectés au réseau approuvé ou facultatif. Le périphérique AP peut également être situé sur le réseau de zone personnalisée. Pour autoriser le Gateway Wireless Controller à détecter un périphérique AP sur un réseau de zone personnalisée, vous devez modifier la stratégie du Gateway Wireless Controller WatchGuard de manière à autoriser le trafic provenant de la zone personnalisée. Pour plus d'informations sur la zone personnalisée, voir Configurer une Interface Personnalisée.
Décochez la case Activer le Gateway Wireless Controller pour désactiver le Gateway Wireless Controller de ce Firebox. Lorsque vous désactivez le Gateway Wireless Controller, les périphériques AP actuellement connectés continuent à fonctionner jusqu'à ce qu'ils reçoivent une mise à jour de configuration du Firebox. Pour forcer les périphériques AP à mettre leur configuration à jour, vous devez les redémarrer.
Avec la configuration d'usine par défaut, les périphériques AP tentent d'abord de se connecter à WatchGuard Wi-Fi Cloud. Si le périphérique AP n'est pas activé et provisionné pour la gestion en nuage, il continue de se connecter aux services en nuage pendant quelques minutes. Si le périphérique AP figure dans la section Points d'Accès Non Couplés de la page Points d'Accès du Gateway Wireless Controller, vous pouvez alors le coupler à ce dernier. Si vous souhaitez transformer un AP précédemment géré sur le cloud en un périphérique géré localement, consultez Comment changer un AP Total Wi-Fi ou Secure Wi-Fi géré sur le cloud en un AP Basic Wi-Fi géré localement.
Pour plus d'informations sur le déploiement des périphériques AP, consultez :
- À propos de l'Activation des Périphériques AP
- À propos des Abonnements à la Licence d'un AP WatchGuard
- Découverte et Appairage d'un AP WatchGuard
- À propos du Déploiement Automatique de Périphérique AP
- À propos du Déploiement de Périphériques AP Sans fil
- À propos du Déploiement VPN Distant des Périphériques AP
- Configurer les SSID d'un AP WatchGuard
- Configurer les Paramètres des Périphériques AP
- Configurer les Paramètres du Gateway Wireless Controller
- Magasin d'Approbations du Périphérique AP
Définir le Niveau de la Journalisation de diagnostic
Pour augmenter le niveau de détail des messages de journal du Gateway Wireless Controller, vous pouvez modifier le niveau de journalisation de diagnostic.
- Sélectionnez Système > Journal de diagnostic.
- Dans la liste déroulante Gateway Wireless Controller, sélectionnez le niveau de détail d'un message de journal.
- Sélectionnez Configurer > Journalisation.
- Cliquez sur Niveau du journal de diagnostic.
- Dans la liste Catégorie, sélectionnez Mise en Réseau > GWC.
- Utilisez le curseur Paramètres pour sélectionner le niveau de détail d'un message de journal.
Pour de plus amples informations concernant le niveau de journalisation de diagnostic, consultez Définir le Niveau de la Journalisation de diagnostic.