S'applique à : Fireboxes Gérés sur le Cloud
Certaines des fonctionnalités décrites dans cette rubrique sont uniquement proposées aux participants du programme WatchGuard Cloud Bêta. Si une fonctionnalité décrite dans cette rubrique n'est pas disponible dans votre version de WatchGuard Cloud, il s'agit d'une fonctionnalité proposée uniquement en version bêta.
Un Firebox géré sur le cloud doit se connecter à un serveur DNS (Domain Name System) pour traduire les noms de domaine en adresses IP.
Les fonctionnalités et les clients suivants du Firebox utilisent les paramètres DNS pour résoudre les requêtes DNS :
- Connexion du Firebox à WatchGuard Cloud
- Services de sécurité
- Clients réseau des réseaux internes et invités
Pour configurer les paramètres DNS, à partir de WatchGuard Cloud :
- Sélectionnez Configurer > Périphériques.
- Sélectionnez le Firebox géré sur le cloud.
- Cliquez sur Configuration du Périphérique.
- Dans la section Réseau, cliquez sur la mosaïque DNS.
La page de configuration DNS s'ouvre.
Pour un Firebox géré sur le cloud, vous pouvez configurer les paramètres DNS suivants :
- DNS Public — Ajoutez des serveurs DNS pour résoudre tous les noms de domaine.
- DNS Interne — Ajoutez des serveurs DNS pour résoudre les requêtes DNS des réseaux internes pour certains domaines.
- DNSWatch — Activez DNSWatch afin de bloquer les connexions aux domaines malveillants ou filtrés.
Pour configurer le DNS dynamique (DDNS) dans WatchGuard Cloud, consultez la section Configurer le DNS Dynamique.
Configurer les Serveurs DNS Publics
Les serveurs DNS publics sont les serveurs DNS par défaut de tous les réseaux et processus locaux du Firebox. Pour un Firebox géré sur le cloud n'employant pas DHCP sur le réseau externe, la configuration du Firebox doit inclure au moins un serveur DNS public. Vous pouvez ajouter au maximum trois serveurs DNS publics.
Si vous ajoutez un serveur DNS public à un Firebox employant DHCP sur le réseau externe, le Firebox utilise le serveur DNS que vous configurez avant d'utiliser les serveurs DNS attribués par DHCP.
Nous recommandons d'adopter les meilleures pratiques suivantes pour les serveurs DNS publics :
- Configurez au moins deux serveurs DNS publics, l'un avec une adresse IP privée et l'autre avec une adresse IP publique.
- Nous vous recommandons de faire figurer en premier le serveur DNS privé afin de lui octroyer la priorité. Si vous ne disposez pas d'un serveur DNS privé, nous vous recommandons de spécifier deux serveurs DNS publics de différents fournisseurs à des fins de redondance.
- Confirmez que vos serveurs DNS publics sont accessibles depuis les réseaux internes du Firebox.
Pour ajouter un serveur DNS public, à partir de WatchGuard Cloud :
- Sur la page de Configuration du Périphérique Firebox, cliquez sur la mosaïque DNS.
La page de configuration DNS s'ouvre. - Dans l'onglet Serveur DNS public, cliquez sur Ajouter un Serveur DNS Public.
La boîte de dialogue DNS Public s'ouvre.
- Dans la zone de texte Serveur DNS Public, saisissez l'adresse IP du serveur DNS.
- Cliquez sur Ajouter.
L'adresse IP est ajoutée à la liste des Serveurs DNS Publics. - Pour enregistrer la mise à jour de configuration sur le cloud, cliquez sur Enregistrer.
Le Firebox utilise les serveurs DNS publics dans l'ordre où ils figurent dans la liste. Si vous possédez plusieurs serveurs DNS, vous pouvez modifier l'ordre des serveurs dans la liste.
Pour modifier l'ordre d'un serveur DNS public, à partir de WatchGuard Cloud :
- Dans la liste Serveur DNS Public, cliquez sur la poignée de déplacement
 du serveur que vous souhaitez déplacer.
du serveur que vous souhaitez déplacer.
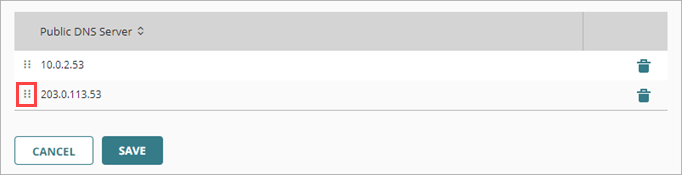
- Faites glisser le serveur DNS vers le haut ou le bas de la liste.
- Pour enregistrer la mise à jour de configuration sur le cloud, cliquez sur Enregistrer.
Pour supprimer un serveur DNS public, à partir de WatchGuard Cloud :
- Sur la ligne correspondant au serveur DNS que vous souhaitez supprimer, cliquez sur
 .
. - Pour enregistrer la mise à jour de configuration sur le cloud, cliquez sur Enregistrer.
Configurer les Serveurs DNS Internes
Ajoutez un serveur DNS interne si vous souhaitez que le Firebox géré sur le cloud transfère les requêtes DNS des hôtes d'un réseau interne vers un serveur DNS spécifique en fonction du nom de domaine de la requête DNS. Pour les requêtes DNS provenant des réseaux internes, le serveur DNS interne est prioritaire sur le serveur DNS public et le serveur DNSWatch.
Lorsque vous configurez un serveur DNS interne, vous spécifiez les paramètres suivants :
Nom de Domaine
Nom de domaine des requêtes DNS provenant des réseaux internes
Serveur DNS
Adresse IP du serveur DNS
Si vous ajoutez deux serveurs DNS internes pour le même nom de domaine, le Firebox transmet les requêtes DNS de ce domaine au serveur figurant en première position dans la liste.
Pour ajouter un Serveur DNS interne, à partir de WatchGuard Cloud :
- Sur la page de Configuration du Périphérique Firebox, cliquez sur la mosaïque DNS.
La page de configuration DNS s'ouvre. - Sélectionnez l'onglet DNS Interne.
- Cliquez sur Ajouter un Serveur DNS Interne.
La boîte de dialogue DNS Interne s'ouvre.
- Dans la zone de texte Nom de Domaine, saisissez le nom du domaine.
- Dans la zone de texte Serveur DNS Interne, saisissez l'adresse IP du serveur DNS pour résoudre les requêtes DNS correspondant au nom de domaine spécifié.
- Cliquez sur Ajouter.
Le Serveur DNS Interne est ajouté à la liste.
- Pour enregistrer les modifications de configuration sur le cloud, cliquez sur Enregistrer.
Pour modifier un serveur DNS interne, à partir de WatchGuard Cloud :
- Sur la page de configuration DNS, sélectionnez l'onglet DNS Interne.
- Sur la ligne correspondant au serveur DNS que vous souhaitez modifier, cliquez sur le Nom de Domaine.
La boîte de dialogue DNS Interne s'ouvre avec les paramètres actuels.
- Modifiez les paramètres puis cliquez sur Mettre à Jour.
Les paramètres mis à jour s'affichent dans la liste Serveur DNS Interne. - Pour enregistrer la mise à jour de configuration sur le cloud, cliquez sur Enregistrer.
Pour supprimer un serveur DNS interne, à partir de WatchGuard Cloud :
- Sur la page de configuration DNS, sélectionnez l'onglet DNS Interne.
- Sur la ligne correspondant au serveur DNS que vous souhaitez supprimer, cliquez sur
 .
. - Pour enregistrer les modifications de configuration sur le cloud, cliquez sur Enregistrer.
Activer DNSWatch
DNSWatch est un service d'abonnement cloud qui surveille les requêtes DNS indépendamment du type de connexion, du protocole ou du port. Il bloque les connexions aux domaines classifiés comme malveillants et peut bloquer les connexions aux domaines en s'appuyant sur des filtres de contenu.
Lorsque DNSWatch est activé sur un Firebox géré sur le cloud et que le Firebox reçoit une requête DNS sur un réseau interne, il utilise DNSWatch en tant que résolveur DNS. Si le domaine demandé figure sur la liste des domaines malveillants ou filtrés, DNSWatch retourne une page de blocage au lieu du contenu demandé. Dans le cas contraire, DNSWatch fourni le contenu demandé à l'utilisateur.
Sur un Firebox géré sur le cloud, DNSWatch ne prend pas en charge l'application de DNSWatch. Cela signifie que le Firebox redirige les requêtes DNS sortantes vers les serveurs DNS DNSWatch uniquement lorsque la requête DNS est adressée au Firebox.
Pour de plus amples informations concernant DNSWatch, consultez :
Pour activer DNSWatch, à partir de WatchGuard Cloud :
- Sur la page de Configuration du Périphérique Firebox, cliquez sur la mosaïque DNS.
La page de configuration DNS s'ouvre. - Sélectionnez l'onglet DNSWatch.
- Pour activer ou désactiver DNSWatch, cliquez sur l'option Activer DNSWatch.
- Pour enregistrer les modifications de configuration sur le cloud, cliquez sur Enregistrer.





