S'applique à : Fireboxes Gérés sur le Cloud, Fireboxes Gérés en Local
Lorsque vous ajoutez un Firebox à WatchGuard Cloud, WatchGuard Cloud génère un code de vérification. Le Firebox utilise ce code pour s'enregistrer sur votre compte. Le code de vérification expire au bout de 30 jours si le périphérique ne se connecte pas à WatchGuard Cloud.
- Pour les Fireboxes livrés avec Fireware v12.5.2 ou une version antérieure, le code de vérification s'affiche dans WatchGuard Cloud et vous devez le copier. En fonction du modèle de Firebox et de la version de Fireware installée, il est parfois nécessaire de coller ce code dans la configuration du Firebox.
- Pour les Fireboxes livrés avec Fireware v12.5.3 ou une version ultérieure, le code de vérification ne s'affiche pas dans WatchGuard Cloud et il n'est pas nécessaire de le coller dans la configuration du Firebox.
Si votre Firebox est équipé d'une puce TPM (Trusted Platform Module) et exécute Fireware v12.5.3 ou une version ultérieure, il utilise la TPM pour s'enregistrer sur WatchGuard Cloud.
Les modèles Firebox T10, T30, T50, T70, M200, M300, M400, M500, M440, M4600 et M5600 ne sont pas équipés d'une puce TPM.
Pour un FireCluster actif/passif, vous devez toujours coller le code de vérification dans la configuration du Firebox, quel que soit le modèle de Firebox.
Vous devez coller le code de vérification dans la configuration du Firebox dans les cas suivants :
- Un Firebox exécutant Fireware v12.5.2 ou une version antérieure.
- Un Firebox non équipé d'une puce TPM.
- Un FireCluster actif/passif (tous les modèles de Firebox).
Afficher l'État d'Enregistrement
Lors de la première connexion du Firebox à WatchGuard Cloud, il s'enregistre. Pour afficher l'état d'enregistrement du Firebox, accédez à la page État du Périphérique :
- Connectez-vous à votre compte Subscriber WatchGuard Cloud.
- Sélectionnez Configurer > Périphériques.
- Sélectionnez le Firebox.
- Sélectionnez Paramètres du Périphérique.
Si le Firebox ne s'est jamais connecté à WatchGuard Cloud, la page Paramètres du Périphérique indique le nombre de jours restants pour connecter votre périphérique avant l'expiration du code de vérification. Si le code de vérification a expiré, vous pouvez le régénérer comme indiqué dans la section suivante.
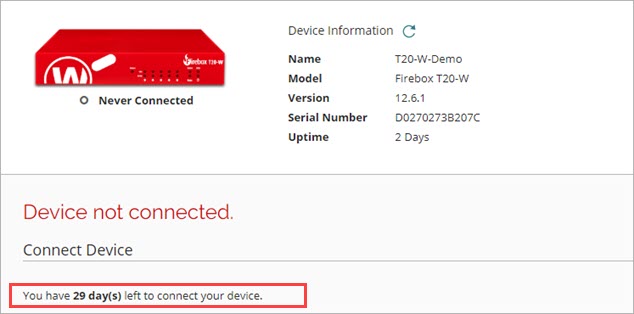
Si votre Firebox est connecté, la section Connecter le Périphérique ne s'affiche pas sur la page État du Périphérique.
Dans le Gestionnaire de Comptes et le Gestionnaire de Périphériques, les périphériques connectés présentent un cercle vert à gauche du nom du Firebox.
Régénérer le Code de Vérification
Il est parfois nécessaire de régénérer le code de vérification s'il a expiré ou pour résoudre un problème d'enregistrement. La marche à suivre pour générer un nouveau code de vérification dépend de la version de Fireware avec laquelle le Firebox a été livré.
Pour régénérer le code de vérification :
- Sélectionnez Configurer > Périphériques.
- Sélectionnez le Firebox.
- Sélectionnez État du Périphérique.
La section Connecter le Périphérique indique comment connecter votre périphérique. Si votre périphérique ne s'est pas connecté sous 30 jours, vous devez générer un nouveau code de vérification.
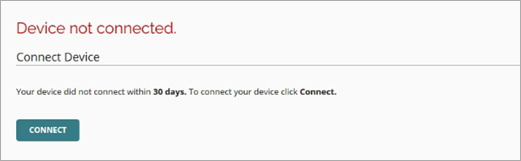
- Pour générer un nouveau code de vérification, cliquez sur Connecter.
Après avoir généré un nouveau code, la page État du Périphérique indique le nombre de jours restants avant l'expiration du code ainsi que des instructions permettant de connecter votre périphérique.
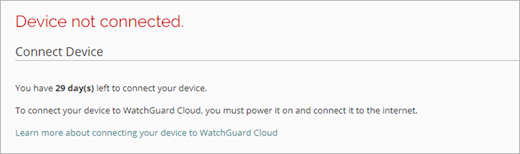
Après avoir généré un nouveau code, Connecter le Firebox.
Vous pouvez régénérer le code de vérification d'un Firebox présentant l'état Jamais Connecté ou d'un Firebox présentant l'état Non Connecté pendant plus de dix minutes.
Pour régénérer le code de vérification :
- Sélectionnez Configurer > Périphériques.
- Sélectionnez le Firebox.
- Sélectionnez État du Périphérique.
La section Connecter le Périphérique indique comment connecter votre périphérique. Si votre périphérique ne s'est pas connecté sous 30 jours, vous devez générer un nouveau code de vérification.
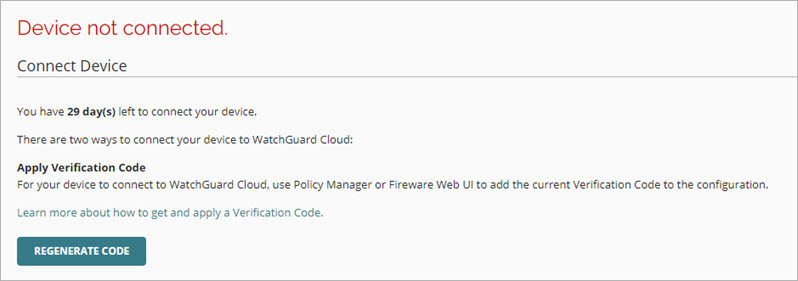
- Cliquez sur Régénérer le Code.
- Dans la boite de dialogue de confirmation, cliquez sur Régénérer le Code.
Un nouveau code de vérification s'affiche.
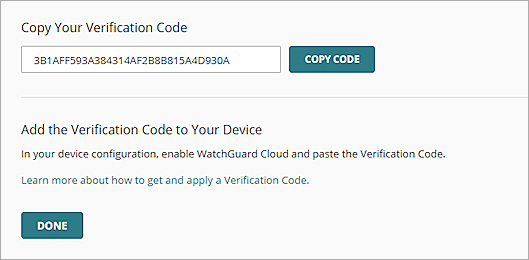
- Pour copier le code de vérification, cliquez sur Copier le Code.
Le code de vérification est copié dans le presse-papiers. - Cliquez sur Terminé.
Après avoir généré un nouveau code, Connecter le Firebox.
Connecter le Firebox
Après avoir régénéré le code de vérification, vous devez utiliser Policy Manager ou Fireware Web UI pour mettre à jour la configuration du Firebox afin qu'il puisse se connecter à WatchGuard Cloud.
Même si le Firebox ne vous invite pas à coller le code de vérification, vous devez procéder ainsi pour mettre à jour le code de vérification sur le Firebox.
Si le Firebox utilise un code de vérification invalide pour s'enregistrer sur WatchGuard Cloud, l'état de WatchGuard Cloud indiqué par le Firebox est Échec d'Inscription. Vous pouvez utiliser Fireware Web UI ou Policy Manager pour mettre à jour le code de vérification sur le Firebox.
Pour mettre à jour la configuration de WatchGuard Cloud sur le Firebox :
- Connectez-vous à Fireware Web UI.
Dans le Panneau Avant, l'État de WatchGuard Cloud indique Échec d'Inscription.
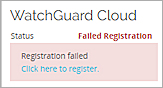
- Dans le menu de navigation, sélectionnez Système > WatchGuard Cloud.
La page de configuration de WatchGuard Cloud s'ouvre. Si WatchGuard Cloud est activé et que le périphérique n'est pas parvenu à s'inscrire, l'état indique Échec d'Inscription.
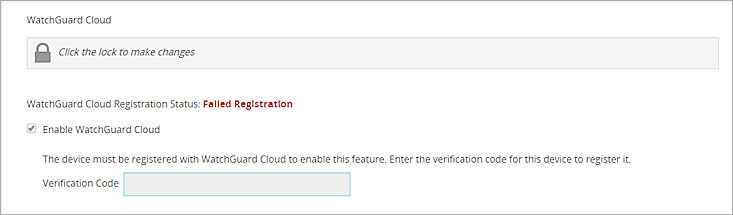
Configuration WatchGuard Cloud d'un Firebox exigeant de coller le code de vérification.
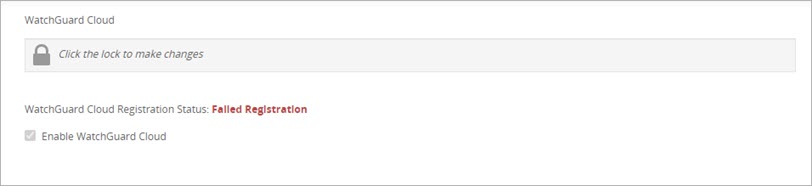
Configuration WatchGuard Cloud d'un Firebox n'exigeant pas de coller le code de vérification.
- Pour déverrouiller la configuration, cliquez sur l'icône cadenas .
Le bouton Enregistrer s'affiche. - Si le Firebox requiert un code de vérification, dans la zone de texte Code de Vérification, collez le code de vérification copié dans WatchGuard Cloud.
- Cliquez sur Enregistrer. Vous devez cliquer sur Enregistrer pour mettre à jour la configuration, même si vous n'avez pas besoin de coller de code de vérification.
Le Firebox tente de s'inscrire sur WatchGuard Cloud. - Pour éviter toute modification de la configuration, cliquez sur le cadenas.
L'état d'enregistrement passe à Inscription en Attente. Une fois le Firebox correctement inscrit, son état passe à Inscrit.
Pour mettre à jour la configuration de WatchGuard Cloud sur le Firebox :
- Connectez-vous au Firebox avec WatchGuard System Manager.
- Ouvrez la configuration du Firebox dans Policy Manager.
- Sélectionnez Fichier > Enregistrer > Dans Firebox.
- Saisissez le Mot de Passe Administrateur.
- Dans la zone de texte Nom de Fichier, acceptez le nom et le chemin d'accès du fichier de configuration ou modifiez-les.
- Cliquez sur Enregistrer.
Si WatchGuard Cloud est activé et que le Firebox exige le code de vérification pour s'inscrire, la boîte de dialogue Inscrire le Firebox s'ouvre.
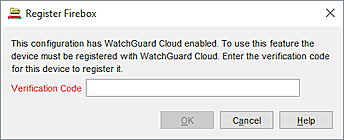
- Si le Firebox requiert un code de vérification, dans la zone de texte Code de Vérification, collez le code copié dans WatchGuard Cloud.
- Cliquez sur OK.
Après avoir mis à jour le code de vérification, vérifiez que le Firebox est connecté à WatchGuard Cloud. Pour de plus amples informations, consultez :