Lorsque vous sélectionnez un client spécifique dans la section Clients, vous pouvez effectuer les actions suivantes :
- Afficher un rapport sur les incidents de sécurité
- Afficher les informations sur la licence du produit WatchGuard Endpoint Security
- Afficher les périphériques sur lesquels les produits WatchGuard Endpoint Security ne sont pas installés
- Installer les produits WatchGuard Endpoint Security sur un périphérique
- Effectuer des actions telles que l'attribution de configurations de sécurité, effectuer des analyses de fichiers et isoler des périphériques
Avant de Commencer
Avant de pouvoir gérer vos clients, vous devez configurer le plug-in de WatchGuard Endpoint Security et associer vos comptes client ConnectWise Automate et vos comptes gérés WatchGuard Cloud.
- Si vous n'avez pas encore configuré le plug-in, accédez à Configurer le Plug-in de WatchGuard Endpoint Security.
- Pour associer vos clients ConnectWise Automate à des comptes WatchGuard Cloud, accédez à Mapper les Clients ConnectWise Automate et les Comptes WatchGuard Cloud.
Gérer les Clients
Pour gérer vos clients, dans la section Clients, sélectionnez un client spécifique.
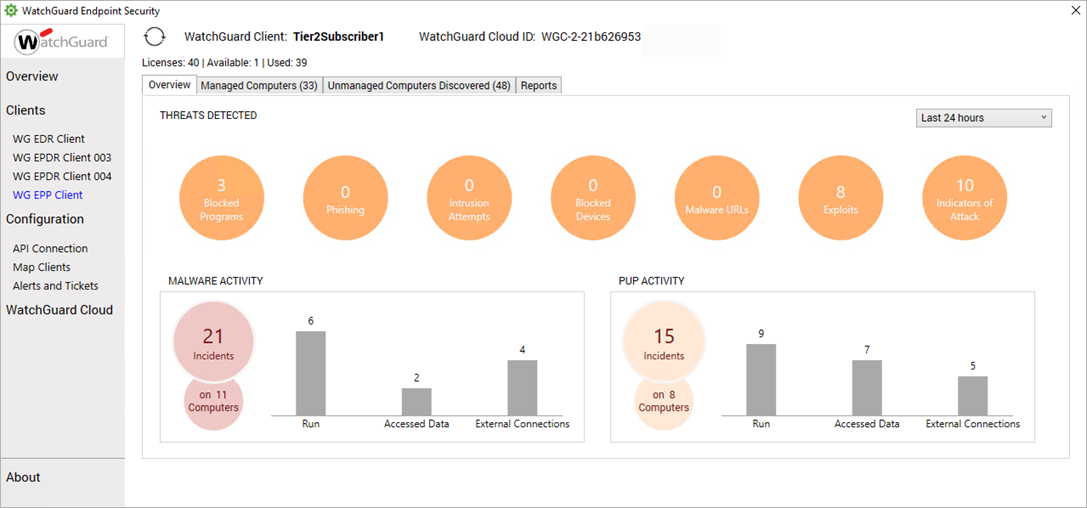
Le nom du WatchGuard Client et l'WatchGuard Cloud ID apparaissent en haut de la page.
La section Licences affiche le nombre total de licences du produit WatchGuard Endpoint Security, le nombre de licences disponibles et le nombre de licences utilisées.
Cliquez sur ![]() pour actualiser les données affichées sur la page.
pour actualiser les données affichées sur la page.
Vous pouvez filtrer les données en fonction de ces périodes :
- Dernières 24 heures
- 7 derniers jours
- Dernier mois
Overview (Vue d'Ensemble)
L'onglet Overview affiche les statistiques de tous les ordinateurs et périphériques du compte client sélectionné.
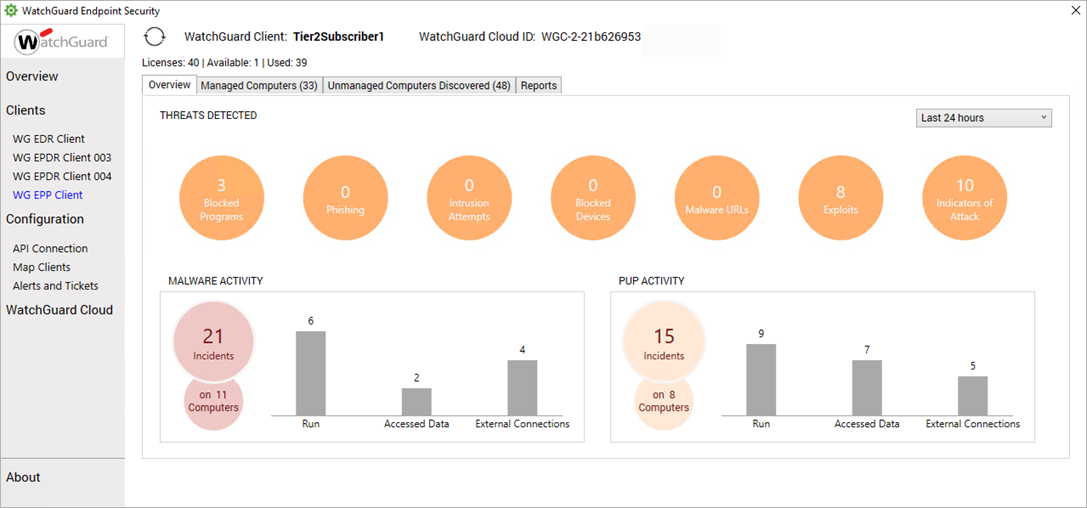
Threats Detected
Cette section affiche le nombre d'incidents de sécurité détectés pour chaque catégorie de menace :
- Programs Blocked — Programmes spécifiques bloqués par l'administrateur
- Phishing — Une technique permettant d'obtenir des informations confidentielles, telles que des noms d'utilisateur et des mots de passe ou des informations financières auprès des utilisateurs finaux
- Intrusion attempts blocked — Trafic réseau mal formé conçu pour provoquer un comportement indésirable du système sur l'ordinateur ciblé
- Blocked devices — Une tentative par un utilisateur d'utiliser un périphérique restreint
- Malware URLs blocked — Adresses Web de pages contenant des malware.
- Exploits — Attaques d'exploit ayant compromis ou tenté de compromettre des programmes approuvés sur les ordinateurs.
- Indicators of Attack (IOA) — Événements confirmés présentant une forte probabilité de constituer une attaque. L'Équipe de Sécurité WatchGuard analyse les événements issus des endpoints afin de confirmer qu'ils correspondent à une hypothèse d'attaque spécifiée.
Malware Activity
Affiche le nombre d'incidents de malware, le nombre d'ordinateurs sur lesquels ils se sont produits, le nombre de malware exécutés par les programmes, le nombre d'incidents au cours desquels des données ont été accédées et le nombre d'incidents impliquant des communications externes.
PUP Activity
Affiche le nombre d'incidents PUP (Programme Potentiellement Indésirable), le nombre d'ordinateurs sur lesquels ils se sont produits, le nombre de programmes exécutés, le nombre d'incidents au cours desquels des données ont été accédées et le nombre d'incidents impliquant des communications externes.
Managed Computers
L'onglet Managed Computers affiche tous les périphériques du compte client sélectionné sur lesquels les produits WatchGuard Endpoint Security sont installés.

L'onglet Managed Computers affiche les données suivantes :
- Computer — Le nom du périphérique.
- IP Address — L'adresse IP du périphérique.
- Operating System — Le système d'exploitation détecté du périphérique.
- Advanced Protection — L'état de la protection avancée sur le périphérique.
-
 Enabled (Activé)
Enabled (Activé) -
 Disabled (Désactivé)
Disabled (Désactivé)
- Antivirus — L'état de la protection antivirus sur le périphérique.
-
 Installing (Installation en cours)
Installing (Installation en cours) -
 Error (Erreur)
Error (Erreur) -
 Enabled (Activé)
Enabled (Activé) -
 Disabled (Désactivé)
Disabled (Désactivé) -
 No License (Pas de Licence)
No License (Pas de Licence) - Updated Protection — L'état du module de protection et si le périphérique nécessite une mise à jour.
-
 Updated (Mis à jour)
Updated (Mis à jour) -
 Not updated (7 days since the last update) (Non mis à jour (7 jours depuis la dernière mise à jour))
Not updated (7 days since the last update) (Non mis à jour (7 jours depuis la dernière mise à jour)) -
 Pending restart (En attente de redémarrage)
Pending restart (En attente de redémarrage) - Knowledge —L'état des fichiers de signature de connaissances sur le périphérique.
-
 Updated (Mis à jour)
Updated (Mis à jour) -
 Non mis à jour (3 jours depuis la dernière mise à jour)
Non mis à jour (3 jours depuis la dernière mise à jour) - License Status — Indique l'état de la licence du produit WatchGuard Endpoint Security.
-
 Assigned (Attribuée)
Assigned (Attribuée) -
 No License (Pas de Licence)
No License (Pas de Licence) -
 Excluded (Exclu)
Excluded (Exclu) - Last Connection — Indique la date et l'heure de la dernière connexion du périphérique au réseau
Pour effectuer des actions de sécurité sur un périphérique, cliquez sur ![]() pour l'ordinateur sur lequel vous souhaitez effectuer l'action, puis sélectionnez une action dans la liste. Si vous sélectionnez plusieurs périphériques, l'action s'applique à tous les périphériques sélectionnés.
pour l'ordinateur sur lequel vous souhaitez effectuer l'action, puis sélectionnez une action dans la liste. Si vous sélectionnez plusieurs périphériques, l'action s'applique à tous les périphériques sélectionnés.
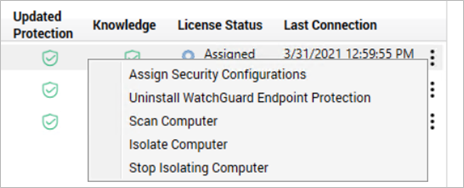
Vous pouvez effectuer ces actions :
- Assign Security Configurations — Une configuration de sécurité est un ensemble de paramètres WatchGuard Endpoint Security que vous définissez et attribuez à vos périphériques gérés. Sélectionnez une configuration de sécurité dans la liste, puis cliquez sur Apply.
- Uninstall WatchGuard Endpoint Protection (ordinateurs Windows, Mac et Linux) — Désinstallez les produits WatchGuard Endpoint Security de l'ordinateur.
- Scan Computer (ordinateurs Windows et Mac uniquement) — Effectuez une analyse de fichiers sur les périphériques gérés sélectionnés. Pour effectuer une analyse de fichiers, le périphérique doit être connecté au réseau. Si le périphérique n'est pas connecté au réseau, la requête reste active pendant 7 jours (par défaut). L'analyse s'exécute lorsque le périphérique se connecte au réseau.
- Isolate Computer(Ordinateurs Windows uniquement) — Isolez un périphérique. Pour isoler un périphérique, il doit être connecté au réseau pour recevoir la demande. La requête reste active indéfiniment pour les périphériques non connectés. La demande d'isolement est effectuée lorsque le périphérique se connecte au réseau. Une icône
 apparaît lorsque le périphérique est isolé. L'icône d'isolement clignote lorsque la demande d'isolement du périphérique est active.
apparaît lorsque le périphérique est isolé. L'icône d'isolement clignote lorsque la demande d'isolement du périphérique est active. - Stop Isolating Computer(Ordinateurs Windows uniquement) — Arrêtez l’isolation d’un périphérique. Pour arrêter l'isolation du périphérique, il doit être connecté au réseau pour recevoir la demande. La requête reste active indéfiniment pour les périphériques non connectés. La demande d'arrêt de l'isolement est effectuée lorsque le périphérique se connecte au réseau. L'icône d'isolement clignote lorsque la demande d'arrêt de l'isolement est active.
Unmanaged Computers Discovered (Ordinateurs Non Gérés Découverts)
L'onglet Unmanaged Computers Discovered affiche tous les périphériques détectés dans le compte client sur lesquels aucun produit WatchGuard Endpoint Security n'est installé. Pour gérer et effectuer des actions sur un périphérique non géré, vous devez installer un produit WatchGuard Endpoint Security sur le périphérique.
Pour installer les produits WatchGuard Endpoint Security à partir du plug-in, l'agent ConnectWise Automate doit déjà être installé sur le périphérique pour traiter et planifier l'installation de WatchGuard Endpoint Agent.
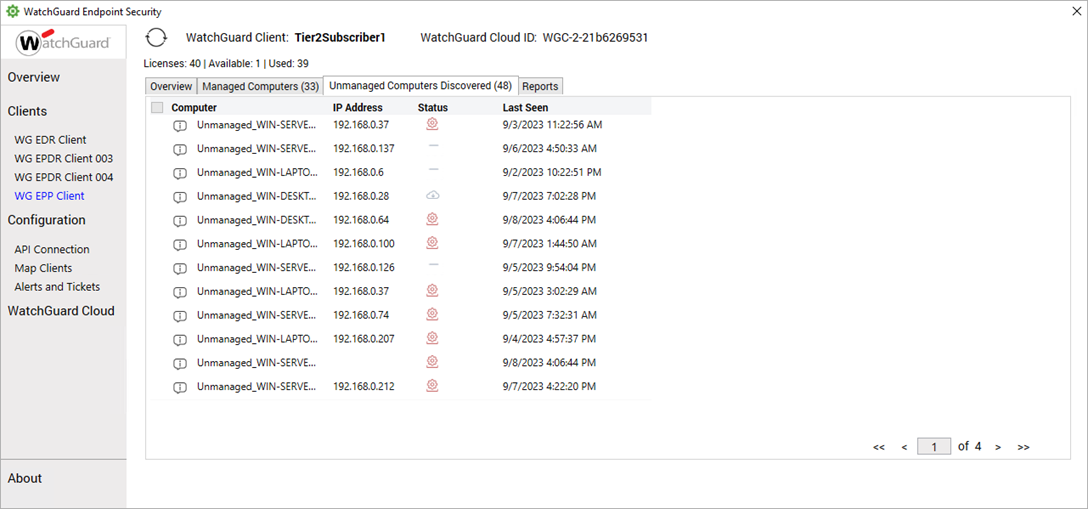
L'onglet Unmanaged Computers Discovered affiche les informations suivantes :
- Computer — Le nom du périphérique.
- IP Address — L'adresse IP du périphérique.
- Status — L'état d'installation actuel des produits WatchGuard Endpoint Security sur le périphérique.
-
 Unmanaged (Non géré)
Unmanaged (Non géré) -
 Installing (Installation en cours)
Installing (Installation en cours) -
 Installation Error (Erreur d'Installation)
Installation Error (Erreur d'Installation) - Last Seen — La date et l'heure à laquelle le périphérique était connecté pour la dernière fois au réseau.
La seule action que vous pouvez entreprendre pour un ordinateur non géré consiste à installer un produit WatchGuard Endpoint Security sur le périphérique.
Cliquez sur ![]() pour le périphérique sur lequel vous souhaitez installer les produits WatchGuard Endpoint Security, puis sélectionnez Install WatchGuard Endpoint Protection. Si vous sélectionnez plusieurs périphériques, WatchGuard Endpoint Agent s'installe sur tous les périphériques sélectionnés.
pour le périphérique sur lequel vous souhaitez installer les produits WatchGuard Endpoint Security, puis sélectionnez Install WatchGuard Endpoint Protection. Si vous sélectionnez plusieurs périphériques, WatchGuard Endpoint Agent s'installe sur tous les périphériques sélectionnés.

Le processus d'installation du périphérique est programmé après environ deux minutes.
Reports (Rapports)
L'onglet Reports affiche les données sur les menaces détectées en fonction du type de menace et de la période sélectionnée.
Dans la page Security Overview, vous pouvez cliquer sur un nombre de menaces pour ouvrir la page Reports.
- Dans la zone de texte de recherche Hostname, saisissez un nom d'hôte pour filtrer les résultats.
- Dans la liste déroulante Type, sélectionnez le type de menace pour le rapport (Malware, PUP, Programmes bloqués, exploits et Indicateurs d'attaque).
- Dans la liste déroulante Time Range, sélectionnez une période pour le rapport. Vous pouvez choisir Last 7 days ou Last 24 hours.

L'onglet Reports affiche les informations suivantes :
- Hostname — Le nom d'hôte du périphérique sur lequel la menace a été détectée.
- Threat — Le type de menace détectée.
- Path — Chemin d'accès sur le périphérique sur lequel la menace a été détectée.
- Action — L'action effectuée sur la menace.
- Date — La date et l'heure de l'incident.
Configurer le Plug-in de WatchGuard Endpoint Security
Mapper les Clients ConnectWise Automate et les Comptes WatchGuard Cloud