Vous gérez votre compte Threat Detection and Response dans WatchGuard Cloud. Pour de plus amples informations concernant la connexion à votre compte TDR, consultez la section Se Connecter à TDR.
Lorsque vous vous connectez à WatchGuard Cloud en tant que Subscriber, la vue par défaut est le tableau de bord principal de WatchGuard Cloud. Les différentes tuiles de la page affichent les principales métriques ainsi que des informations importantes. Cliquez sur le titre d'une tuile pour obtenir des informations détaillées.
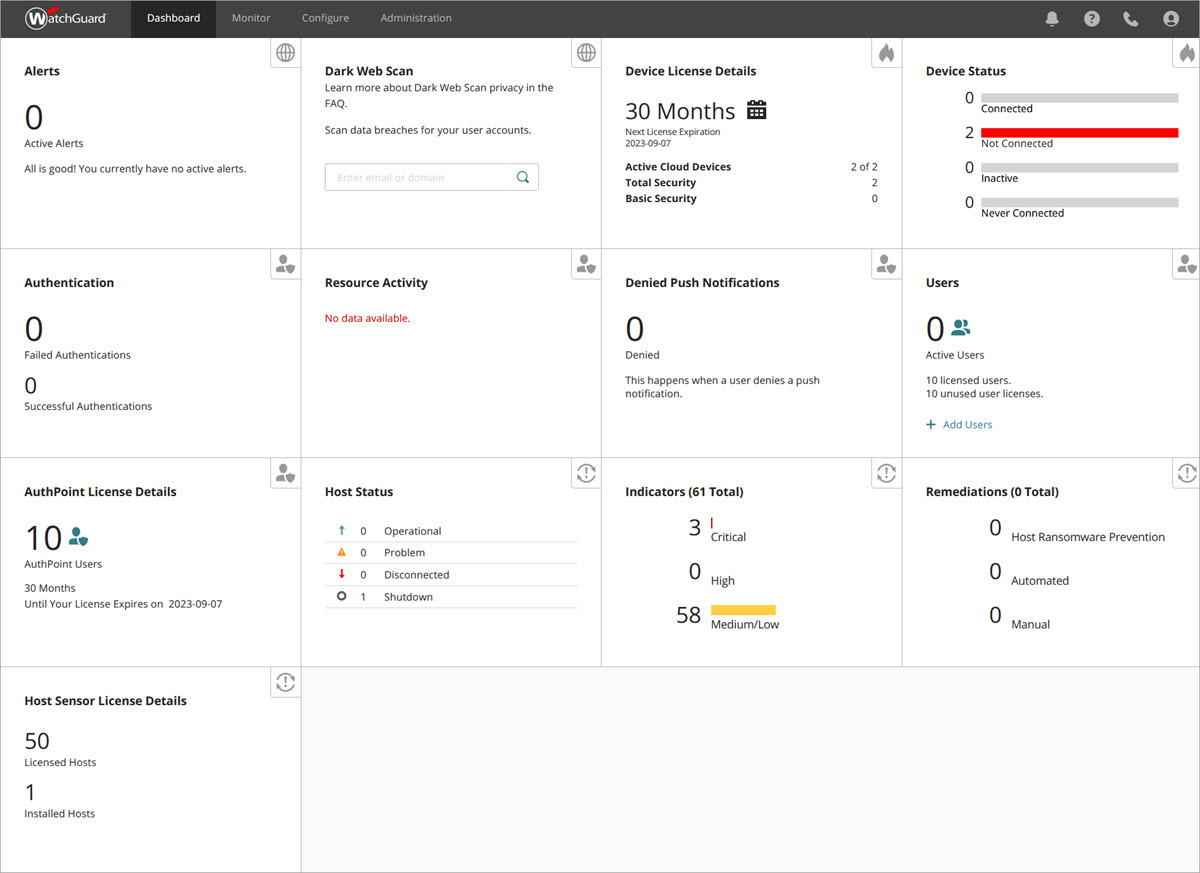
Le tableau de bord principal de WatchGuard Cloud comprend quatre mosaïques TDR :
- État de l'Hôte
- Indicateurs
- Traitements
- Détails de la Licence du Host Sensor
Les comptes Service Provider ont un affichage différent de WatchGuard Cloud. Si vous possédez un compte TDR Service Provider, vous devez sélectionner un compte dans de Gestionnaire de Comptes afin de surveiller ou configurer TDR.

Vous pouvez afficher les fonctionnalités TDR dans WatchGuard Cloud à partir des menus Surveiller et Configurer.
Menu Surveiller
Dans la barre de navigation supérieure, sélectionnez Surveiller > Threat Detection.

La page de synthèse TDR figure par défaut dans le menu Surveiller > Threat Detection. La page de synthèse comprend plusieurs compteurs et métriques et constitue un instantané de l'activité de votre compte.
Dans le menu de navigation de gauche, vous pouvez sélectionner les pages vous permettant de surveiller TDR. Les options disponibles dans le menu de gauche dépendent de votre type de compte et des rôles d'utilisateur assignés à votre compte d'utilisateur TDR.
Le niveau CYBERCON actuel s'affiche en haut du menu de navigation de gauche. Pour plus d'informations, consultez À propos des Niveaux Cybercon TDR.

Menu Configurer
Dans la barre de navigation supérieure, sélectionnez Configurer > Threat Detection.

La page Exceptions d'Isolation s'affiche par défaut dans le menu Configurer > Threat Detection.
Dans le menu de navigation de gauche, vous pouvez sélectionner des pages vous permettant de configurer TDR. Les options disponibles dans le menu de gauche dépendent de votre type de compte et des rôles d'utilisateur assignés à votre compte d'utilisateur TDR.
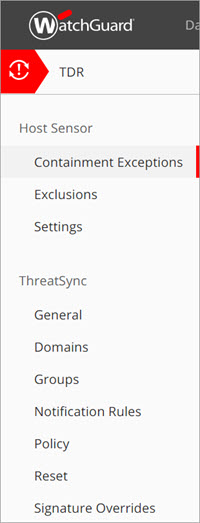
Fonctionnalités Communes de TDR
Sur de nombreuses pages de TDR dans WatchGuard Cloud, vous pouvez utiliser ces fonctionnalités communes pour naviguer entre les pages, affiner les données figurant dans les rapports ou apporter des modifications à votre configuration. Certaines fonctionnalités ne sont pas disponibles sur toutes les pages.
Actualiser les données
Pour actualiser les données de la plupart des pages TDR, cliquez sur Actualiser Maintenant.
Synchroniser les Informations
Si vous avez installé le composant AD Helper de TDR, AD Helper peut synchroniser les données des hôtes, des domaines et des groupes de votre contrôleur de domaine Active Directory à TDR. Pour synchroniser les données Active Directory, cliquez sur Synchroniser Maintenant.
Exporter des données
Pour exporter les données de la page en cours dans un fichier texte, cliquez sur Exporter.
Sauvegarde
Pour enregistrer les paramètres de configuration sélectionnés dans un fichier, sélectionnez les éléments puis cliquez sur Sauvegarder. Vous pouvez notamment sauvegarder les stratégies, les exclusions et les signatures de remplacement.
Importer
Pour importer les éléments de configuration d'un fichier de sauvegarde enregistré, cliquez sur Importer. Vous pouvez importer les paramètres sauvegardés d'un compte TDR dans un autre compte.
Filtrer les Résultats
Vous pouvez sélectionner un ou plusieurs filtres dans les en-têtes de colonne. Vous pouvez enregistrer un filtre de manière à l'appliquer par défaut lorsque vous ouvrez la page.
- Pour appliquer un filtre à des éléments, sélectionnez un ou plusieurs éléments à filtrer dans le filtre situé en haut de la colonne puis cliquez sur
 . Cliquez sur Appliquer.
. Cliquez sur Appliquer.
Les colonnes présentant des filtres actifs sont ombragées en bleu. - Pour supprimer tous les filtres, cliquez sur
 . Sélectionnez Effacer.
. Sélectionnez Effacer. - Pour enregistrer un filtre, cliquez sur
 . Sélectionnez Enregistrer.
. Sélectionnez Enregistrer. - Pour supprimer un filtre enregistré, cliquez sur
 . Sélectionnez Supprimer.
. Sélectionnez Supprimer.
Certaines pages telles que la page Stratégie disposent de filtres supplémentaires en haut du tableau.
Rechercher
Pour effectuer une recherche sur les résultats actuellement filtrés dans la vue actuelle, saisissez le texte ou la valeur à rechercher dans la zone de texte Rechercher.
Choisir les Colonnes
Sur de nombreuses pages contenant des tableaux, vous pouvez cliquer sur Choisir les Colonnes pour sélectionner les colonnes du tableau que vous souhaitez rendre visible.
Obtenir des Informations Supplémentaires
Pour afficher des informations supplémentaires concernant un paramètre dans TDR dans WatchGuard Cloud, cliquez sur ![]() en face du paramètre.
en face du paramètre.
Voir Également
À Propos du Tableau de Bord des Comptes Subscriber
À propos du Tableau de Bord Service Provider
À propos du Gestionnaire de Comptes de WatchGuard Cloud (Service Providers)