S'applique à : Fireboxes Gérés sur le Cloud
Cette rubrique s'applique uniquement aux Fireboxes gérés sur le cloud. Pour autoriser les connexions à Fireware Web UI sur un Firebox géré localement, consultez Se connecter à Fireware Web UI depuis un Réseau Externe l'Aide Fireware.
WatchGuard Cloud vous permet de gérer une configuration d'un Firebox géré sur le cloud à partir de n'importe quel site distant. Vous ne pouvez pas gérer la configuration d'un Firebox à partir du site local Fireware Web UI sur un Firebox géré sur le cloud. Vous pouvez utiliser Fireware Web UI pour dépanner la connexion à WatchGuard Cloud, télécharger un fichier journal de diagnostic et mettre à niveau Fireware.
La stratégie système par défaut WatchGuard Web UI autorise les connexions à Fireware Web UI sur le port TCP 8080 à partir des réseaux internes dont l'option Accès à la Web UI est activée dans les paramètres réseau. Par défaut, la stratégie système WatchGuard Web UI n'autorise pas les connexions à Fireware Web UI à partir des réseaux externes. Étant donné qu'il s'agit d'une stratégie système, vous ne pouvez pas la modifier.
Nous vous recommandons de ne pas activer l'accès à la Web UI sur un réseau externe, car cette opération ajoute le réseau à la liste des Sources de la stratégie système WatchGuard Web UI et autorise les connexions à Fireware Web UI à partir de n'importe quelle adresse IP du réseau. Pour vous connecter à Fireware Web UI à partir d'un site distant, nous vous recommandons d'ajouter une nouvelle stratégie de manière à autoriser les connexions administratives à partir de ce site.
Nous vous recommandons vivement d'utiliser un réseau privé virtuel (VPN) pour vous connecter au site Fireware Web UI à partir d'un site distant. Cela améliore nettement la sécurité de la connexion. Si ce n'est pas possible, il est recommandé d'autoriser l'accès depuis le réseau externe à des utilisateurs autorisés spécifiques uniquement, et au plus petit nombre d'ordinateurs possible. Par exemple, votre Firebox est plus sécurisé si vous autorisez les connexions à partir d'une seule adresse IP plutôt qu'à partir de l'alias Any-External.
Pour ajouter une stratégie autorisant les connexions depuis une adresse IP distante vers Fireware Web UI :
- Sélectionnez Configurer > Périphériques.
- Sélectionnez le Firebox géré sur le cloud.
- Cliquez sur Configuration du Périphérique.
- Cliquez sur la mosaïque Stratégies de Pare-feu.
La page Stratégies de Pare-Feu s'ouvre.
- Sur la page Stratégies de Pare-feu, cliquez sur Ajouter une Stratégie de Pare-feu.
La page Ajouter une Stratégie de Pare-feu s'ouvre.
- Dans la section Stratégie de Base, sélectionnez Entrante.
- Cliquez sur Suivant.
Les paramètres du type de stratégie sélectionné s'ouvrent. - Dans la zone de texte Nom, saisissez un nom pour cette stratégie.
- Dans la liste déroulante Action, sélectionnez Autoriser.
- Cliquez sur Ajouter des Types de Trafic.
- Cochez la case à cocher située en face du type de trafic WG-Fireware-WebUI.
- Cliquez sur Ajouter.
- Pour ajouter l'adresse IP d'un ordinateur externe en tant que source du trafic :
- Cliquez sur Ajouter une Source.
La boîte de dialogue Ajouter une Adresse Source s'ouvre. - Dans la liste déroulante Type, sélectionnez IPv4 de l'Hôte ou IPv6 de l'Hôte, puis saisissez l'adresse IP.
- Cliquez sur Ajouter.
- Cliquez sur Ajouter une Source.
- Pour ajouter le Firebox en tant que destination du trafic :
- Cliquez sur Ajouter une Destination.
La boîte de dialogue Ajouter une Adresse de Destination s'ouvre. - Dans la liste déroulante Type, sélectionnez Alias Intégrés.
- Dans la liste des Alias Intégrés, sélectionnez Firebox.
- Cliquez sur Ajouter.
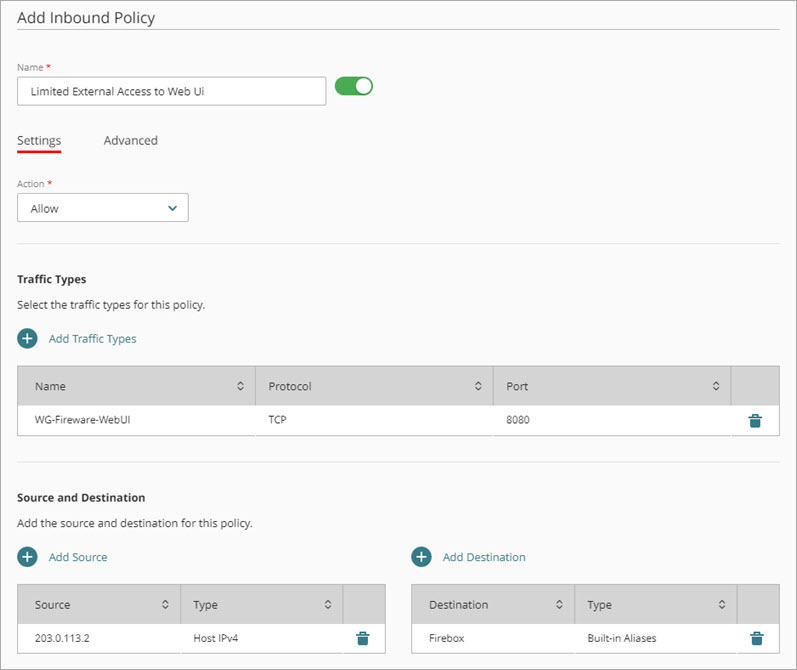
- Cliquez sur Ajouter une Destination.
- Cliquez sur Enregistrer.
Knowledge base article: Firebox Remote Management Best Practices
À propos de Fireware Web UI pour un Firebox Géré sur le Cloud

