WatchGuard Cloud prend en charge une option RapidDeploy qui configure un Firebox à distance puis l'enregistre sur votre compte WatchGuard Cloud. Pour utiliser RapidDeploy depuis WatchGuard Cloud, votre Firebox doit répondre aux conditions suivantes :
- Firebox M Series ou T Series
- Abonnement Basic Security Suite ou Total Security Suite
- Livré avec Fireware v12.3.1 ou une version ultérieure
Pour utiliser RapidDeploy, vous devez créer et charger un fichier de configuration compatible avec le Firebox. Lorsque le Firebox démarre avec les paramètres d'usine par défaut, il télécharge le fichier de configuration. Si WatchGuard Cloud est activé dans le fichier de configuration, le Firebox se connecte et s'enregistre automatiquement sur WatchGuard Cloud.
Vous pouvez sélectionner l'option RapidDeploy lorsque vous ajoutez un Firebox compatible à votre compte WatchGuard Cloud.
Créer un Fichier de Configuration pour RapidDeploy
Pour utiliser RapidDeploy afin de configurer un Firebox depuis WatchGuard Cloud, vous devez créer et charger un fichier de configuration répondant aux conditions suivantes :
- La fonctionnalité WatchGuard Cloud doit être activée.
- Le modèle du périphérique dans le fichier de configuration doit correspondre au périphérique cible.
- Le fichier de configuration ne doit pas inclure d'utilisateurs Firebox-DB locaux.
- Le fichier de configuration doit avoir été enregistré pour Fireware v12.3.1 ou une version ultérieure, mais pas pour une version ultérieure à la version d'usine du Firebox.
Pour de plus amples informations concernant la création d'un fichier de configuration pour RapidDeploy, consultez Créer un Fichier de Configuration pour RapidDeploy.
Ajouter un Périphérique avec RapidDeploy
Pour ajouter un Firebox à WatchGuard Cloud avec RapidDeploy :
- Connectez-vous à votre compte Subscriber WatchGuard Cloud.
- En face du dossier du compte Subscriber, cliquez sur
 .
. - Sélectionnez Ajouter un Périphérique.
La liste des Fireboxes activés s'affiche.
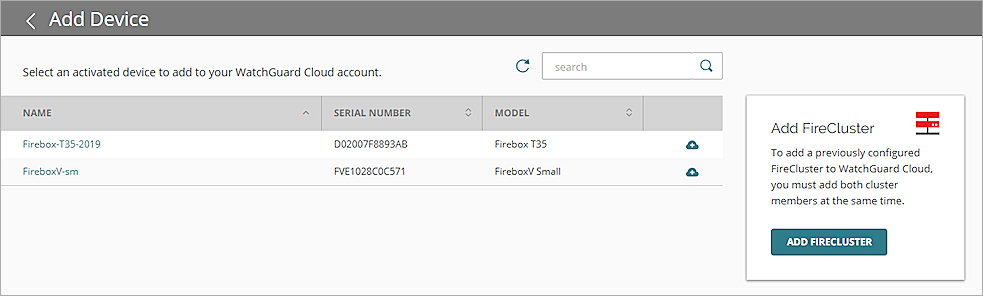
- Cliquez sur le Nom du Firebox que vous voulez ajouter, ou cliquez sur
 . Astuce !
. Astuce !
Une boîte de dialogue de confirmation s'ouvre. - Cliquez sur Ajouter un Périphérique.
La page Configurer le Périphérique s'ouvre. L'option RapidDeploy s'affiche uniquement si le périphérique prend en charge RapidDeploy depuis WatchGuard Cloud.
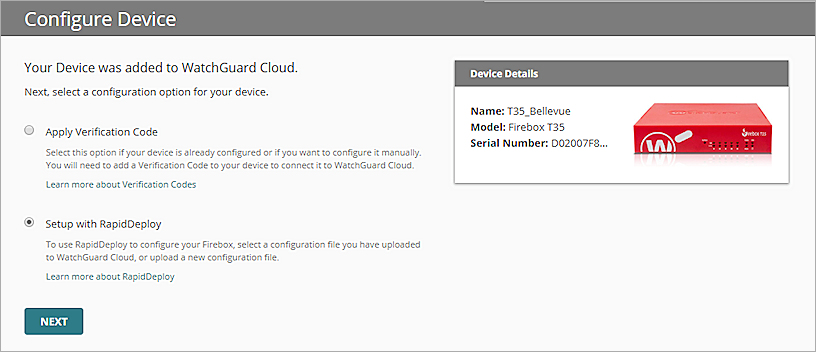
- Sélectionnez Configurer avec RapidDeploy.
La page Configurer le Périphérique avec RapidDeploy s'ouvre.
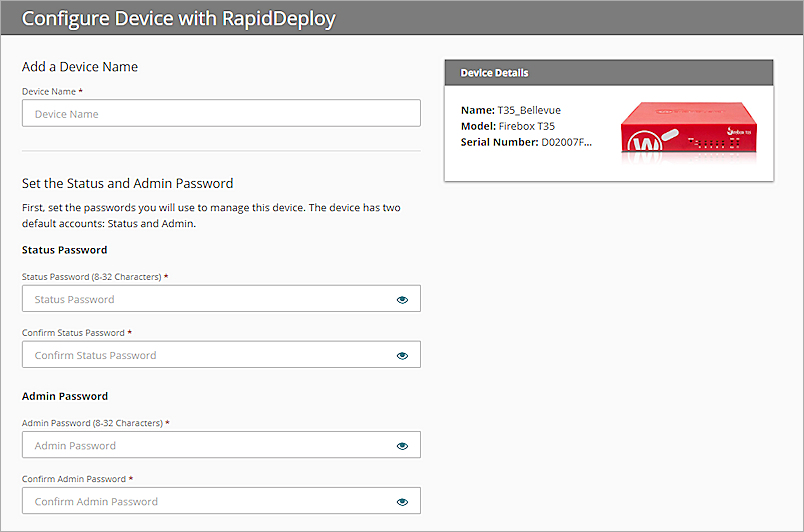
- Dans la zone de texte Nom de Périphérique, saisissez le nom pour ce périphérique.
- Dans les sections Mot de passe d'État et Mot de passe Admin, saisissez et confirmez les mots de passe à définir pour les comptes « status » et « admin » de ce périphérique. Astuce !
- Choisissez d'utiliser un fichier de configuration existant ou nouveau.
- Pour charger un nouveau fichier de configuration, sélectionnez Télécharger un nouveau fichier de configuration.
- Pour sélectionner un fichier déjà chargé, sélectionnez Sélectionner un fichier de configuration existant.
- Si vous avez sélectionné Charger un nouveau fichier de configuration, une zone comportant une icône de chargement
 s'affiche. Pour charger le fichier de Configuration:
s'affiche. Pour charger le fichier de Configuration:- Faites glisser le fichier depuis l'Explorateur de Fichiers vers la zone de la page, ou cliquez sur sélectionner le fichier pour naviguer jusqu'au fichier.
- Dans la zone de texte Nom du Fichier de Configuration, saisissez un nom permettant d'identifier ce fichier de configuration dans WatchGuard Cloud.
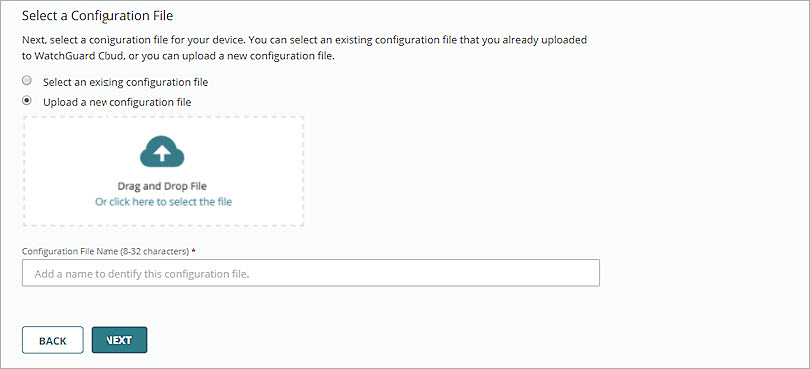
- Si vous avez sélectionné Sélectionner un fichier de configuration existant, sélectionnez le fichier de configuration à utiliser dans la liste déroulante Configurations.
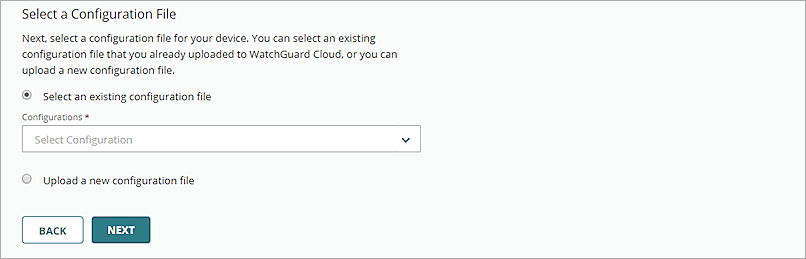
- Cliquez sur Suivant.
La page Réussite indique que le fichier du périphérique a été chargé avec succès.
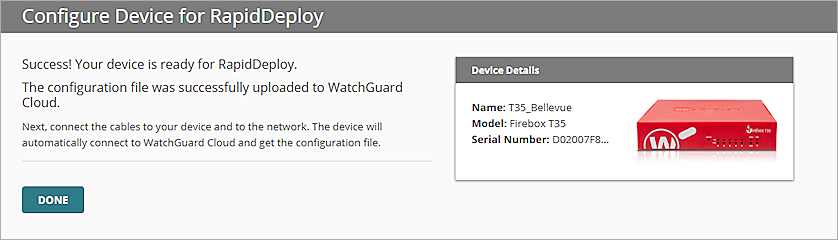
- Cliquez sur Terminé.
Connecter le Firebox
Sur un nouveau Firebox avec les paramètres d'usine par défaut, connectez l'interface 0 à un réseau pourvu d'un serveur DHCP et d'un accès à Internet. Lorsque le périphérique démarre avec les paramètres d'usine par défaut, il se connecte automatiquement à WatchGuard Cloud pour télécharger le fichier de configuration.
Si le Firebox a déjà été configuré, vous devez le réinitialiser aux paramètres d'usine par défaut afin qu'il puisse télécharger le fichier de configuration RapidDeploy. Pour plus d'informations sur la réinitialisation d'un Firebox, consultez Réinitialiser un Firebox.
Vérifier l'État de Connexion
Après avoir connecté le Firebox, vérifiez l'état de connexion sur ce dernier ou dans WatchGuard Cloud. Pour de plus amples informations, consultez :
Dépanner RapidDeploy
Si le périphérique ne se connecte pas après l'avoir ajouté avec RapidDeploy, vérifiez les points suivants :
- Vous avez activé WatchGuard Cloud dans le fichier de configuration.
- Vous avez connecté l'interface 0 à un réseau pourvu d'un serveur DHCP et d'un accès à Internet.
- Le Firebox redémarre avec les paramètres d'usine par défaut.
Pour réessayer avec un autre fichier de configuration, supprimez le périphérique dans WatchGuard Cloud et ajoutez-le à nouveau. Pour plus d'informations, consultez Supprimer un Périphérique de WatchGuard Cloud