S'applique à : Fireboxes Gérés sur le Cloud, Fireboxes Gérés Localement
L'image de marque personnalisée vous permet d'appliquer à WatchGuard Cloud vos propres logos et images afin de communiquer avec les clients et les utilisateurs afin de leur indiquer l'entité à contacter en cas de problème de service.
En tant qu'opérateur possédant le rôle Administrator ou Owner, vous pouvez personnaliser les éléments suivants :
- Logos et images figurant dans les rapports et les e-mails générés par WatchGuard Cloud
- Logos et images figurant sur le portail IdP et les e-mails générés par AuthPoint
- Adresse e-mail de réponse des e-mails de notification et de rapport envoyés par WatchGuard Cloud
- Adresse e-mail de réponse des e-mails envoyés par AuthPoint
- Logo et vignette des pages Web de configuration des mots de passe et d'activation des jetons
- Coordonnées figurant dans le pied de page des e-mails et des rapports PDF de WatchGuard Cloud
- Logos et images figurant sur la page d'accueil du Portail Captif d'un point d'accès
- Texte de la page d'accueil de la page d'accueil du Portail Captif d'un point d'accès
Après avoir personnalisé les options d'image de marque, cliquez sur Enregistrer en bas de la page pour enregistrer les modifications. Les modifications sont immédiatement appliquées à votre compte WatchGuard Cloud. Cette opération met à jour l'image de marque utilisée par tous les comptes Subscriber géré par le compte actuel, sauf s'ils ont configuré une image de marque personnalisée pour leur compte.
Charger des Images et des Logos Personnalisés
Vous pouvez télécharger des fichiers aux formats .JPG et .PNG pour les logos et les images personnalisés.
Les images doivent présenter un fond non transparent.
Pour de meilleurs résultats, consultez les tailles spécifiques des images ci-dessous. Différentes images sont utilisées à différentes fins, comme l'indique le tableau suivant :
| Taille | Description | Dimensions Recommandées (largeur × hauteur) |
|---|---|---|
|
Logo de l'Entreprise |
S'affiche lorsqu'un logo de l'entreprise est utilisé :
Pour des résultats optimaux, chargez une image rectangulaire. La taille maximale du fichier est de 250 Ko. |
500 × 200 pixels |
|
Image d'Arrière-plan |
S'affiche lorsqu'une image d'arrière-plan est utilisée, comme sur le portail IdP d'AuthPoint et une page d'accueil du Portail Captif. Pour des résultats optimaux, chargez une image rectangulaire. La taille maximale du fichier est de 2 Mo. |
1900 × 1220 pixels |
|
Image Miniature |
S'affiche lorsqu'un très petit logo est utilisé, par exemple l'icône d'onglet d'un navigateur Web ou un jeton AuthPoint. Pour des résultats optimaux, chargez une image carrée. La taille maximale du fichier est de 250 Ko. |
200 × 200 pixels |
Pour charger une image ou un logo personnalisé :
- Sélectionnez le compte pour lequel vous souhaitez activer l'image de marque personnalisée.
- Sélectionnez Administration > Image de Marque.
La page Image de Marque s'ouvre.
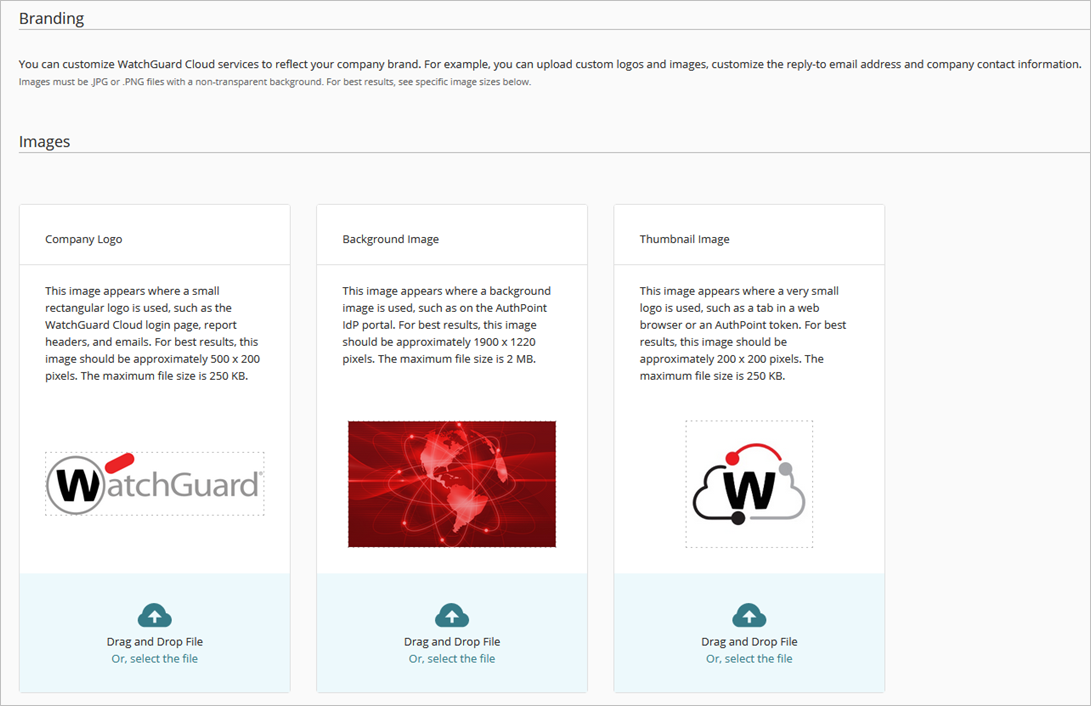
- Faites glisser un fichier image de votre ordinateur vers la mosaïque désirée ou cliquez sur Ou cliquez ici pour sélectionner le fichier sur la mosaïque appropriée, puis sélectionnez un fichier image.
- Cliquez sur Enregistrer.
Pour supprimer les images personnalisées et restaurer les fichiers image par défaut de WatchGuard, cliquez sur Restaurer les Paramètres par Défaut en haut de la page puis Enregistrer.
Modifier l'Adresse E-mail de Réponse
Vous pouvez modifier l'adresse e-mail de réponse des e-mails envoyés par WatchGuard Cloud et AuthPoint. Lorsque les utilisateurs répondent à l'e-mail, l'adresse e-mail de réponse personnalisée s'affiche dans le champ « À ».
Si vous supprimez une adresse e-mail de réponse personnalisée, la valeur du champ Adresse E-mail de Réponse revient automatiquement à l'adresse e-mail par défaut ([email protected]).
Pour modifier l'adresse e-mail de réponse :
- Dans la zone de texte Adresse E-mail de Réponse, saisissez une adresse e-mail.
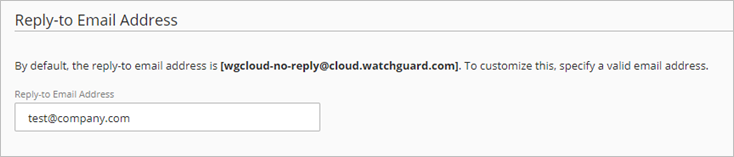
- Cliquez sur Enregistrer.
Modifier les Informations de Contact de Bas de Page des Rapports par E-mail et PDF
Vous pouvez inclure des coordonnées personnalisées dans le pied de page des e-mails et des rapports PDF.
Si vous désactivez les informations de pied de page personnalisées, les coordonnées de WatchGuard s'affichent dans le pied de page.
Pour modifier le pied de page des e-mails et des rapports PDF :
- Dans la section Pied de page, saisissez le Nom de la Société.
Par défaut, le système fait figurer les informations de contact de WatchGuard dans les pieds de rapport par e-mail et PDF. Le Nom de la Société est également utilisé dans le nom des jetons mobiles AuthPoint. - Dans la zone de texte Adresse de la Société, saisissez l'adresse à faire figurer dans le pied de page.
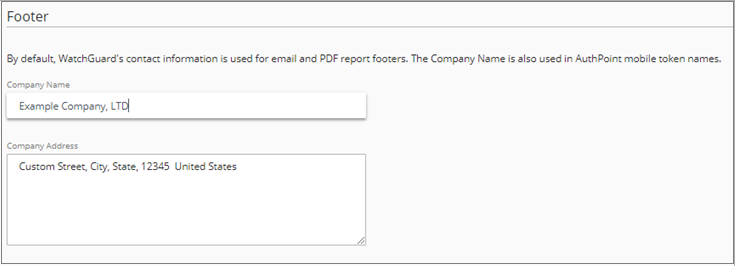
- Cliquez sur Enregistrer.
Modifier le Texte de la Page d'Accueil
Vous pouvez personnaliser le texte de la page d'accueil du Portail Captif du point d'accès.

- Titre de l'En-tête — Saisissez le texte de l'en-tête de la page d'accueil.
- Texte du Corps — Saisissez le texte du corps de la page d'accueil.
- Texte du Bouton — Saisissez le texte du bouton sur lequel l'utilisateur clique pour accéder à Internet. Il arrive que l'utilisateur doive accepter les conditions d'utilisation et la politique de confidentialité avant que le bouton ne devienne actif.
- Activer les Conditions d'Utilisation — Sélectionnez cette option pour activer les Conditions d'Utilisation qu'un utilisateur peut consulter avant de se connecter. Si vous appliquez les Conditions d'Utilisation, l'utilisateur doit les accepter avant de pouvoir accéder au réseau.
- Corps des Conditions d'Utilisation — Saisissez le texte des Conditions d'Utilisation. Vous pouvez glisser-déposer un fichier ici ou copiez et collez le texte. Le fichier doit être un fichier texte brut d'une taille maximale de 250 Ko.
- Activer la Politique de Confidentialité — Sélectionnez cette option pour activer une politique de confidentialité qu'un utilisateur peut consulter avant d'être autorisé à accéder au réseau. Si vous appliquez la Politique de Confidentialité, l'utilisateur doit l'accepter avant d'être autorisé à accéder au réseau.
- Corps de la Politique de Confidentialité — Saisissez le texte de la Politique de Confidentialité. Glissez-déposez un fichier ici ou copiez et collez le texte. Le fichier doit être un fichier texte brut d'une taille maximale de 250 Ko.
- Appliquer l'acceptation des Conditions d'Utilisation et de la Politique de Confidentialité — Sélectionnez cette option pour forcer un utilisateur à accepter les Conditions d'Utilisation et la Politique de Confidentialité avant d'être autorisé à accéder au réseau.
- Texte du Pied de Page — Saisissez le texte du pied de page de la page d'accueil.
- URL de la Page d'Arrivée — Saisissez l'URL du site web vers lequel l'utilisateur est redirigé une fois connecté via la page d'accueil.
Restaurer les Paramètres par Défaut
Pour supprimer l'image de marque personnalisée et utiliser le texte et les images par défaut de l'image de marque WatchGuard :
- Cliquez sur Restaurer les Paramètres par Défaut en haut de la page.
Le lien Restaurer les Paramètres par Défaut s'affiche uniquement si vous avez modifié le texte ou les images de l'image de marque par défaut. - Cliquez sur Enregistrer.
Tous les comptes Subscriber utiliseront l'image de marque WatchGuard par défaut, sauf s'ils ont configuré d'une image de marque personnalisée. Si le compte qui gère le compte Subscriber possède une image de marque personnalisée, le Subscriber utilisera par défaut ces paramètres et non l'image de marque par défaut de WatchGuard.