適用対象: WatchGuard Advanced EPDR、WatchGuard EPDR、WatchGuard EDR、WatchGuard EPP、WatchGuard EDR Core
ステータス ページのマイ リスト セクションには、特定情報でフィルタリングされた詳細リストへのクイック リンクが表示されます。ほとんどのダッシュボード タイルには関連付けられたリストが入っているため、タイルに情報をグラフィカルにすばやく表示して、リストからより詳細なデータを取得することが可能です。
既定で、左ペインに一部の事前定義リストが表示されます。リストの横にある ![]() をクリックして、オプション メニューを開きます。オプション メニューで、リストのコピーを作成、名前を変更、削除、CSV ファイルのエクスポートを行い、リスト結果のレポートをスケジュール設定して電子メールで送信することができます。
をクリックして、オプション メニューを開きます。オプション メニューで、リストのコピーを作成、名前を変更、削除、CSV ファイルのエクスポートを行い、リスト結果のレポートをスケジュール設定して電子メールで送信することができます。
さまざまな機能領域には、他の機能よりも多くの詳細をエクスポートされたファイルに含めることができます。
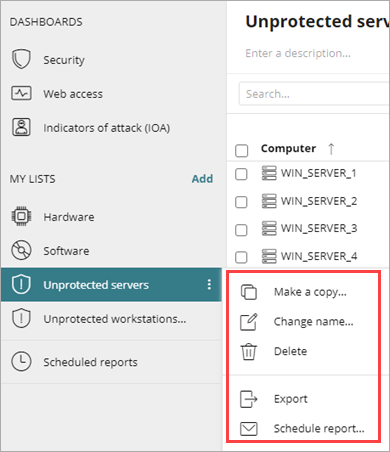
リストを追加する
左ペインに新規リストを追加すれば、より迅速にアクセスできるようになります。
追加できる使用可能なリストは、WatchGuard Advanced EPDR、EPDR、EDR、EDR Core、および EPP によって異なります。
マイ リストにリストを追加するには、以下の手順を実行します。
- WatchGuard Cloud で、監視 > Endpoint の順に選択します。
- ステータス を選択します。
- マイ リスト セクションで 追加 をクリックします。
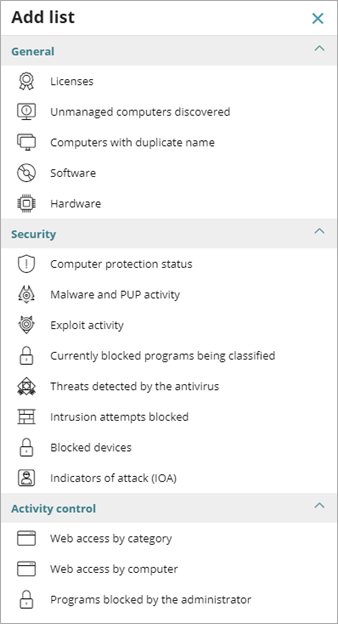
- 事前定義リストを選択します。
使用可能な事前定義リストは、WatchGuard Endpoint Security 製品ごとに異なります。
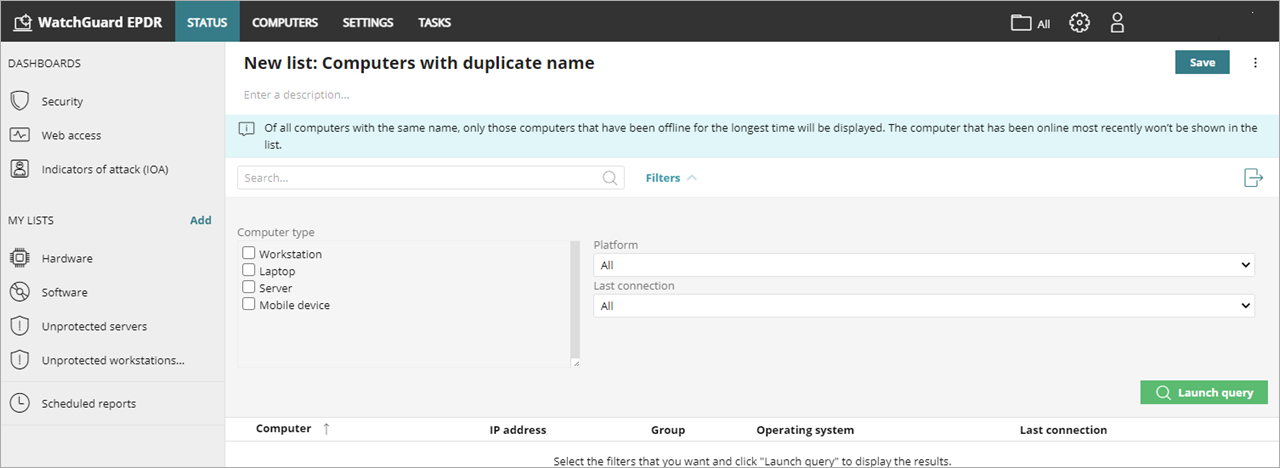
- 必要に応じて、リストに新しい 名前 を入力します。
- 必要に応じて、説明を入力します。
- 必要に応じて、リストのフィルタを編集します。
- フィルタの結果を表示するには、クエリを開始 をクリックします。
結果は、ページ下部の表に表示されます。 - 結果を CSV ファイルとしてエクスポートするには、
 をクリックします。
をクリックします。 - 選択したリストのレポートをスケジュール設定するには、
 をクリックします。
をクリックします。 - 保存 をクリックします。
マイ リスト セクションに、新規リストが表示されます。
リストをコピーまたは削除する
リストをコピーまたは削除するには、以下の手順を実行します。
- ステータス を選択します。
- マイ リスト セクションで、削除またはコピーするリストを選択します。
- 右上隅にある
 をクリックして、コピー または 削除 を選択します。
をクリックして、コピー または 削除 を選択します。
事前定義リストを削除すると、これは復元することができません。