適用対象: WatchGuard Advanced EPDR、WatchGuard EPDR、WatchGuard EDR、WatchGuard EPP、WatchGuard EDR Core
WatchGuard Endpoint Security の保護対象コンピュータからセキュリティ情報のレポートを電子メールで送信することができます。レポートをスケジュール設定して、特定の曜日と特定の時間に毎日、毎週、または毎月送信することが可能です。このオプションにより、管理者は Endpoint Security 管理 UI にアクセスする必要なく、セキュリティ ステータスを綿密に監視することができます。
レポートの送信をスケジュールするには、ステータス ページで以下の手順を実行します。
- スケジュール レポート を選択します。
- スケジュール レポートの追加 をクリックします。
スケジュール レポートの追加 ダイアログ ボックスが開きます。
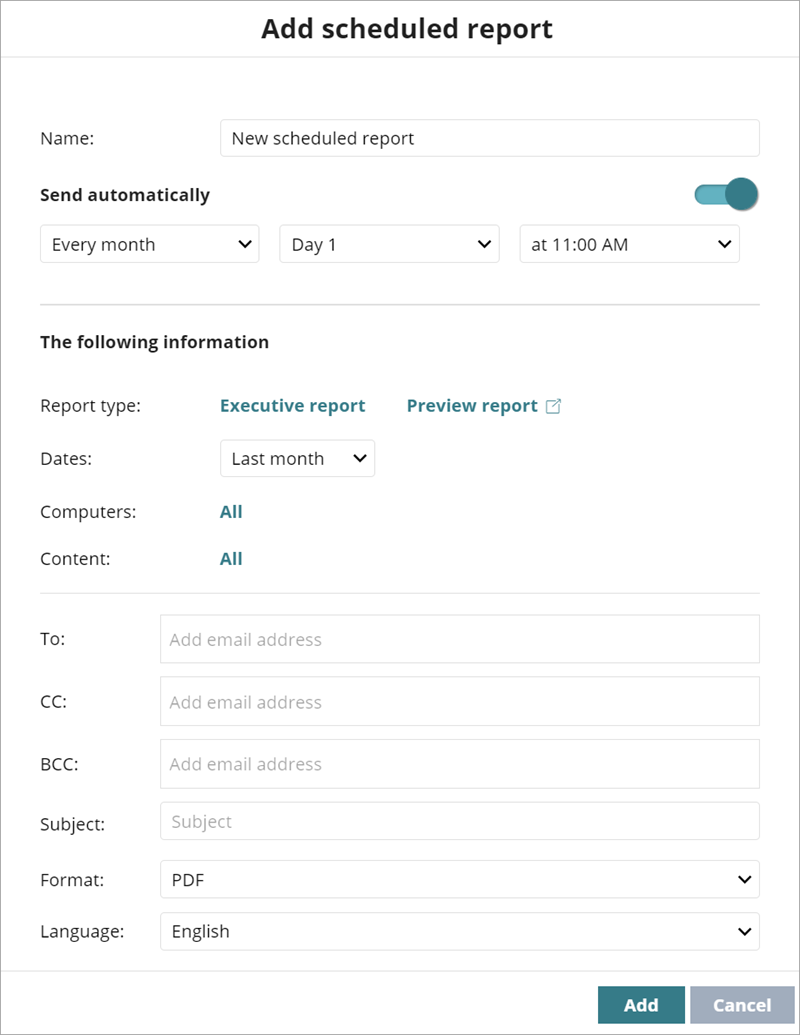
- 名前 テキスト ボックスに、スケジュール レポートの名前を入力します。
- 自動的に送信 セクションで、スケジュール レポートを送信する頻度と時間を選択します。
既定では、自動的に送信トグルが有効化されています。 - 日付 ドロップダウン リストから、スケジュール レポートの期間を選択します (1 か月以内、7 日以内、 7 日間、24 時間以内のいずれか)。
リストとフィルタの場合、レポートは即時に生成されるため、表示される情報にはレポートが生成された時のセキュリティ ステータスが反映されます。 - レポート タイプ フィールドで、既存のレポート タイプをクリックして、レポートを生成するさまざまなレポート、リスト、フィルタを選択します。
- レポートに含める特定のコンピュータ グループを選択するには、コンピュータ の横にある すべて をクリックして、ドロップダウン リストから 選択したグループ を選択します。
- スケジュール レポートの特定のコンテンツを選択するには、コンテンツ の横にある すべて をクリックして、含めるコンテンツ (ネットワーク ステータス、Web アクセス、ライセンスの状況、検出、指標、または攻撃) を選択します。
- 宛先 テキスト ボックスに、レポートの送信先の電子メール アドレスをカンマ区切りで入力します。
- CC と BCC テキスト ボックスに、コピーの送信先の電子メール アドレスをカンマ区切りで入力します。
- 件名 テキスト ボックスに、電子メールの件名を入力します。
- 電子メールの 形式 では、ドロップダウン リストから、エグゼクティブ レポートの PDF、Word、Excel 形式のいずれかを選択することができます。リスト レポートは CSV 形式となります。
- 追加 をクリックします。
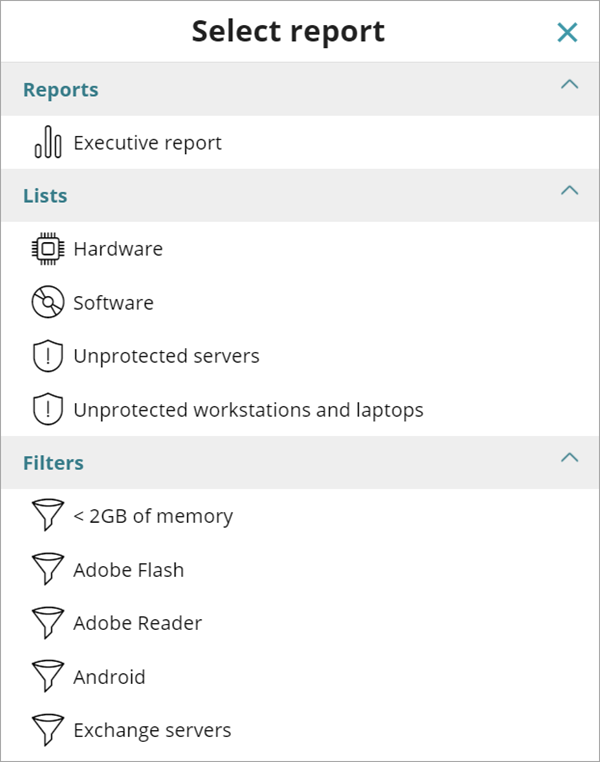
レポートのプレビュー オプションは、サマリー レポートを選択した場合にのみ表示されます。このリンクをクリックすると、ブラウザで新しいタブが開き、レポートの内容が表示されます。これにより、レポートの送信、ダウンロード、印刷をスケジュール設定する前に、内容を確認することができます。リストは CSV 形式で、これにはプレビュー オプションはありません。一部のレポートでは、要約レポート または 詳細なレポート を選択することができます。