Firebox 機能キーを追加する
Firebox では、デバイスの機能をすべて有効にするために機能キーが必要です。デバイスの機能キーを取得する前に、WatchGuard の Web サイトで Firebox をアクティブ化する必要があります。そうすれば、デバイスに機能キーをインストールすることができるようになります。
機能キーがないと、Firebox は外部ネットワークへの接続を 1 つしか許可しません。
新し Firebox をアクティブ化する
新し Firebox をアクティブ化するには、以下の手順を実行します:
- Web ブラウザを開いて、https://www.watchguard.com/ にアクセスします。
- WatchGuard アカウントのユーザー名とパスワードでログインします。
- サポート ホーム タブで、製品をアクティブにする をクリックします。
製品をアクティブ化する ページが表示されます。

- デバイスのシリアル番号を入力します。ハイフンも含めるようにしてください。
- WatchGuard の Web サイトのアカウントで、デバイスを特定できるようにわかりやすい名前を入力します。
- (任意)ある場合は、デバイスの無料試用を選択します。
新しいデバイスをアクティブ化した後、デバイスのその他のアップグレードまたはサービスをアクティブ化します。こうすることで、デバイスの機能キーにアップグレードやサービスが追加されます。
アップグレードおよび更新をアクティブ化する
デバイスのアドオン機能、アップグレード、または登録の更新を購入した際は、ライセンス キーを有効化して、特定のデバイスに関連付けます。そうすると、WatchGuard でそのデバイスの更新された機能キーが生成されます。デバイスに更新された機能キーをインストールして、追加の機能を有効化する必要があります。
アドオン機能または更新のライセンス キーを有効化するには、以下の手順を実行します:
- Web ブラウザを開いて、https://www.watchguard.com/ にアクセスします。
- WatchGuard アカウントのユーザー名とパスワードでログインします。
- サポート ホーム タブで、製品をアクティブにする をクリックします。
製品をアクティブ化する ページが表示されます。 - アドオン機能または更新を購入したときに受け取ったライセンス キー番号を入力します。
- 続行 をクリックします。
アップグレードする製品の選択 ページが表示されます。 - ドロップダウン リストから、アップグレードまたは更新するデバイスを選択します。
- アクティブ化 をクリックします。
キーを取得して適用 ページが表示されます。 - 機能キーのコンテンツをテキスト ファイルにコピーし、コンピュータに保存します。
- 完了 をクリックします。
デバイスは WatchGuard の Web サイトから機能キーをダウンロードすることができますが、デバイスがインターネット アクセスがないない場合に機能キーをデバイスに手動で追加できるように、機能キーのコンテンツをローカル ファイルに保存しておくことをお勧めします。
機能キーをデバイスに追加する
ビデオ チュートリアル:WSM を使用して機能キーを取得およびインポートする および Web UI を使用して機能キーを取得およびインポートする で、デバイスの機能キーを取得する方法のデモをご覧ください。
Feature Key Wizard を使用する
デバイスに機能キーがない場合は、Fireware Web UI の各ページの上部にアラートが表示されます。アラートには、Feature Key Wizard を起動できるリンクが含まれています。Feature Key Wizard を使用すると、Web サイトから現在の機能キーをダウンロードして、ローカル ファイルからの機能キーを貼り付けることができます。または、デバイスをアクティブ化して、機能キーをダウンロードすることが可能です。
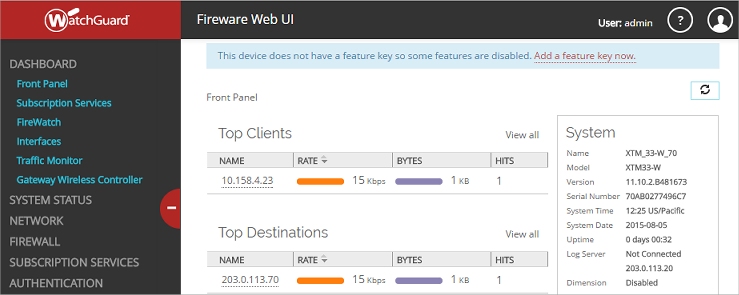
Fireware Web UI から、Feature Key Wizard を使用するには、以下の手順を実行します:
- 機能キーのアラートで、今すぐ機能キーを追加する をクリックします。
Feature Key Wizard へようこそ ページが表示されます。
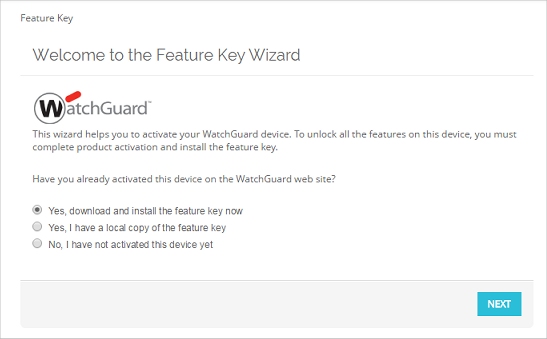
- Feature Key Wizard で、次のオプションを選択します。
はい、今すぐ機能キーをダウンロードして、インストールします
デバイスがアクティブ化されていて、インターネットに接続されている場合は、次のオプションを選択します。次へ をクリックして、機能キーをダウンロードしてインストールします。このオプションを使用するには、デバイスがインターネットに接続されている必要があります。
はい、機能キーのローカル コピーがあります
デバイスがアクティブ化されており、このデバイスにコピーする機能キーのローカル コピーがある場合は、このオプションを選択します。次へ をクリックして、機能キーを Wizard に貼り付けます。Wizard により、機能キーが検証されて、インストールされます。
いいえ、デバイスはまだアクティブ化されていません
デバイスがアクティブ化されていない場合は、このオプションを選択します。次へ をクリックして、オンラインでアクティブ化を開始します。Feature Key Wizard は、WatchGuard の Web サイトでデバイスをアクティブ化して、機能キーをダウンロードする上で役立ちます。オンラインでのアクティブ化のステップは、Web Setup Wizard と同じです。このオプションを使用するには、デバイスがインターネットに接続されている必要があります。
- 概要 ページで、機能キーが正常に取得されたことを確認してください。
機能キーがインストールされていると、概要 ページに 機能キーが正常に取得されました と表示されます。 - 次へ をクリックして、Wizard を終了します。
最新の機能キーを取得する
Fireware Web UI を使用して、デバイスの最新の機能キーを WatchGuard の Web サイトからデバイスにダウンロードすることができます。デバイスのサービスまたはアップグレードをアクティブ化した後は、更新された機能キーを取得する必要があります。
- システム > 機能キー の順に選択します。
機能キーの概要 ページが表示されます。
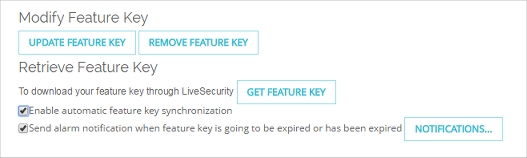
- 機能キーの取得 をクリックします。
機能キーがダウンロードされ、デバイスにインストールされます。 - サービスの期限切れが近づいたら、デバイスが機能キーの更新を自動的にチェックするようにするには、機能キーの自動同期化を有効にする チェックボックスを選択します。
機能キーの同期化の詳細については、次を参照してください:機能キーの同期化およびアラーム通知を有効化する。
- ツール > 機能キーの同期 の順に選択します。
機能キーの同期ダイアログ ボックスが表示されます。
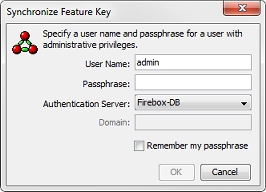
Management Server 経由でデバイスに接続している場合は、機能キーの同期化にはパスフレーズは必要ありません。
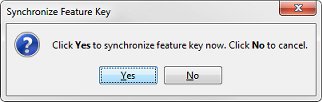
- ユーザー名 と パスフレーズ テキスト ボックスに、デバイス管理者権限を持つユーザーの認証を入力して、OK をクリックします。
Management Server 経由でデバイスに接続している場合は、はい をクリックしして、機能キーを同期させます。
デバイスは WatchGuard の Web サイトからの機能キーを取得し、デバイスの機能キーを更新します。
また、WatchGuard の Web サイトから現在の機能キーを手動で取得して、デバイスに追加することができます。詳細については、機能キーを手動で追加または削除する を参照してください。
関連情報:
ビデオ チュートリアル:WSM を使用して機能キーを取得およびインポートする
ビデオ チュートリアル:Web UI を使用して機能キーを取得およびインポートする =