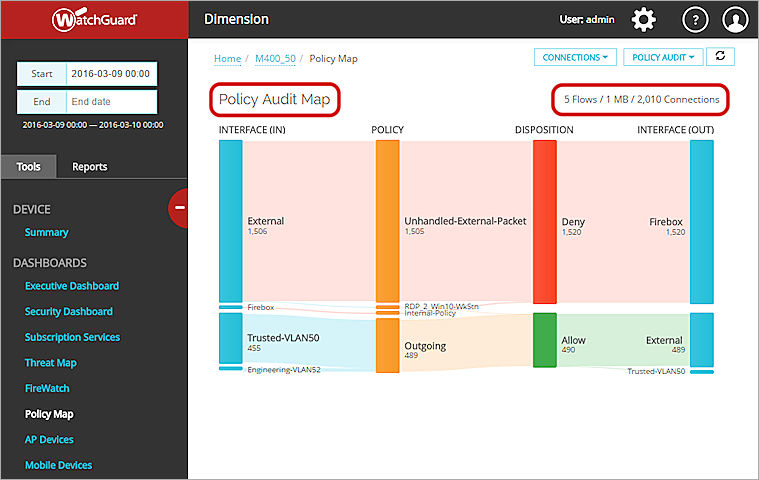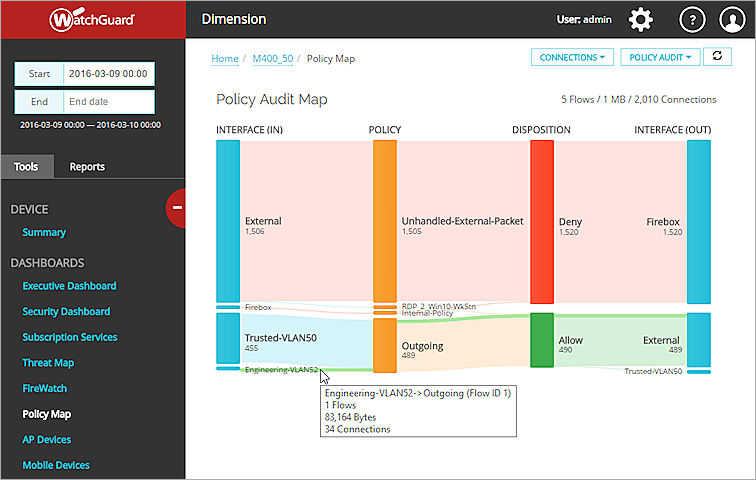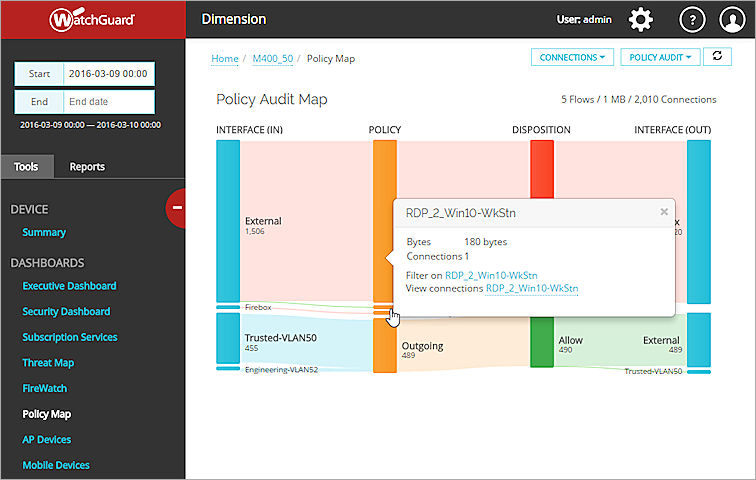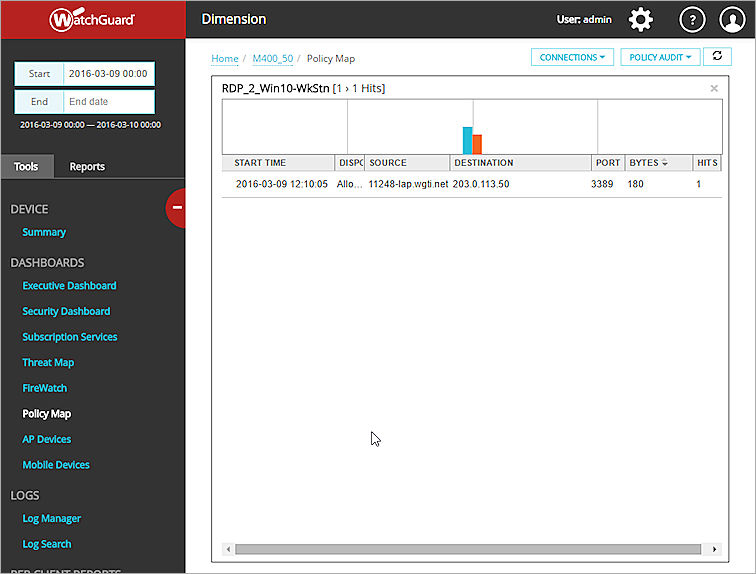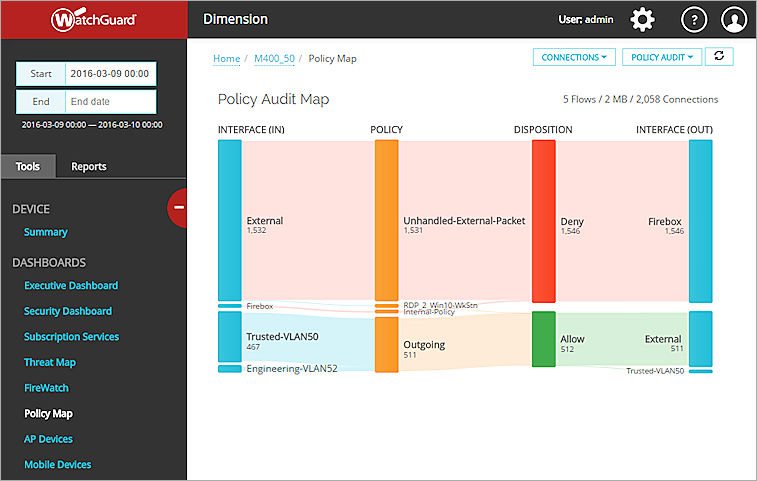Policy Map
Policy Map は、Firebox を通過する許可されたトラフィックを集約して、許可されたトラフィックをトラフィック フローの視覚化により表示する対話型レポート ツールです。各トラフィック フローは、デバイス上のポリシーと構成の設定により処理され、デバイス内部で接続が占有する固有のパスにより定義されます。トラフィック フロー リボンの厚さはそのトラフィック フローに含まれるトラフィックの量を示します。リボンが厚いほどより多くのバイトまたは接続が含まれています。リボンとノードの色は、トラフィックの種類と配置を示しています。
- インターフェイス — 青
- ポリシー — 橙
- 処置 — 緑 (許可)、赤 (拒否)
- アプリケーションとアプリケーションのカテゴリ — 紫
- Web 監査のカテゴリ — 紫
- 登録サービス — 黄
- ウイルス、DLP ルール、APT Blocker — 黄
Policy Map には、トラフィック フローのデータをフィルタおよびピボットし、トラフィック フローの詳細を調査することができる多くのオプションがあります。Policy Map では、選択した日付と時刻の範囲で、1 台の Firebox、FireCluster、またはデバイスのグループの情報を参照することができます。
Policy Map では次の情報を参照できます:
- 登録サービスのアクティビティ
- ポリシーによるアプリケーションのアクティビティ
- 使用中のポリシー
- 最大帯域幅を使用しているポリシー
- 使用中のインターフェイス
- アクティブなインターフェイス間の接続
Policy Map の図は複数の主要な概念を視覚化して示しています。
- ノード間のリンクはデータの流れが示します。
- リンクとノードのサイズはバイト数または接続の数を示します。
- リンクの色は接続の処置 (許可または拒否) を示します。
ツールチップやポップアップ ダイアログ ボックスで Policy Map のデータの詳細を参照することもできます。
Policy Map の種類について
Policy Map ページでは、トラフィック フローに含める情報を指定する Policy Map の種類を 1 つ選択することができます。各マップの種類には異なるデータ ノードがあります。各マップの種類では、データをピボットして、Policy Map に含まれる詳細をさらに絞り込むことができます。ピボット オプションは、デバイス、クラスタ、またはグループからのログ メッセージにそのピボット オプションが含まれる場合のみに使用できます。
トラフィック フローを表示する
Firebox、FireCluster、またはデバイスのグループでトラフィック フローを表示するには、以下の手順を実行します:
- ホーム > デバイス または ホーム > グループ の順に選択します。
デバイスまたはグループ ページが開きます。 - リストから、デバイスまたはグループを選択します。
Firebox またはグループに Dimension へのログ記録接続のみがある場合は、エグゼクティブ ダッシュボード ページが開きます。
Firebox またはグループに Dimension への管理接続がある場合は、デバイスの概要 ページが開きます。 - 開始 および 終了 ドロップダウン リストのカレンダーから、レポート データに含める開始日と終了日を選択し、適用 をクリックします。
- ツール タブで、Policy Map を選択します。
既定でポリシー監査のマップの種類が選択された状態で、Policy Map ページが開きます。 - マップの情報を変更するには、ページ右上の マップの種類 ドロップダウン リストからオプションを選択します:
- ポリシー監査
- 登録サービス
- Web 監査
- Application Control
- 侵入 (IPS)
- Advanced Malware (APT)
- Data Loss Violations (DLP)
- ウイルス (GAV)
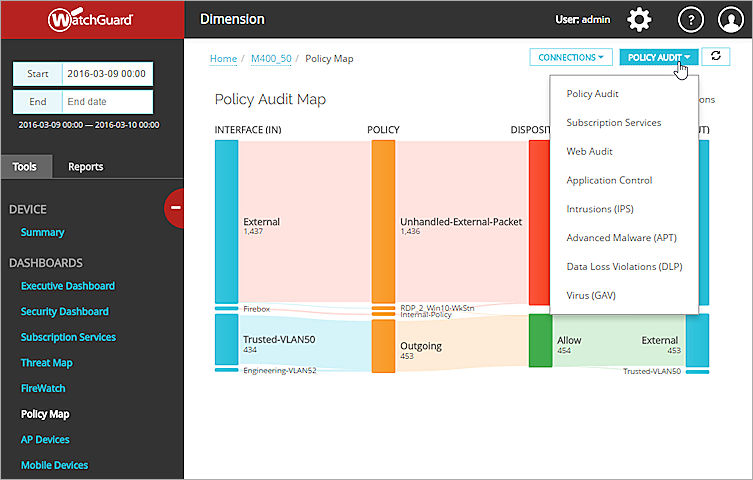
- ページ右上の ピボット ドロップダウン リストで、使用可能なピボット オプションを選択します:
- バイト
- 接続
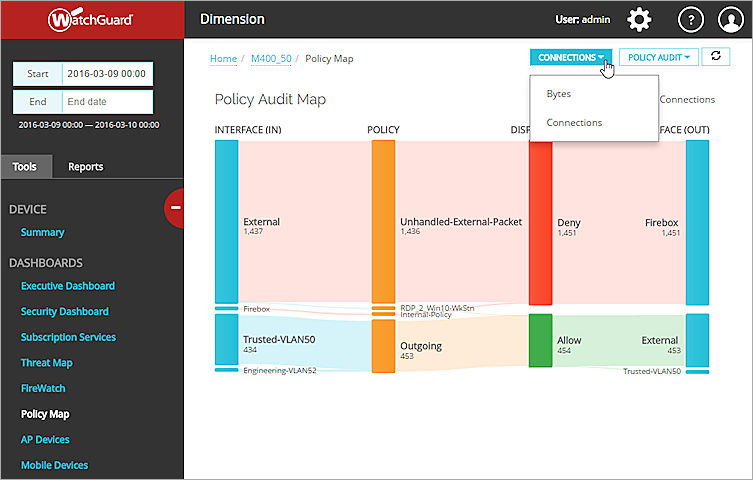
- Policy Map の情報を確認します。
Policy Map のインタラクティブ機能を使用する方法についての詳細は、次のセクションを参照してください。
Internal-Policy トラフィック フローについて
Policy Map でトラフィック フローを閲覧するときに、Internal-Policy トラフィック フローを見かけることがあります。Policy Map の他のトラフィック フローと異なり、このトラフィック フローは 1 つのポリシー (またはプロトコル) で接続を表示しません。その代わりに、Internal-Policy トラフィック フローは次のトラフィックを含んでいます:
- ESP または AH プロトコルを使用する IPSec トラフィック
- FireCluster のクラスタ インターフェイスで送受信されるすべてのトラフィック
- localhost から IPSec トンネルへの GRE トンネルを通過するトラフィック
- localhost ポート 68 から送信先ポート 67 (DHCP) への UDP トラフィック
- 送信先ポート 67 から locahost ポート 68 (DHCP) への UDP トラフィック
- GRE プロトコルによりインターフェイスで送受信されるトラフィック
Internal-Policy トラフィック フローはデバイスを通過するトラフィックがこれらの条件を満たしたときに Policy Map に表示されますが、Internal-Policy はデバイスのポリシーのリストに表示されません。
Internal-Policy トラフィック フローに表示されるいずれかのアイテムの設定が変更された場合、トラフィック フローの外観も変化します。たとえば、デバイスで IPSec トンネルを無効にすると、IPSec トラフィックとそのトラフィックのプロトコルは Internal-Policy トラフィック フローに表示されなくなります。
Policy Map のインタラクティブ機能を使用する
Policy Map でマップの種類とピボット オプションを選択した後、Policy Map の対話機能を使用して、デバイス、FireCluster、またはグループのトラフィック フローの詳細を参照することができます。各 Policy Map には、使用中の各ポリシーのデータ フローとトラフィック フローに含まれる各ノードの列が含まれます。各 Policy Map に含まれる列 (ノード) は、選択したマップの種類によって異なります。
Policy Map を印刷する
Web ブラウザで、Policy Map ページを印刷できます。ブラウザから PDF ファイルを生成できる場合は、現在の Policy Map ページのビューを PDF としてエクスポートすることもできます。Web ブラウザによりメニュー オプションが異なるため、ご使用の Web ブラウザの正しい手順に従ってください。詳細については、Web ブラウザのドキュメントまたはヘルプを参照してください。
たとえば、Chrome から Policy Map を印刷するには、以下の手順を実行します:
-
 をクリックし、印刷 を選択します。
をクリックし、印刷 を選択します。
または、キーボードまたは、キーボードの Ctrl + P キーを押します。
印刷 ページが開きます。 - 印刷オプションを指定します。
PDF を印刷するには、PDF ファイルを生成するプリンタを選択します。 - 印刷 をクリックします。
- PDF を印刷するには、PDF のファイル名と保存先を指定します。