診断 ページでは、診断タスクを実行し、Dimension のオペレーティング システム、Dimension サーバー、および電子メール サーバーの診断ツールを使用することができます。

 > 管理
> 管理 > 管理 > システムの設定 を選択します。
> 管理 > システムの設定 を選択します。
システムの設定 ページが開きます。- 診断 を選択します。
診断 ページが開きます。 - タブの選択:
- 次のセクションの説明に従って診断ツールを実行します。
オペレーティング システムのタスク
オペレーティング システム タブでは、ネットワークとシステムのタスクを実行できます。Dimension で WatchGuard Support への診断アクセスを有効にし、Dimension システム パッケージを更新し、Dimension のステータス レポートを確認することもできます。
ネットワーク診断
ネットワークの健全性を監視するため、以下のユーティリティを実行します:
- Ping
- Traceroute
- DNS 参照
Dimension が特定の IP アドレスまたはホスト名に接続を確立できることを検証するため、Dimension からその IP アドレスまたはホスト名を ping します。
- ユーティリティ ドロップダウン リストから、Ping を選択します。
- IP アドレスまたはホスト名 テキスト ボックスに、ping する IPアドレスまたはホスト名を入力します。
- 実行 をクリックします。
タスクが実行され、結果が表示されます。
Dimension から IP アドレスへのルートをトレースするには、traceroute ユーティリティを実行します。
- ユーティリティ ドロップダウン リストから、Traceroute を選択します。
- プロトコル ドロップダウン リストで、ルートのプロトコルを選択します: UDP または ICMP。
- IP アドレスまたはホスト名 テキスト ボックスに、トラフィックの発信元または宛先の IP アドレスまたはホスト名を入力します。
- 実行 をクリックします。
タスクが実行され、結果が表示されます。
IP アドレスの DNS 情報を検索するには、DNS 参照 ユーティリティを実行します。
- ユーティリティ ドロップダウン リストから、DNS 参照 を選択します。
- クエリのタイプ ドロップダウン リストから検索用のクエリを選択します:A、ANY、MX、NS、SOA、HINFO、TXT、SRV、AAAA、PTR。
- IP アドレスまたはホスト名 テキスト ボックスに、ping する IPアドレスまたはホスト名を入力します。
- 実行 をクリックします。
タスクが実行され、結果が表示されます。
システム診断
システム診断 セクションでは、Dimension システムの診断ログ メッセージ、Dimension データベースのステータス レポート、データベースのサポート スナップショットをダウンロードできます。ファイルを保存するまたは開くオプションはご使用の Web ブラウザにより異なります。
診断ファイルをダウンロードするには、以下の手順を実行します:
- ダウンロード をクリックします。
Dimension により support.tgz ファイルが生成されます。 - support.tgz ファイルを開くまたは保存するかを選択します。
Dimension のインスタンスに関する診断情報を含むファイルを WatchGuard に送信することもできます。
診断ファイルを WatchGuard に送信するには、以下の手順を実行します:
- Dimension に関する診断フィードバックを WatchGuard に送信する の隣で 送信 をクリックします。
診断 ダイアログ ボックスに続いて診断メッセージ ダイアログ ボックスが開きます。 - メッセージのダイアログ ボックスを閉じるには、OK をクリックします。
診断のためのサポート アクセス
サポート アクセス は、WatchGuard Dimension のインスタンスのオペレーティング システムに WatchGuard Technical Support が制限付きアクセスするために使用する安全な方法です。
WatchGuard Technical Support に連絡する場合、技術サポート担当者が Dimension システムの問題を診断してトラブルシューティングを行うためにサポート アクセスするように指示することがあります。診断のためのサポート アクセス 機能は WatchGuard Technical Support 担当者からの指示があった場合のみに有効にします。
Dimension に接続するには、リモート サポート担当者は安全な証明書を保有し、診断のためのサポート アクセス の設定で指定したポート上で Dimension に SSH 接続する必要があります。Dimension のインスタンスがゲートウェイ Firebox の配下にある場合、WatchGuard Technical Support からのアクセスを許可するようにゲートウェイ Firebox を構成する必要があります。サポート担当者がゲートウェイ Firebox を正しく構成する手順を説明します。
診断のためのサポート アクセス セクションでは、 サポート アクセス 機能を有効または無効にし、WatchGuard Technical Support が Dimension システムへの接続に使用するポートを指定できます。
- 構成 をクリックします。
診断のサポート アクセス ダイアログ ボックスが開きます。 - サポート アクセスを有効化 チェックボックスを選択します。
- 既定のポート (22) 以外のポートを使用するには、ポート テキスト ボックスに別のポート番号を入力します。
- 保存 をクリックします。
システム パッケージの更新
WatchGuard Support 担当者が Dimension システム パッケージを更新することにより解決が可能な問題が Dimension システムに見つかった場合、担当者がシステム パッケージを別のバージョンにアップグレードするように指示します。
システム パッケージを更新するには、システム パッケージの更新 セクションで以下の手順を実行します:
- 更新 をクリックします。
- システムの更新 テキスト ボックスに、更新するシステム パッケージの名前を入力します。
- 更新 をクリックします。
ステータス レポート
ステータス レポート セクションに Firebox のトラフィックとパフォーマンスの統計情報が表示されます。
ステータス レポート セクションの情報を更新するには、![]() をクリックします。
をクリックします。
ステータス レポート には、以下の情報が含まれています。
バージョン情報と稼働時間
Dimension システムのソフトウェアのバージョン、OS のバージョン、Dimension システムの UUID 番号、現在の UTC 時間、システムの稼働時間。
Process list
プロセス ID、プロセスの名前、およびプロセスのステータス。
メモリと負荷の平均
Dimension のメモリ使用量 (メモリのバイト数で表示)と平均負荷の統計。負荷の平均には、通常、過去 1 分間、5 分間、および 15 分間の平均を示す 3 つの値があります。1.00 (100%) を超える値は、リソースが利用可能になるまで一部のスレッドがキューに入れられていることを示します(1.00 を超えるシステム負荷は、システムに過剰な負荷がかかっていることを意味するわけではありません。)
ディスク使用量
使用中の Dimension インスタンスの空き容量。
マウント ポイント
ファイル システムへの Dimension 接続のマウント ポイントの詳細。
インターフェイス
各 Dimension のインターフェイスには、インターフェイスの種類の構成 (外部、信頼済み、または任意)、インターフェイスのステータス、およびパケット数についての情報が含まれています。アクティブ状態の信頼済みまたはオプショナル インターフェイスでは、インターフェイスに対して IPx6 が有効になっている場合、IPv4 と IPv6 アドレス情報が含まれます。
ルート
ルート セクションには、Dimension の Kernel IP ルーティング テーブルの詳細が含まれます。
ARP テーブル
Dimension 上の ARP テーブル。ARP テーブルは、IP アドレスとハードウェア アドレスを一致させるために使用されます
DNS サーバー
DNS サーバーのアドレス情報。
NTP
NTP サーバーのアドレスとステータスの情報。
Dimension サーバーのタスク
Dimension サーバー タブでは、Dimension サーバーのプロセス情報とログ メッセージ、および Dimension のタスク履歴を参照できます。
プロセス情報
プロセス情報 には次の情報が含まれます:
CPU
Dimension サーバーのプロセスが現在使用中の Dimension CPU コアの割合。
サーバーのプロセスが両方の CPU コアを使用している場合はそれぞれの CPU コアが 100% で実行可能であるため、最大は 200% になります。Web サーバーのプロセスが使用可能な CPU コア上で使用可能な帯域幅の最大量を確認するには、![]() の上にカーソルを置きます。
の上にカーソルを置きます。
メモリ
プロセスが現在使用中の Dimension システムのメモリ容量。
稼働時間
Dimension サーバーが最後に起動してから経過した時間。
タスク履歴
タスク履歴 セクションには、過去 30 日間に Dimension サーバーが実行したすべてのシステム タスクが含まれます。30 日以前のタスクはリストから削除されます。
タスク履歴 リストには次の詳細が含まれます:
ステータス
タスクの現在のステータス:
- アクティブ
- 完了
- 失敗
タスクの種類
Dimension のアップグレード などのシステム タスクの種類。
作成日時
タスクが開始した日付と時間。
最終更新日
タスクの情報が最後に受信された日付と時間。
追加情報
タスクが失敗した原因、アクティブなタスクのプロセス ID 番号、タスクを実行した管理者ユーザーなどのタスクに関する情報。
Dimension を再起動するときに、ステータス が アクティブ のすべてのタスクが停止します。Dimension の再起動後に、それらのタスクの ステータス が 失敗 に変わります。
タスク履歴 リストで更新後の情報を確認するには、![]() をクリックします。
をクリックします。
ログ メッセージ
ログ メッセージ セクションでは、Dimension Web サーバーが生成したログ メッセージを確認できます。
ログ メッセージ リストに表示されるログ メッセージの行数を変更するには、以下の手順を実行します:
- 表示するログ メッセージ数 テキスト ボックスに、表示するログ ファイルの行数を入力します。
-
 をクリックします。
をクリックします。
ログ メッセージ リストが最新のログ メッセージが更新され、指定した行数のログ メッセージのみが表示されます。
電子メール
電子メール タブでは、電子メール システムのステータスを検証し、電子メール システムの診断タスクを実行し、電子メール サーバーからのログ メッセージを確認することができます。
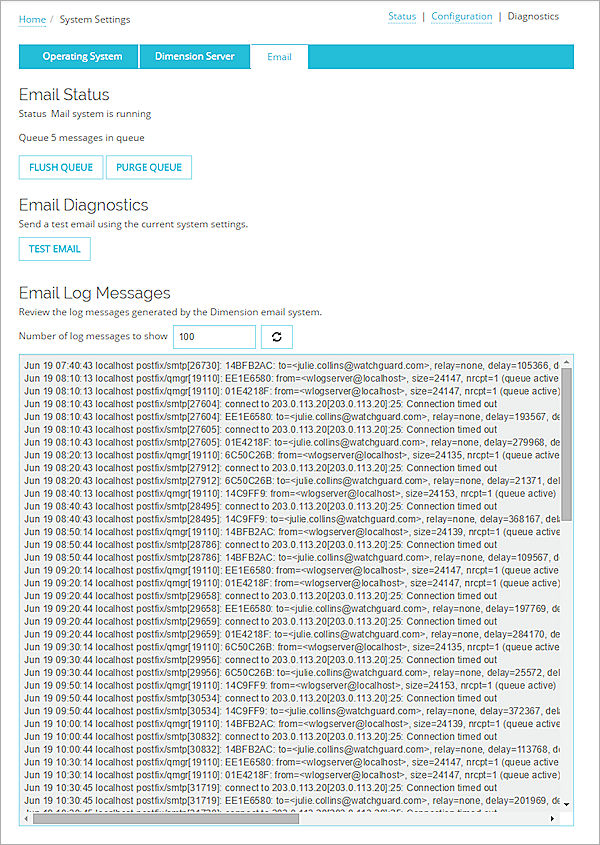
電子メール サーバーのステータスを確認する
電子メールのステータス セクションでは、電子メール サーバーの現在のステータスと電子メールのキューにある Dimension からの電子メール通知メッセージの数を確認できます。
通常は、Dimension の電子メール サーバーは生成と同時にメッセージを送信します。電子メール サーバーにメッセージの送信を阻害する問題がある場合、メッセージは電子メールのキューに追加されます。この場合、Dimension 管理者は電子メール サーバーが復帰するまで待機してキュー内のすべてのメッセージを送信するか、またはキューからすべてのメッセ字を削除します。
電子メールのキューにあるすべてのメッセージを送信するには、キューのフラッシュ をクリックします。
Dimension の電子メール サーバーでメッセージの再送信が試みられます。
キューからすべてのメッセージを削除するには、キューを消去 をクリックします。
Dimension の電子メール サーバーがキューからすべてのメッセージを削除し、キューのステータスが 空 に変わります。
電子メール サーバーの診断を実行する
電子メール通知メッセージが生成されたときに電子メール サーバーがメッセージを送信できることを検証するため、電子メール サーバーの診断テストを実行できます。
電子メールの診断を実行するには、以下の手順を実行します:
- テスト電子メール をクリックします。
テスト電子メールを送信する ダイアログ ボックスが開きます。
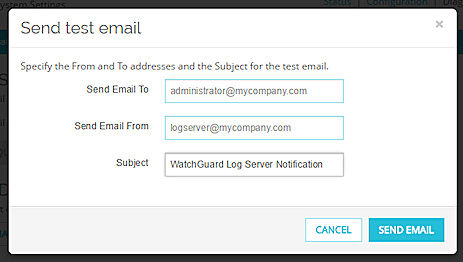
- 電子メールの宛先 テキスト ボックスに、テスト電子メール メッセージの宛先のアドレスを入力します。
これは通常は Dimension の管理者です。 - 電子メールの送信元 テキスト ボックスに、テスト電子メール メッセージの発信元アドレスを入力します。
これは通常、電子メール サーバーのアドレスとなります - 件名 テキスト ボックスに、電子メール メッセージの件名を入力します。
- 電子メールを送信 をクリックします。
電子メール サーバーからテスト電子メールが送信され、テスト電子メールの隣に メッセージが送信されました というメッセージが表示されます。
電子メール サーバーのログ メッセージを確認する
電子メール ログ メッセージ セクションに、Dimension の電子メール サーバーにより生成されたログ メッセージが表示されます。これらのログ メッセージを参照することで、Dimension の電子メール サーバー上で発生したイベントを確認できます。
リストに表示されるログ メッセージの数を変更するには、以下の手順を実行します。
- 表示するログ メッセージ数 テキスト ボックスに、リストに含めるログ メッセージの数を入力します。
-
 をクリックします。
をクリックします。
リストが更新され、指定したログ メッセージの数が表示されます。
ログ メッセージのリストを更新するには、![]() をクリックします。
をクリックします。