WatchGuard WebCenter に接続した後、Firebox から WatchGuard Log Server に送信されたログ メッセージを確認することができます。Log Manager では、選択された時間範囲内にログ メッセージが生成された場合、指定した任意の期間内のログ メッセージを閲覧することができます。Firebox のログ メッセージを生成と同時にリアルタイムで確認するため、Firebox System Manager の Traffic Monitor を使用することができます。
WebCenter に最初に接続するときに、LOG MANAGER > デバイス ページが表示されます。
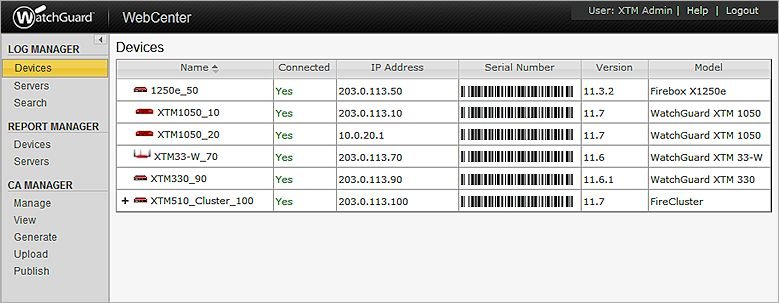
デバイス ページに、WatchGuard Log Server にログ メッセージを送信するすべての Firebox が表示されます。接続済み のステータスが いいえ の場合であっても、任意のデバイスを選択して、そのデバイスのログ メッセージを表示できます。デバイス リストからデバイスを選択すると、ログ メッセージのリストの最上部にデバイスのログ メッセージ データの範囲を示すログ頻度グラフがある、ログ メッセージ ページが表示されます。ログ頻度グラフの既定の設定は棒グラフですが、折れ線グラフでデータを表示することもできます。事前定義された時間範囲のログ メッセージを表示するか、またはカスタム時間範囲を指定することができます。ログ メッセージのリストを種類別にフィルタ処理することもできます。
ログ メッセージ リストで使用可能な情報は、選択するログの種類によって異なります。
| ログの種類 | 結果情報 |
|---|---|
| トラフィック | 処置、日付と時刻、ソース、インターフェイス、宛先、ポート、インターフェイス、プロトコル、ポリシー |
| アラーム | 日付と時刻、アラーム名、メッセージ |
| イベント | 日付と時刻、プロセス、優先度、メッセージ |
| 診断 | 日付と時刻、プロセス、メッセージ |
| 統計 | 日付と時刻、デバイス、受信バイト、送信バイト |
| すべて | 種類、日付と時刻、詳細なメッセージ |
デバイスのログ メッセージを表示する方法:
- デバイス リストで、デバイスの 名前 を選択します。
トラフィック ログ メッセージのみが表示された状態で、選択したデバイスのログ メッセージ ページが表示されます。
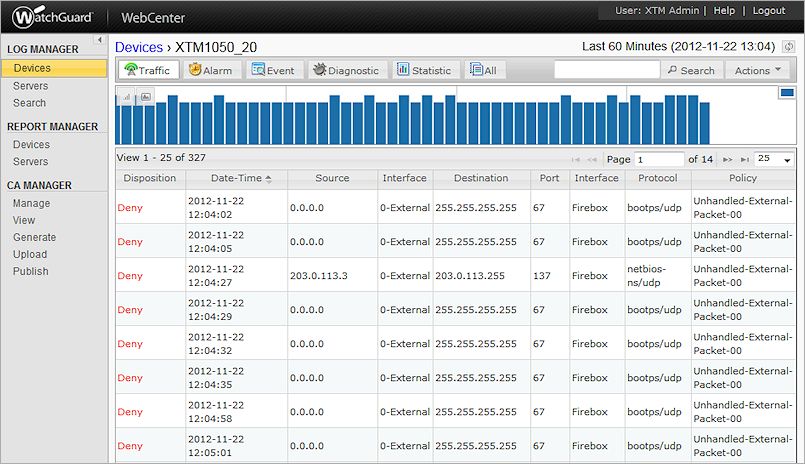
- ページの上部でアイコンをクリックし、表示するログ メッセージの種類を選択します。
- トラフィック
- アラーム
- イベント
- 診断
- 統計
- すべて
すべて選択したログの種類に該当する直近の 60 分以内のログ メッセージが表示されます。
- 別の時間範囲を選択するには、アクション ドロップダウン リストから事前定義した時間範囲を選択するか、またはカスタム時間範囲を指定します。
指定した時間範囲で使用可能なログ メッセージのリストが表示されます。 - 事前定義した時間範囲を選択した場合、
 をクリックするとログ メッセージ リストのデータが更新されます。それにより、データ更新時点以降の指定済み時間範囲の新規データが取得されます。
をクリックするとログ メッセージ リストのデータが更新されます。それにより、データ更新時点以降の指定済み時間範囲の新規データが取得されます。 カスタム時間範囲を指定した場合、は表示されません。
カスタム時間範囲を指定した場合、は表示されません。
指定した時間範囲に対してログ メッセージのデータが更新されます。
たとえば、12:40 PM に 30 分 の時間範囲を選択すると、12:10 PM から 12:40 PM の間に存在するすべてのログ メッセージが選択したデバイスに表示されます。ログ メッセージ データを確認した後、12:50 PM に最後の 30 分間の更新済みのログ メッセージを確認したい場合があるとします。 をクリックすると、ログ メッセージのリストが更新され、12:20 PM から 12:50 PM までのログ メッセージが取得されます。
をクリックすると、ログ メッセージのリストが更新され、12:20 PM から 12:50 PM までのログ メッセージが取得されます。 - ログ メッセージ データの折れ線グラフを確認するには、
 をクリックします。
をクリックします。
ログ メッセージ データの棒グラフを確認するには、 をクリックします。
をクリックします。
これが既定の設定です。 - ログ頻度グラフのセクションを拡大して小さいデータセットを確認するには、グラフ上にカーソルを移動し、マウスの左ボタンを押したまま、カーソルをドラッグして時間範囲を選択します。
 新たに選択した時間範囲に基づいてログ メッセージ リストが更新され、がログ頻度グラフ上に表示されます。
新たに選択した時間範囲に基づいてログ メッセージ リストが更新され、がログ頻度グラフ上に表示されます。
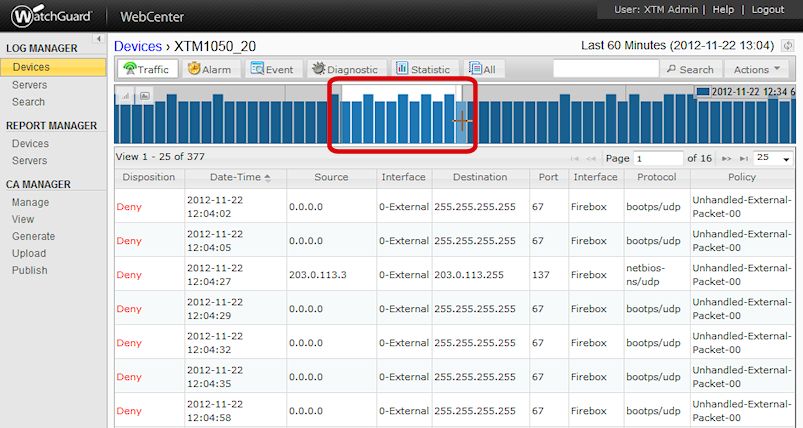
- 元の時間範囲に縮小するには、
 をクリックします。
をクリックします。 - リスト中のログ メッセージに関する詳細情報を確認するには、ログ メッセージをクリックします。
選択したログ メッセージに関する追加情報と共に、ダイアログ ボックスが表示されます。

- メッセージの内容をコピーするには、メッセージのテキストを強調表示し、強調表示したテキストを右クリックして、コピー を選択するか、またはキーボードで Ctrl + C キーを押します。
デバイス ログ メッセージを検索する
検索機能を使用して、任意のデバイスに表示されるログ メッセージの検索結果を絞り込むことができます。デバイスの検索を実行する方法の詳細は、次を参照してください: WebCenter のデバイス ログ メッセージを検索する。
タイムスライス分析を確認する
タイムスライス分析 チャートは、ログ メッセージの総数、ログ メッセージの平均到着率 (分単位または秒単位)、指定した時間範囲に Firebox デバイスから Log Server に送信された各種類のログ メッセージの割合を含む円グラフです。タイムスライス分析は、サーバーからのログ メッセージでは使用できません。
デバイスのタイムスライス分析を表示するには、以下の手順を実行します。
- デバイス リストで、デバイスの 名前 を選択します。
トラフィック ログ メッセージのみが表示された状態で、選択したデバイスのログ メッセージ ページが表示されます。 - アクション ドロップダウン リストで、タイムスライス分析 を選択します。
タイムスライス分析のグラフが、新しいダイアログ ボックスに表示されます。
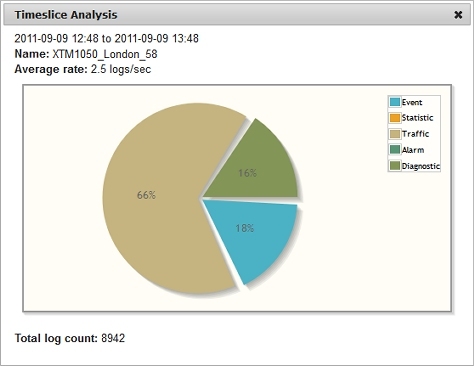
ログ メッセージをエクスポートする
デバイス リスト中の任意のデバイスのログ メッセージを CSV ファイルにエクスポートできます。ログ メッセージをエクスポートするときに、指定した時間範囲内で選択したデバイスで使用可能だったログ メッセージを含む CSV ファイルが作成されます。この CSV ファイルは ZIP ファイルに自動的に追加されます。ZIP ファイルに含まれる CSV ファイルの名前は、ファイルのログ メッセージの日付と時刻の範囲です。ZIP ファイルの名前は、デバイスのシリアル番号とログ メッセージの日付と時刻の範囲です。ZIP ファイルをコンピュータ上に保存する場合、任意のファイル名を付けることができます。
- デバイス リストで、デバイスの 名前 を選択します。
選択したデバイスの ログ メッセージ ページが表示されます。 - アクション ドロップダウン リストで、ログのエクスポート (.csv) を選択します。
ZIP ファイルで ファイルを開く ダイアログ ボックスが表示されます。 - ZIP ファイルを開くか、またはコンピュータに保存するかを選択します。
- OK をクリックします。
- ファイルを保存する場合、保存場所を選択します。
- (任意) ZIP ファイルのファイル名を入力します。
- 保存 をクリックします。
コンピュータの指定した場所に ZIP ファイルが保存されます。 - ZIP ファイルを保存した場所を参照し、ファイルを開きます。
- CSV ファイルを解凍する。
CSV ファイルを開いてログ メッセージを確認するか、または CSV ファイルを別のプログラムにインポートすることができます。