IPS 署名情報を表示する
Intrusion Prevention Service 構成の署名 タブには、IPS 署名に関する情報が表示されます。署名リストはフィルタおよびソートでき、個々の署名についての詳細を確認することができます。このタブから、IPS の例外リストに署名を追加することもできます。
IPS 署名のリストには以下の情報が表示されます:
- 署名 ID は、この署名によりコンテンツがブロックされたときにログ ファイルに記録される ID です
- カテゴリ は脅威の種類です
- 脅威のレベル は、脅威の重大度を示します
- 説明 列は、脅威の短い説明を示します
Fireware Web UI では、WatchGuard Security Portal で署名を検索し、署名を IPS 例外リストに追加できます。
セキュリティ ポータルの詳細については、次を参照してください:セキュリティ ポータルで IPS 署名を参照する。
IPS 署名を確認する
- 登録サービス > Intrusion Prevention Service の順に選択します。
IPS 構成 ページが開きます。 - 署名 タブを選択します。
署名リストは開くのに数秒かかる場合があります。
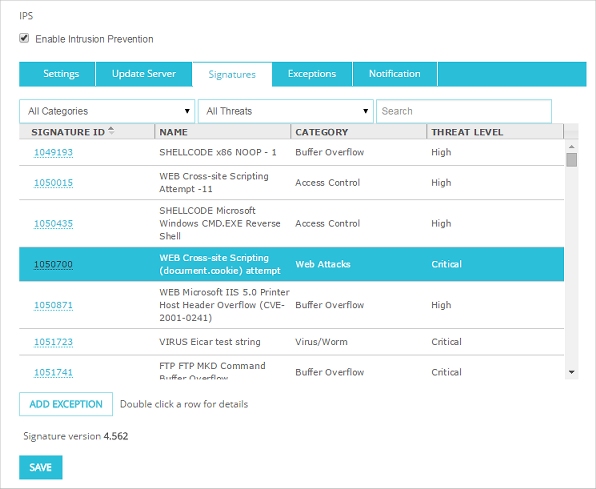
- 署名の名前をダブルクリックして、署名の詳細について確認します。
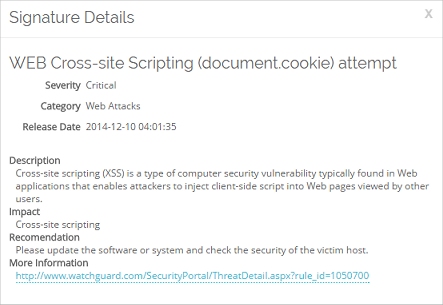
- WatchGuard Security Portal で署名の詳細を調べるには、詳細 セクションのリンクをクリックします。署名タブで署名 ID をクリックして、セキュリティ ポータルの署名を参照することもできます。
- Firebox System Manager を開きます。
- 登録サービス タブを選択します。
- Intrusion Prevention セクションで 表示 をクリックします。
Intrusion Prevention 署名のダイアログ ボックスが開きます。
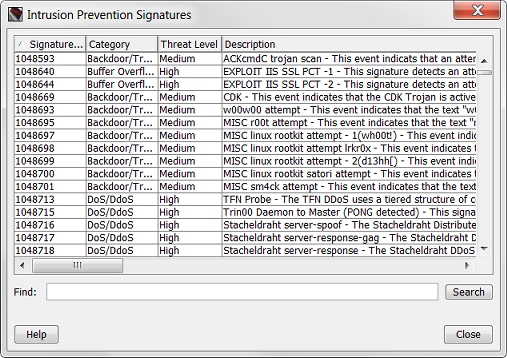
IPS 署名を検索、ソート、およびフィルタする
特定の単語または ID 番号を含む署名を検索するには、検索 テキスト ボックスに検索するテキストを入力します。
署名 ID、名前、カテゴリ、または 脅威レベル を基準として IPS 署名をソートするには、基準となる列の見出しをクリックします。
Fireware Web UI の場合、署名リストは、署名カテゴリ、または脅威のレベル別にフィルタすることができます。
- カテゴリ別に署名リストをフィルタするには、カテゴリ ドロップダウン リストからカテゴリを選択します。
- 脅威レベル別に署名リストをフィルタするには、脅威レベル ドロップダウン リストから脅威レベルを選択します。
IPS 例外を追加する
Fireware Web UI の IPS 署名リストから IPS の例外リストに署名を直接追加することができます。
- 署名 リストで署名を選択します。
- 例外を追加する をクリックします。
署名の例外 ダイアログ ボックスが開きます。ID テキスト ボックスには、追加したい署名の ID が表示されます。
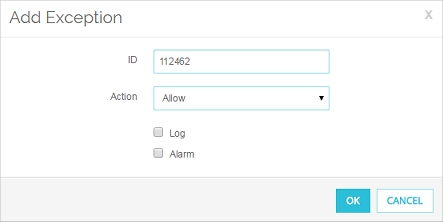
- この例外に対する アクション、ログ、および アラーム 設定を選択します。
- OK をクリックします。
署名の例外は、例外タブに追加されます。
Firebox System Manager から例外を追加することはできません。Policy Manager を開いて、Policy Manager の IPS 例外リストに署名 ID を追加します。詳細については、IPS 例外を構成する を参照してください。