AP のトラブルシューティング
アクセス ポイント タブを選択して、AP のステータスを表示します。
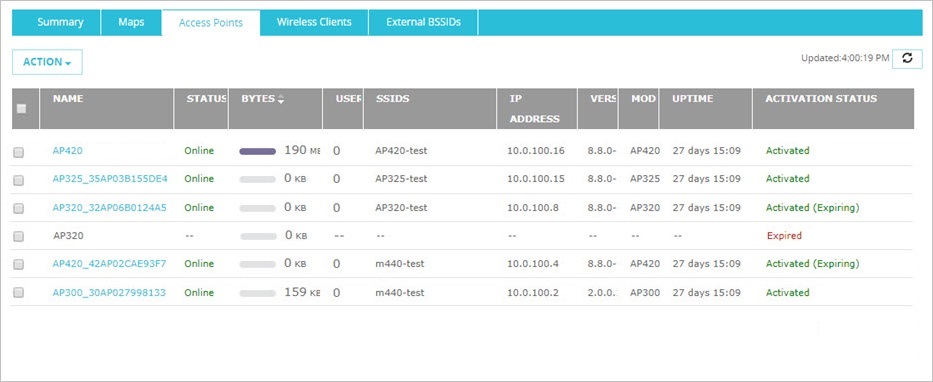
Fireware Web UI のアクセス ポイントステータスページ
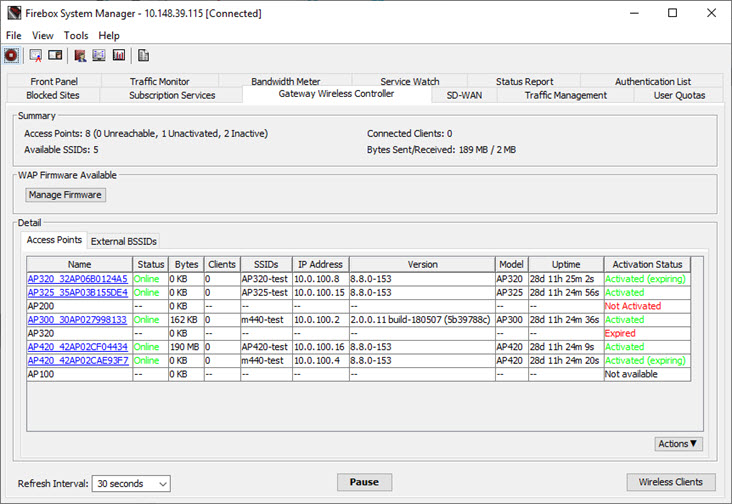
Firebox System Manager のアクセス ポイントステータスページ
ステータス 列では、ペアリングした各 AP のステータスを確認できます。
- オンライン — AP は有効化されており、Firebox と通信可能です。
- 信頼されていない — AP が信頼状態にありません。詳細については、AP 信頼ストア を参照してください。
- 到達不能 — AP は Firebox から通信できません。
- 検出 — AP は Firebox により発見されましたが、まだオンライン ステータスではありません。
- ファームウェアを更新中 — AP ファームウェアの更新中です。
- 構成を更新中 — AP 構成の更新中です。
- 認証中 — AP は Gateway Wireless Controller へ認証中です。ステータスが 認証中 から オンライン に変更されない場合、AP のパスフレーズと Gateway Wireless Controller のパスフレーズが一致していない可能性があります。パスフレーズの不一致を解決する方法の詳細については、次を参照してください: AP パスフレーズについて。
- Cloud 管理対象 — Gateway Wireless Controller ではなく WatchGuard Wi-Fi Cloud で管理されているネットワーク上の AP。
到達不能な AP
AP のステータスが 到達不能 と表示される場合、以下の手順を実行します:
- AP の電源がオンであり、かつ LED インジケータが表示されていることを確認します。LED インジケーターのステータスは、AP モデルのハードウェア ガイドで確認します。
- 信頼済みネットワークまたは任意ネットワーク上の Firebox に、AP が接続されていることを確認します。
- AP が接続されているネットワークで DHCP が有効化されていることを確認します。
- Gateway Wireless Controller で検出ブロードキャストが有効化されていることを確認します。詳細については、次を参照してください:Gateway Wireless Controller の設定を構成する。
AP 信頼問題
AP は、以下の理由からステータスが 信頼されていない になる場合があります:
- AP が工場出荷時状態の構成にリセットされている
- AP の AP アドレスが新しい IP アドレスに変更されている
- AP の安全性が損なわれている可能性がある
AP を信頼するには、以下の手順を実行します。
- アクセス ポイント タブで、AP を選択します。
- アクション ドロップダウン リストから、信頼済みとマーク を選択します。
AP を信頼する前に、AP が配備内の既知のデバイスであることを確認します。
AP が改ざんされている、リセットされている、または制御下にないなどで AP の安全性が損なわれていると思われる場合は、信頼ストアをリセットして、既知のデバイスを再度信頼することをお勧めします。詳細については、AP 信頼ストア を参照してください。
AP の有効化と AP 機能キーの問題
有効化ステータス カラムでは、各 AP のライセンスのアクティブ化ステータスを表示することができます。
- 有効化済み — AP は有効な基本 Wi-Fi AP サブスクリプションにより有効化されています。WatchGuard Wi-Fi Cloud で総合またはセキュア Wi-Fi AP も管理している場合は、AP は (有効化済み:総合/セキュア) と表示されます。
- 有効化済み (期限間近) — AP は、90 日以内に有効期限が切れる有効な AP サブスクリプションにより有効化されています。
- 期限切れ - AP ライセンスが有効期限切れです。AP は直近の既知の構成で実行し続けますが、ライセンスが更新されるまで AP を構成または監視することはできません。
- 未有効化 — AP が WatchGuard アカウントで有効化されていません。詳細については、AP 有効化について を参照してください。
- 利用不可 — Gateway Wireless Controller が有効化ステータスを確認できません。このステータスは、Gateway Wireless Controller が WatchGuard サーバーと通信できない場合に発生します。
既定では、Gateway Wireless Controller は AP ライセンスのステータスと AP 機能キーを WatchGuard サーバーから自動的に同期します。この同期化は、Gateway Wireless Controller に AP 用の最新の有効化ステータスと AP 機能キーがあることを確認するために定期的に行われます。このオプションはグローバル Gateway Wireless Controller 設定で変更できます。詳細については、Gateway Wireless Controller の設定を構成する を参照してください。
AP の有効化ステータスが更新されていない場合は、AP のライセンス ステータスと AP 機能キーをすぐに更新することができます。
- ダッシュボード > Gateway Wireless Controller の順に選択します。
- アクセス ポイント タブを選択します。
- AP を選択します。
- アクション を選択します。
- AP 機能キーの取得 を選択して WatchGuard サーバーから有効化ステータスと AP 機能キーを即時に取得し、Gateway Wireless Controller を更新します。
AP 機能キーの更新 を選択して AP 機能キーを手動で Gateway Wireless Controller にインポートします。AP 機能キーは WatchGuard Support Center アカウント で確認することができます。機能キーのコンテンツをコピーし、テキスト ボックスに貼り付けます。
- Gateway Wireless Controller タブを選択します。
- アクセス ポイント タブを選択します。
- AP を選択します。
- アクション をクリックします。
- AP 機能キーの取得 を選択して WatchGuard サーバーから有効化ステータスと AP 機能キーを即時に取得し、Gateway Wireless Controller を更新します。
AP 機能キーの更新 を選択して AP 機能キーを手動で Gateway Wireless Controller にインポートします。AP 機能キーは WatchGuard Support Center アカウント で確認することができます。機能キーのコンテンツをコピーし、テキスト ボックスに貼り付けます。 - はい をクリックして確定します。
AP ログ メッセージを検査する
WatchGuard AP は、既定で AP の問題をトラブルシューティングできるログ メッセージをローカルに保存します。
AP でログ メッセージを確認するには、以下の手順を実行します:
- アクセス ポイント タブで、AP を選択します。
- アクション ドロップダウン リストから、ログ メッセージ をクリックします。
AP を再起動する
AP が応答しない、SSID をブロードキャストしない、またはクライアントによる接続を許可しない場合、デバイスを再起動して問題が解決するか確認します。
AP を再起動するには、以下の手順を実行します:
- アクセス ポイント タブで、AP を選択します。
- アクション ドロップダウン リストから、再起動 をクリックします。
- はい をクリックして再起動を確定します。
AP の再起動中は、そのAP の ステータス 列に 到達不能 と表示されます。AP の再起動中が完了すると、ステータス の列に オンライン と表示されます。
AP を出荷時の既定設定にリセットする
再起動後も AP が応答しない場合、AP を出荷時の既定設定にリセットして、新しい構成で Gateway Wireless Controller と再度ペアリングする必要がある場合があります。
Gateway Wireless Controller から AP を出荷時の既定設定にリセットするには、以下の手順を実行します:
- アクセス ポイント タブで、AP を選択します。
- アクション ドロップダウン リストから、工場出荷時の既定設定へリセット を選択します。
Gateway Wireless Controller に AP が表示されない場合、デバイスのリセットボタンで AP をリセットできます。AP についての詳しい手順については、次を参照してください: WatchGuard AP をリセットする。
デバイスを検出してペアリングするには、次を参照してください: WatchGuard AP の検出およびペアリング。