DHCP (動的ホスト設定プロトコル) は、IP アドレスを自動的にネットワーク クライアントに割り当てる方法です。Firebox を内部ネットワークまたはゲスト ネットワークの DHCP サーバーとして構成することができます。DHCP サーバーがある場合には、引き続きそのサーバーを DHCP サーバーとして使用することをお勧めします。DHCP 要求が別のネットワークの DHCP サーバーにリレーされるように Firebox を構成するには、DHCP リレーを有効化します。
内部ネットワークまたはゲスト ネットワークの DHCP 設定で、DHCP モード を以下のいずれかのオプションに設定することができます。
- DHCP 無効 — Firebox では、このネットワークの DHCP 要求が処理されません。
- DHCP サーバー — Firebox において、DHCP 経由でこのネットワークのクライアントに IP アドレスが割り当てられます。
- DHCP リレー — このネットワークのクライアントからの DHCP 要求が、Firebox から DHCP サーバーに転送されます。
クラウド管理の Firebox の場合は、既定の内部ネットワークとゲスト ネットワークで DHCP サーバーが有効化されています。詳細については、Firebox の既定ネットワーク を参照してください。
DHCP サーバーを構成する
Firebox でネットワークの IP アドレスが割り当てられるようにする場合は、DHCP サーバーを有効化します。
DHCP クライアントでは、Firebox の IP アドレスが DNS サーバーとして使用されます。Firebox では、DHCP クライアントからの DNS 要求が、構成で指定されている内部 DNS サーバーまたはパブリック DNS サーバーに転送されます。DNS 構成の詳細については、Firebox DNS 設定を構成する を参照してください。
Firebox をネットワークの DHCP サーバーとして構成するには、WatchGuard Cloud で以下の手順を実行します。
- 構成 > デバイス の順に選択します。
- クラウド管理の Firebox を選択します。
- デバイス構成 をクリックします。
- ネットワーク タイルをクリックします。
ネットワーク構成ページが開きます。 - ネットワーク ページで、内部ネットワークまたはゲスト ネットワークのタイルをクリックします。
ネットワーク構成ページが開きます。 - DHCP 設定 タブを選択します。
- DHCP モード ドロップダウン リストから、DHCP サーバー を選択します。
- (任意) Firebox からこのネットワークの DHCP クライアントに割り当てられる DNS サフィックスを変更するには、ドメイン名 を入力します。
- DHCP リース時間を変更するには、リース時間 テキスト ボックスに、時間の数値を入力します。これは、Fireboxから受信した IP アドレスを DHCP クライアントで使用できる時間の長さです。既定値は 8 時間です。
リース時間の終了間際になると、新しいリース時間を取得する要求がクライアントから Firebox に送信されます。
DHCP モードを DHCP サーバーに設定したら、少なくとも 1 つの IP アドレス範囲をアドレス プールに追加する必要があります。オプションとして、予約済みアドレスを追加して、DHCP オプションを構成することもできます。
ネットワークで DHCP サーバーを有効化する場合は、IP アドレス範囲を追加する必要があります。これは、Firebox からこのネットワークのクライアントに割り当てられる IP アドレスの範囲です。アドレス プールに複数の IP アドレス範囲を追加することができます。各 IP アドレス範囲は、プライマリまたはセカンダリ ネットワーク アドレスと同じサブネット上にある必要があります。
IP アドレス範囲を追加するには、WatchGuard Cloud で以下の手順を実行します。
- アドレス プール セクションで、IP アドレス範囲を追加する をクリックします。
- プライマリまたはセカンダリ ネットワーク アドレスと同じサブネット上の 開始 IP アドレス と 終了 IP アドレス を指定します。
- 追加 をクリックします。
- 構成の更新をクラウドに保存するには、保存 をクリックします。
IP アドレス範囲を削除するには、WatchGuard Cloud で以下の手順を実行します。
- 予約済みアドレスの行に付いている
 をクリックします。
をクリックします。 - 構成変更をクラウドに保存するには、保存 をクリックします。
ネットワークで DHCP サーバーを有効化すると、特定のクライアントに特定の IP アドレスを予約できるようになります。予約済みの DHCP アドレスは、プライマリまたはセカンダリ ネットワーク アドレスと同じサブネット上にある必要があります。
内部ネットワークまたはゲスト ネットワークの DHCP アドレスを予約するには、WatchGuard Cloud で以下の手順を実行します。
- DHCP 設定 タブを選択します。
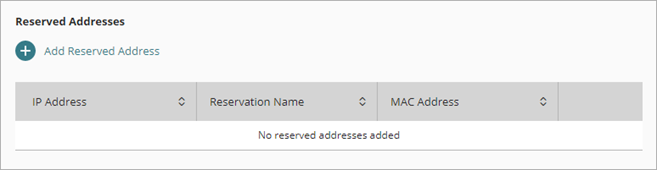
- 予約済みアドレス セクションで、予約済みアドレスを追加する をクリックします。
- IP アドレス テキスト ボックスに、予約する IP アドレスを入力します。これは、プライマリまたはセカンダリ ネットワーク アドレスと同じサブネット上にある必要があります。
- 予約名 テキスト ボックスに、この予約を特定する名前を入力します。
- MAC アドレス テキスト ボックスに、クライアントのネットワーク カードの MAC アドレスを入力します。
- 追加 をクリックします。
予約がリストに追加されます。 - 構成変更をクラウドに保存するには、保存 をクリックします。
予約済みアドレスを削除するには、WatchGuard Cloud で以下の手順を実行します。
- 予約済みアドレスの行に付いている
 をクリックします。
をクリックします。 - 構成変更をクラウドに保存するには、保存 をクリックします。
DHCP オプション(ベンダー拡張として知られる)により、RFC 2132 に説明されているように、DHCP 構成パラメータおよびその他の制御情報を指定することができます。
事前定義された DHCP オプションは次のとおりです。
| DHCP オプション コード | 名前 | 種類 | 説明 |
|---|---|---|---|
| 150 | TFTP サーバー IP | IP アドレス | DHCP クライアントがブート構成をダウンロードできる TFTP サーバーの IP アドレス。 |
| 66 | TFTP サーバー名 | テキスト | DHCP クライアントがブート構成をダウンロードできる TFTP サーバー名。 |
| 67 | TFTP ブートファイル名 | テキスト | ブート ファイルの名前。 |
| 2 | タイム オフセット | 4 バイト整数 | 時間は協定世界時(UTC)からのタイム オフセット(秒)。オプション 2 は廃止されています。カスタム DHCP オプションを追加し、コード 100 または 101 を指定することをお勧めします。これらのオプションは、RFC 4833 で記述されています。 |
| 43 | ベンダー固有の情報 | テキスト | このオプションはベンダー固有の情報を交換する際にクライアントとサーバーによって使用される。 |
| 120 | SIP サーバー | IP アドレス | 1 つまたは複数のセッション開始プロトコル(SIP)アウトバウンド プロキシ サーバーの IPv4 アドレス。このオプションは RFC 3361 に説明されている。 |
| 138 | CAPWAP アクセス コントローラ | IP アドレス | 1 つまたは複数の CAPWAP アクセス コントローラの IPv4 アドレス。このオプションは RFC 5417 に説明されている。 |
| 156 | DHCP の状態 | 1 バイト整数(符号なし) | IP アドレスの状態。このオプションは、FTP ブート オプションの ShoreTel 電話に使用される。 |
DHCP 設定またはインターフェイス構成で、DHCP オプションの予約コード 1、3、6、15、28、44、46、および 51 を構成することができます。こうした予約コードは、ネットワーク構成で処理されます。DHCP オプション ダイアログ ボックスで定義することはできません。
DHCP オプション コード 43 (text)、66 (text)、67 (text)、120 (ip)、138 (ip)、150 (ip) は事前定義されたコードです。こうしたコードでは、予期されている種類のみが使用されます。事前定義された DHCP オプション コード 2 (int) および 156 (byte) では、代替の種類を使用することができます。
DHCP オプションを追加するには、WatchGuard Cloud で以下の手順を実行します。
- DHCP 設定 タブを選択します。
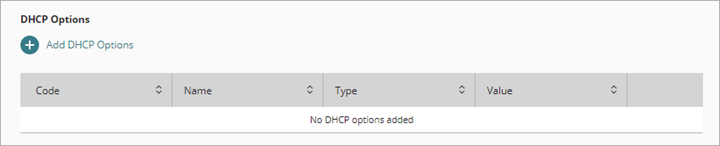
- DHCP オプション セクションで、DHCP オプションを追加する をクリックします。
DHCP オプションを追加する ページが開きます。
- コード テキスト ボックスに、DHCP オプション コードを入力します。
- 名前 テキスト ボックスに、この DHCP オプションを示す名前を入力します。
- 種類 ドロップダウン リストから、このオプションで要求される値の種類を選択します。
- 値 テキスト ボックスに、このオプションに割り当てる値を入力します。これは、選択した 種類 と一致している必要があります。
- 追加 をクリックします。
- 構成変更をクラウドに保存するには、保存 をクリックします。
DHCP オプションを削除するには、WatchGuard Cloud で以下の手順を実行します。
- DHCP オプションの行に付いている
 をクリックします。
をクリックします。 - 構成変更をクラウドに保存するには、保存 をクリックします。
DHCP 中継を構成する
内部ネットワークまたはゲスト ネットワークで DHCP リレーを有効化すると、Firebox から最大 3 台の DHCP サーバーの IP アドレスに DHCP 要求が送信されます。
DHCP リレーに指定されている IP アドレスへのルートが Firebox に設定されていることを確認してください。使用できる DHCP サーバーが Firebox の保護対象ネットワークにない場合は、この機能が正しく動作するように、DHCP サーバーが存在するネットワークとデバイスとの間に VPN トンネルを設定する必要があります。
フェールオーバーとして 2 台の DHCP サーバーを構成している場合は、プライマリおよびセカンダリの DHCP サーバーの両方の IP アドレスを DHCP リレーの構成に追加します。指定されているすべての DHCP サーバーの IP アドレスに Firebox から DHCP 要求が送信されます。
DHCP リレーを構成するには、WatchGuard Cloud で以下の手順を実行します。
- 構成 > デバイス の順に選択します。
- クラウド管理の Firebox を選択します。
- デバイス構成 をクリックします。
- ネットワーク タイルをクリックします。
ネットワーク構成ページが開きます。 - ネットワーク ページで、内部ネットワークまたはゲスト ネットワークのタイルをクリックします。
ネットワーク構成ページが開きます。 - DHCP 設定 タブを選択します。
- DHCP モード ドロップダウン リストから、DHCP リレー を選択します。
- DHCP サーバーを追加する をクリックします。
DHCP サーバーを追加する ダイアログ ボックスが開きます。
- DHCP サーバー テキスト ボックスに、DHCP サーバーの IP アドレスを入力します。
- 追加 をクリックします。
- 構成変更をクラウドに保存するには、保存 をクリックします。
DHCP サーバーを削除するには、WatchGuard Cloud で以下の手順を実行します。
- DHCP サーバーの行に付いている
 をクリックします。
をクリックします。 - 構成変更をクラウドに保存するには、保存 をクリックします。





