WatchGuard Cloud からデバイスのファームウェアをアップグレードすることができます。
デバイスのファームウェアをすぐにアップグレードするか、後の時間にアップグレードするようスケジュールすることができます。
WatchGuard Cloud からファームウェアのアップグレードを行うには、Firebox は Fireware OS v12.5.2 以降を実行している必要があります。FireCluster のファームウェアはアップグレードできません。
ファームウェアのアップグレードを表示および管理するには、以下の手順を実行します。
- WatchGuard Cloud の Subscriber アカウントにサインインします。
Service Provider の管理ユーザーの場合は、アカウント マネージャー から マイ アカウント を選択します。 - 構成 > デバイス の順に選択します。
- ファームウェア アップグレード を選択します。
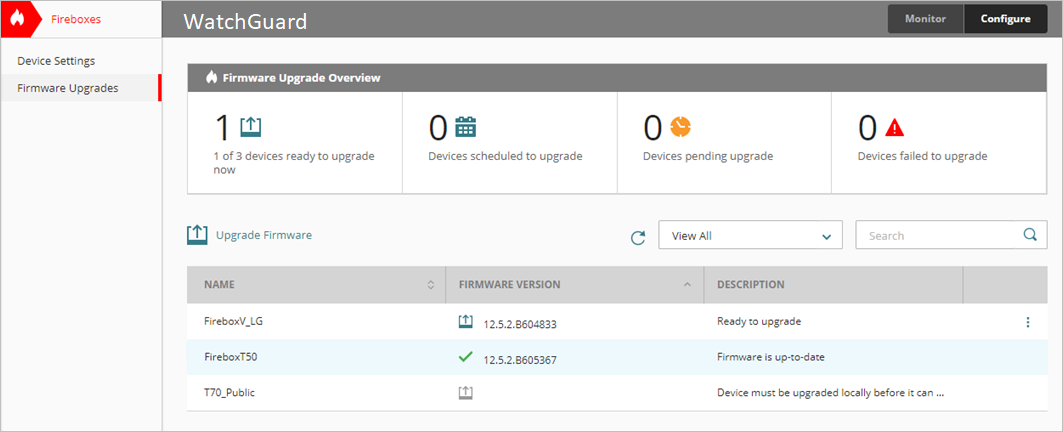
ファームウェア アップグレードの概要 セクションには、以下のそれぞれのアップグレード ステータスと共にデバイスの合計数が表示されます。
- すぐにアップグレード可のデバイス — オンライン状態でアップグレードが可能なデバイス
- アップグレードのスケジュール設定済みのデバイス — アップグレードがスケジュールされているデバイス
- アップグレード保留中のデバイス — アップグレードが進行中のデバイス
- アップグレードに失敗したデバイス — アップグレードに失敗したデバイス
最上位フォルダを選択すると、アップグレード可能なデバイス数は 監視 > デバイス > デバイスの概要 ページにも表示されます。
このページのデバイス リストをフィルタリングするには、タイルをクリックするか、デバイス リストの上にあるドロップダウン リストから フィルタを表示する を選択します。
1 つまたは複数のデバイスのファームウェアをアップグレードするには、以下の手順を実行します。
- ファームウェア アップグレード ウィンドウで ファームウェアをアップグレードする をクリックします。
Upgrade Firmware Wizard が開きます。ファームウェア バージョン列のアップグレード アイコンをクリックしてウィザードを開くこともできます。
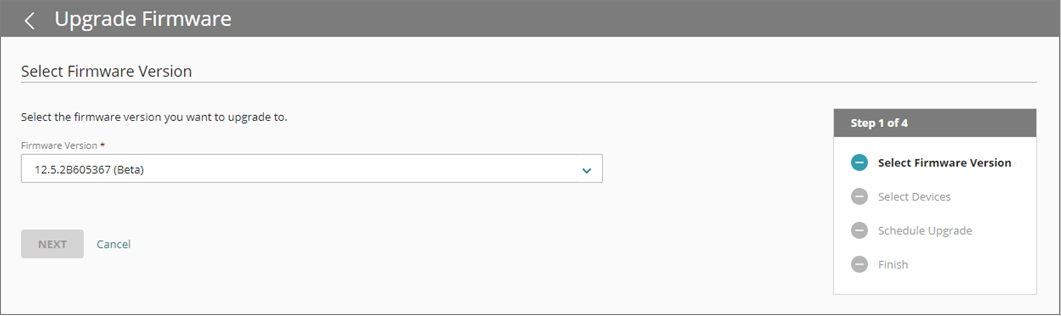
- ファームウェアのバージョン ドロップダウン リストから、アップグレードするファームウェアのバージョンを選択します。直近にリリースされた 3 つのファームウェアのバージョンがリストに表示されます。
このリストには Fireware のベータ リリースを含めることもできます。Fireware ベータ リリースを有効化する方法の詳細については、次を参照してください:ベータ版機能とアプリケーションを有効化する。
- 次へ をクリックします。
デバイスを選択する ページが開きます。
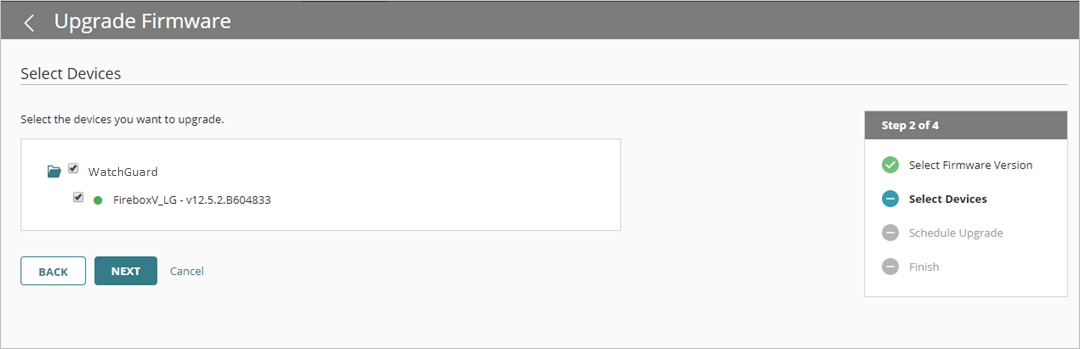
- デバイス リストから、アップグレードするデバイスを選択します。次へ をクリックします。
アップグレードをスケジュールする ページが開きます。
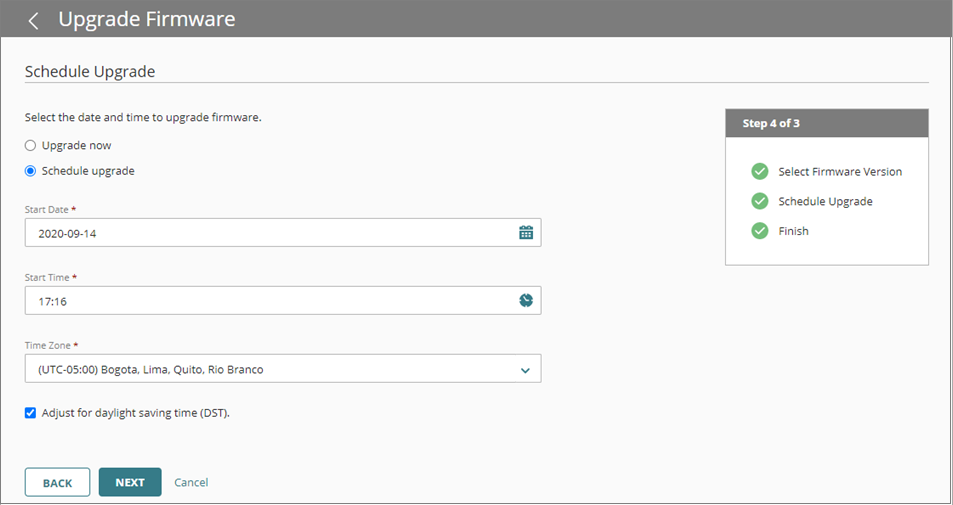
- いつファームウェアをアップグレードするかを選択します:
- 今すぐ選択したデバイスをアップグレードするには、今すぐアップグレードする を選択します。このオプションを利用できるのは、選択されたすべてのデバイスが WatchGuard Cloud に接続されている場合に限られます。
- 後でアップグレードするようスケジュールを設定するには、アップグレードをスケジュールする を選択します。アップグレードが行われる 開始日、開始時刻 および タイムゾーン を指定します。
- 夏時間に時間を自動的に調整するには、夏時間に合わせて調整する チェックボックスを選択します。
- 次へ をクリックします。
- アップグレードの詳細を確認します。保存 をクリックします。
アップグレードのスケジュール設定における既定のタイムゾーンは、Web ブラウザのタイムゾーンに基づいています。選択されたアップグレード時間とタイムゾーンが、選択された各デバイスをアップグレードする現地時間に対応していることを確認してください。
スケジュールされたアップグレードをキャンセルするには、以下の手順を実行します。
- WatchGuard Cloud の Subscriber アカウントにサインインします。
Service Provider の管理ユーザーの場合は、アカウント マネージャー から マイ アカウント を選択します。 - 構成 > ファームウェア アップグレード の順に選択します。
- 表内で、キャンセルするデバイス アップグレードの行で
 をクリックします。
をクリックします。
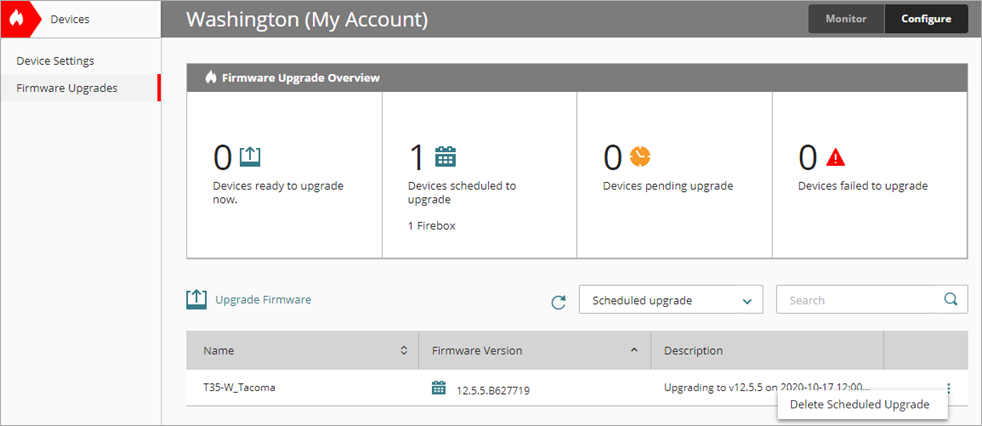
- スケジュールされたアップグレードをキャンセルする を選択します。
- 削除 をクリックします。
関連情報
WatchGuard Cloud アカウント マネージャーについて (Service Providers)