適用される製品:クラウド管理の Firebox、ローカル管理の Firebox、WatchGuard のクラウド管理のアクセス ポイント
1 つまたは複数のデバイスで、レポートをスケジュールすることができます。それぞれのスケジュールされたレポートには、複数のレポートを含めることができます。スケジュールされたレポートは圧縮された .PDF 形式で、WatchGuard Cloud から指定受信者に送信されます。最近生成されたレポートは、WatchGuard Cloud からダウンロードすることもできます。
認証レポートを除き、.CSV 形式で生成されたレポートは、レポートスケジュールとしては入手できません。
生成されたレポートが 10 MB を超える場合、電子メールでは送信されません。スケジュール設定したすべてのレポート ファイルは、WatchGuard Cloud に限られた期間保存されます。10 MB を超えるレポートは、利用可能な間にダウンロードすることができます。
Standard Support ライセンスが割り当てられているデバイスでは、スケジュールされたレポートは使用可能ではありません。使用可能なすべてのレポートの説明については、WatchGuard Cloud デバイス レポート リスト を参照してください。
スケジュールされたレポートを管理する
WatchGuard Cloud でスケジュールされたレポートを表示および管理するには、以下の手順を実行します。
- WatchGuard Cloud にログインする。
- 管理 > スケジュールされたレポート の順に選択します。
スケジュールされたレポートのリストが開きます。

スケジュールされたレポート ページで、スケジュールされたレポートを追加、編集、または削除することができます。最近生成されたレポートをダウンロードすることもできます。
Firebox またはアクセス ポイントにスケジュールされたレポートを追加する
レポートを毎日、毎週、毎月、またはすぐに実行するようにスケジュールすることができます。日次、週次、月次レポートの場合は、レポートの頻度によって、レポートに含まれるデータの日付範囲が決まります。たとえば、週次レポートには、日曜日の 01:00 (欧州/ベルリン) から次の日曜日の 00:59 (欧州/ベルリン) までの直近 7 日間のデータが含まれます。
それぞれのスケジュールされたレポートには、複数のレポートを含めることができます。エグゼクティブ ダッシュボード レポート には、エグゼクティブおよびセキュリティ ダッシュボードからのレポートが含まれます。選択できる他のすべてのレポートは、監視 > デバイス から入手可能な .PDF レポートと同等です。
ThreatSync のスケジュールされたレポートを追加するには、WatchGuard Cloud で ThreatSync レポートをスケジュールする に移動します。
Firebox またはアクセス ポイントにスケジュールされたレポートを追加するには、以下の手順を実行します。
- スケジュール レポートの追加 をクリックします。
レポートの説明手順が選択された Create Schedule Wizard が開きます。
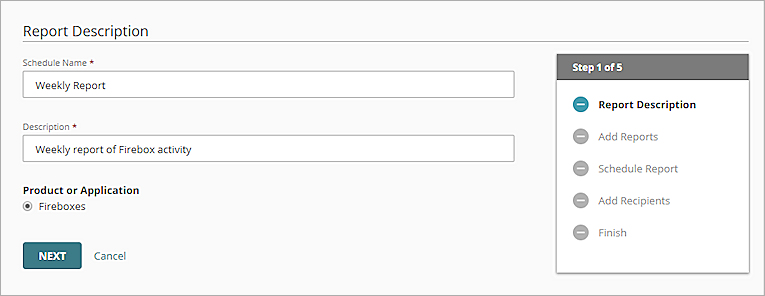
- スケジュール名 テキスト ボックスに、レポートの名前を入力します。
- 説明 テキスト ボックスに、レポートの説明を入力します。
- 製品またはアプリケーション を選択します。
- 次へ をクリックします。
レポートを追加する ページが開きます。
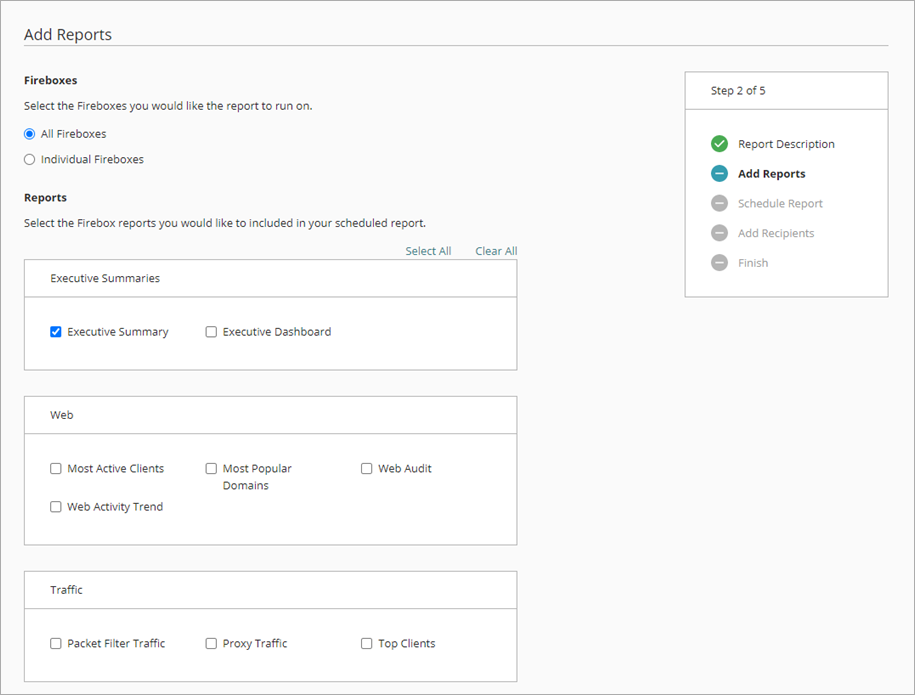
- レポートに含めるデバイスを選択します。
- すべてのデバイスに関するレポートを取得するには、すべての Firebox または すべてのアクセス ポイント を選択します。
- 特定のデバイスのレポートを取得するには、個々の Firebox または 個々のアクセス ポイント を選択して、レポートに含める各デバイスまたはフォルダのチェックボックスを選択します。フォルダを選択した場合は、スケジュールされたレポートにフォルダの各デバイスの個別レポートが含まれます。
- レポート セクションで、実行する各レポートのチェックボックスを選択します。
- 次へ をクリックします。
レポートをスケジュールする ページが開きます。
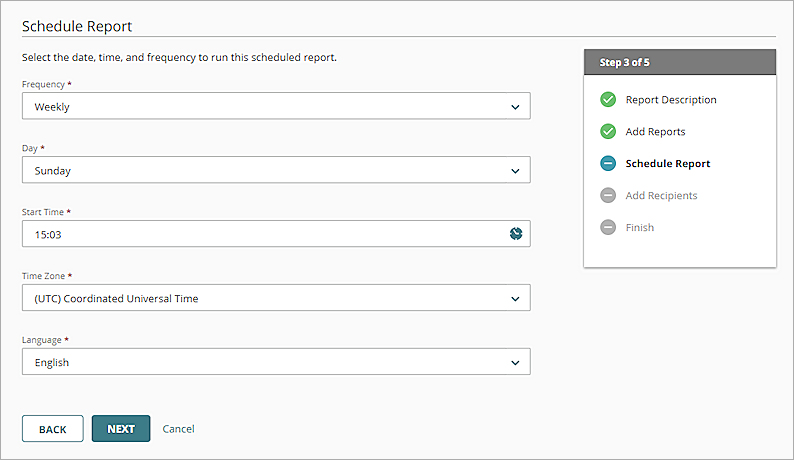
- 頻度 ドロップダウン リストから、レポートを実行する頻度を選択します。次のうちいずれかのオプションを選択します。
- 日次 — 毎日実行され、過去 24 時間のデータが含まれます (タイムゾーンに調整された 00:00 〜 23:59 を含む)
- 週次 — 毎週実行され、過去 1 週間のデータが含まれます (日曜日の 0:00 〜土曜日の 23:59 を含む)
- 月次 — 毎月実行され、過去 1 ヵ月のデータが含まれます (初日の 0:00 〜最終日の 23:59 を含む)
- 今すぐ実行する — 指定した日付範囲でレポートを実行するようキューを送信します
レポートの生成と送信に要する時間は、選択されているデバイスの数とレポートの種類、および処理キュー内での要求の位置によって異なります。
- レポートの実行開始時間を選択するには、開始時間 テキスト ボックスで、
 をクリックします。
をクリックします。
または、開始時間 テキスト ボックスに、24 時間の「時間:分」形式でレポートを開始する時間と分を入力します。
- 週次 レポートの場合は、レポートを実行する曜日を指定します。
- 月次 レポートの場合は、レポートを実行する月の日付を指定します。
- スケジュールされたレポートの タイム ゾーン を指定します。
- レポートの 言語 を選択します。
- 次へ をクリックします。
受信者を追加する 手順が開きます。
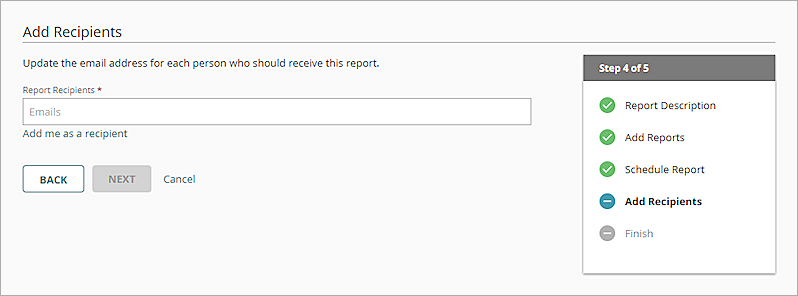
- レポート受信者 テキスト ボックスに、各レポート受信者の電子メール アドレスを入力します。複数のアドレスを区切るには、スペース、コンマ、またはセミコロンを使用します。Enter を押して、指定したアドレスを受信者リストに追加します。
レポートを電子メールで送信する場合は、容量が 10 MB 未満でなければなりません。 - 自身を受信者として追加する場合は、自身を受信者として追加する をクリックします。
WatchGuard Cloud アカウントに関連付けられている電子メール アドレスがリストに表示されます。 - 次へ をクリックします。
完了 ページが開きます。ページには、スケジュールされたレポート設定の概要が含まれています。 - レポートを保存する をクリックします。
レポートがスケジュールされたレポートのリストに追加されます。
スケジュールされたレポートを編集または削除する
スケジュールされたレポートは、編集および削除することができます。
スケジュールされたレポートを編集するには、以下の手順を実行します。
- スケジュールされたレポートのリストで、レポート名をクリックします。
レポート設定の概要が開きます。
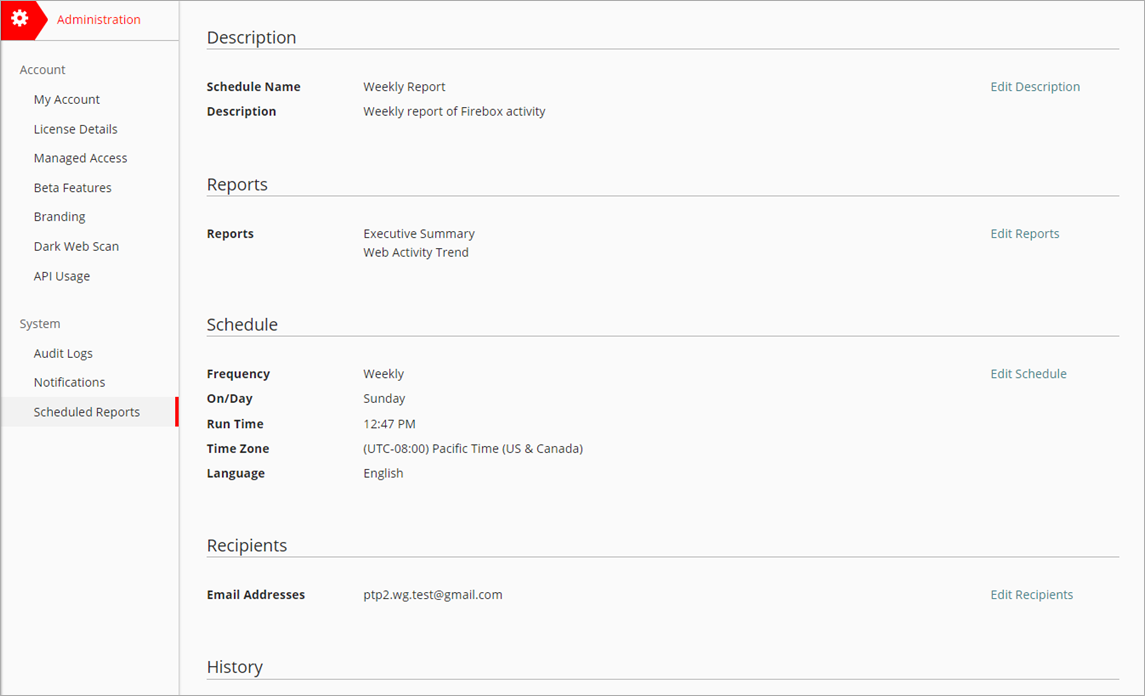
- レポートの説明を編集するには、説明を編集する をクリックします。
- 実行するレポートを編集するには、
- の手順を実行します。
- レポートを編集する をクリックします。
- レポートに含めるデバイスを選択します。
- 含める各レポートのチェックボックスを選択します。
- スケジュールされたレポートを編集するには、以下の手順を実行します。
- スケジュールを編集する をクリックします。
- 頻度 ドロップダウン リストから、月次、週次、または 日次 のいずれかを選択します。
- レポートを開始する日時を指定します。
- レポートの受信者を編集するには、受信者を編集する をクリックします。
- 変更を保存するには、更新 をクリックします。
スケジュールされたレポートを削除するには、以下の手順を実行します。
- 削除するレポート名の横にある
 をクリックします。
をクリックします。 - 削除 を選択します。
- スケジュールされたレポートを削除する ダイアログ ボックスで、削除 をクリックします。
レポートが削除されます。
生成されたスケジュールされたレポート ファイルをダウンロードする
WatchGuard Cloud にはスケジュールされたレポート ファイルが一定期間保存されますが、これはレポートの頻度によって異なります。
生成されたレポートをダウンロードするには、以下の手順を実行します。
- 管理 > スケジュールされたレポート の順に選択します。
- レポート名をクリックします。
- 履歴 セクションで、.PDF または .ZIP アイコンをクリックします。
詳細については、スケジュールされたレポートをダウンロードする を参照してください。