Dimension サーバーの 構成 ページの レポート タブでは、生成する PDF レポートのレイアウトをカスタマイズしてテンプレートを作成し、レポートを送信する SSH FTP サーバーを指定し、ConnectWise サーバーとの統合を有効にすることができます。

 > 管理
> 管理 > 管理 > サーバーの管理 を選択します。
> 管理 > サーバーの管理 を選択します。
ステータス タブが選択された状態で サーバーの管理 ページが開きます。- 構成 タブを選択します。
全般 タブが選択された状態で、構成 ページが開きます。ユーザー モードが読み取り専用の場合は読み書きモードに変更する必要があります。 - レポート タブを選択します。
レポートの設定が表示されます。 - 構成をロック解除して変更を行うには、
 をクリックしてください。
をクリックしてください。
Dimension の構成をロックおよびロック解除する方法の詳細については、次を参照してください:Dimension 構成をロックおよびロック解除する。 - 次のセクションで説明されている通り、設定を構成します。
- 保存 をクリックします。
カスタム レポートのテンプレートを構成する
レポートとして生成する PDF の外観をカスタマイズしてレポート テンプレートを作成できます。作成するカスタム レポートのテンプレートには、それぞれレポート名、ヘッダーとフッターに含める詳細情報、レポートに使用するログを指定します。ロゴに使用する画像ファイルを選択するときに、100 x 40 ピクセル以下の PNG、JPG、または GIF ファイルを選択できます。
レポート テンプレートを作成するときに、1 つのテンプレートをすべてのオンデマンド PDF レポートに使用する 既定 のテンプレートにすることもできます。
レポート テンプレートを追加する
カスタム レポート テンプレート セクションで、以下の手順を実行します:
- 追加 をクリックします。
カスタム テンプレートを作成する ダイアログ ボックスが開きます。 - 名前 テキスト ボックスに、レポート テンプレートの名前を入力します。
たとえば、ExampleCompanyExecutiveReport と入力します。 - ヘッダー テキスト ボックスに、レポートの各ページのヘッダーに含めるテキストを入力します。
- フッター テキスト ボックスに、レポートの各ページのフッターに含めるテキストを入力します。
- 用紙サイズ ドロップダウン リストからオプションを選択します:
- Letter (8.5" x 11")
- A4 (210 x 297 mm)
- Legal (8.5" x 4)
- レポートのロゴを選択するには、参照 をクリックして画像ファイルを選択します。
- このレポート テンプレートを他のレポートに使用する既定のテンプレートに指定するには、既定のカスタム テンプレート チェックボックスを選択します。
- OK をクリックします。
カスタム テンプレート リストにレポート テンプレートが表示されます。
レポート テンプレートを編集する
レポート テンプレートを編集するときに、レポート名を除くすべての設定を変更できます。
カスタム レポート テンプレート セクションで、以下の手順を実行します:
- カスタム テンプレート リストで、レポートを選択します。
- 編集 をクリックします。
カスタム テンプレートを編集する ダイアログ ボックスが開きます。 - 必要に応じて、設定を変更します。
- OK をクリックします。
- 保存 をクリックします。
レポート テンプレートを削除する
カスタム レポート テンプレート セクションで、以下の手順を実行します:
- カスタム テンプレート リストで、レポートを選択します。
- 削除 をクリックします。
リストからテンプレートが即時に削除されます。 - 保存 をクリックします。
FTP サーバーを指定する
FTP サーバー セクションで、レポートの送信先のリモート FTP サーバーのリストを管理できます。レポートを保存するディレクトリと FTP サーバーへの接続に使用するユーザー認証情報を指定できます。
レポート用に使用する FTP サーバーがまだない場合、Dimension の FTP サーバー 設定を構成する前に、FTP サーバーをインストールして構成する必要があります。
開始する前に、FTP サーバーに以下の情報があることを確認してください。
- サーバーの IP アドレスまたはホスト名
- サーバーに接続するユーザー名
- バックアップ ファイルが保存されるディレクトリ パス
FTP サーバーを追加する
SSH FTP サーバーを追加するには、以下の手順を実行します: =
- 追加 をクリックします。
FTP サーバーを追加する ダイアログ ボックスが開きます。 - FTP サーバー アドレス テキスト ボックスに、リモート FTP サーバーの IP アドレスまたはドメイン名を入力します。
たとえば、203.0.113.10 または ftp.example.com と入力します。 - (任意) レポートのディレクトリ テキスト ボックスに、レポートを保存する FTP サーバーのディレクトリの場所を入力します。
- (任意) ユーザー名 テキスト ボックスに、FTP サーバーへの接続に使用するユーザー名を入力します。
- (任意) パスフレーズ テキスト ボックスに、選択したユーザー名のパスフレーズを入力します。
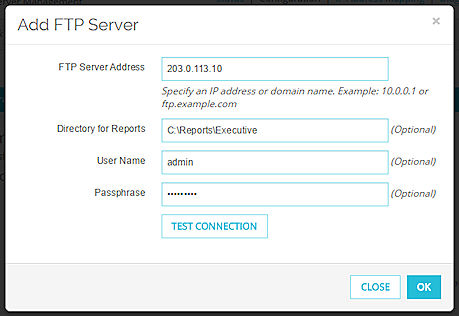
- 指定した FTP サーバーに Dimension が接続できることを確認するため、接続のテスト をクリックします。
- OK をクリックします。
FTP サーバーのリストに FTP サーバーが表示されます。
FTP サーバーを編集する
FTP サーバー設定を編集する際、FTP サーバー アドレス 以外のすべての設定を変更できます。
FTP サーバー セクションで、以下の手順を実行します:
- FTP サーバー リストで、サーバーを選択します。
- 編集 をクリックします。
FTP サーバーを編集する ダイアログ ボックスが開きます。 - 必要に応じて、設定を変更します。
- OK をクリックします。
- 保存 をクリックします。
FTP サーバーを削除する
FTP サーバー セクションで、以下の手順を実行します:
- FTP サーバー リストで、サーバーを選択します。
- 削除 をクリックします。
リストからサーバーが即時に削除されます。 - 保存 をクリックします。
ConnectWise の設定を構成する
ConnectWise にアカウントがある場合は、関連する WatchGuard Report を ConnectWise に送信して ConenctWise レポートに含めることができます。日次のレポートを生成して、定期的に ConnectWise に送信することができます。
WatchGuard Report を ConnetctWise に送信すると、それらのレポートが ConnectWise の関連するレポートに変換されます。
| WatchGuard Report | ConnectWise レポート |
|---|---|
| Firebox の統計 | 帯域幅 |
| Intrusion Prevention Service の概要 | 侵入 |
| WebBlocker の概要 | フィルタ処理されたサイト |
| 最も使用頻度の高いドメイン | 上位サイト |
WatchGuard Report を ConnectWise に送信するには、次の手順を実行する必要があります。
- ConnectWise アプリケーションの設定を構成します。
- WatchGuard Report を承認するように ConnectWise を設定します。
ConnectWise の構成方法については、ConnectWise に付属のマニュアルを参照してください。 - ConnectWise にレポートを送信するように Dimension を構成します:
- ConnectWise の統合を有効にします。
- 日次レポートのスケジュールを作成します。
ConnectWise の統合を有効にして WatchGuard Report を ConnectWise に送信するには:
- ConnectWise の統合 チェックボックスを選択します。
ConnectWise の設定が有効になります。 - ConnectWise サーバー (サイト) テキスト ボックスに、ConnectWise サーバーのアドレスを入力します。
ConnectWise のサーバー アドレスは、connectwise.com:<port> または test.connectwise.com のいずれかのフォーマットで入力してください。 - 会社 ID テキスト ボックスに、勤務先の会社の ConnectWise ID を入力します。
- インテグレーターのログイン および インテグレーターのパスフレーズ テキスト ボックスに、ConnectWise の 会社 ID のユーザー名とパスフレーズを入力します。
- サーバーのタイム ゾーン ドロップダウン リストから、ConnectWise サーバーの所在地のタイム ゾーンを選択します。
- 会社名 リストで、勤務先の会社の管理 ID と管理ソリューションの情報を追加、編集、または削除します。1 社以上の会社名をリストに追加できます。
- ConnectWise サーバーの CA 証明書をインポートするには、インポート をクリックします。
次に、ConnectWise レポートを含むレポートのスケジュールを構成する必要があります。スケジュールを作成する方法の詳細については、次を参照してください: Dimension レポートのスケジュール設定。
ConnectWise の統合手順を示す詳細例については、次のトピックを参照してください: レポートの ConnectWise 統合を構成する。