Firebox System Manager から、使用可能なカウンター リストにある任意のカテゴリのカウンターを特定することができます。
-
 をクリックします。
をクリックします。
または、ツール > Performance Console の順に選択します。
チャートの追加 ウィンドウが表示されます。
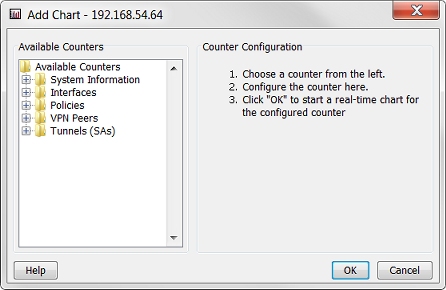
- 使用可能なカウンターリストで、カウンター カテゴリを展開します。
このカテゴリで使用可能なカウンターが表示されます。 - カウンターを選択します。
例えば、CPU Utilization。
カウンター構成のフィールドが自動的に更新され、選択したカウンターのフィールドが表示されます。
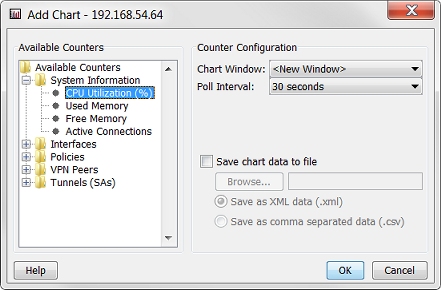
- 新しいウィンドウにグラフを表示するには、チャート ウィンドウ ドロップダウン リストから、<新しいウィンドウ> を選択します。
または、開いているウィンドウの名前を選択して、このウィンドウにグラフを追加します。 - ポーリング間隔ドロップ ダウン リストから、間隔時間を選択します。
この間隔時間は、Performance Console が、Firebox からの更新情報をチェックする前に待機する時間です。 - 選択されたカウンターに構成情報を追加します。構成のフィールドはカウンターに対応しており、異なるウンターは異なるフィールドがあります。使用可能なフィールドには以下が含まれます。
- 速度 — 値の差異を時間の差異で割ります: (value_2-value_1)/(time_2-time_1), (value_3-value_2)/(time_3-time_2) など。
- 差異 ― 値_2 - 値_1、値_3 - 値_2 のように、新しい値から前の値を差し引きます。
- 未加工値 ― 値_1、値_2 のように、値だけを使用します。未加工値は、通常はバイトやパケットなどの容量のカウンターです。未加工値は、増加だけが可能で減少はできません。
- Performance Console で収集したデータを保存するには、ファイルにチャートのデータを保存する チェックボックスをオンにします。
- 参照 をクリックして、ファイルを保存する場所を選択し、ファイルを XML データ ファイルとして保存するか、またはカンマ区切りのデータ ファイルとして保存するかを選択します。
種類
ドロップダウン リストで作成するグラフの種類を選択します: 速度、差異 または 未加工値。
たとえば、時間_1で値_1のグラフ、時間_2で値_2のグラフのようにグラフを作成する場合:
インターフェイス
ドロップ ダウン リストからのグラフ データに含めるインターフェイスを選択します。
ポリシー
(ポリシーのカウンターを選択する場合)
グラフ データに含めるポリシーを Firebox 構成から選択します。ポリシー リストの更新 ボタンをクリックすると、Performance Console に表示されるポリシー リストを更新できます。
ピア IP
(VPN ピアのカウンターを選択する場合)
グラフデータに含めるには、VPN endpoint の IP アドレスを選択します。ピア IP リストの更新 をクリックすると、Performance Console に表示される VPN endpoint のリストを更新できます。
トンネル ID
(トンネルのカウンターを選択する場合)
グラフ データに含めるには、VPNトンネルの名前を選択します。トンネル ID リストの更新 をクリックすると、Performance Console に表示される VPN トンネルのリストを更新できます。VPN トンネルのトンネルIDがわからない場合は、Firebox System Managerのフロント パネル タブを確認します。
たとえば、Microsoft Excel で XML データ ファイルを開いて、各ポーリング間隔で記録されたカウンターの値を参照できます。他のツールを使用して複数のチャートからのデータをマージできます。
- OK をクリックして、このカウンターのリアルタイムのグラフを起動します。
リアル タイムのチャート ウィンドウにグラフが表示されます。各ウィンドウに 1 つのグラフを表示するか、または 1 つのウィンドウに多数のグラフを表示できます。グラフは、データに合わせて自動的にサイズ調整され、5 秒ごとに更新されます。
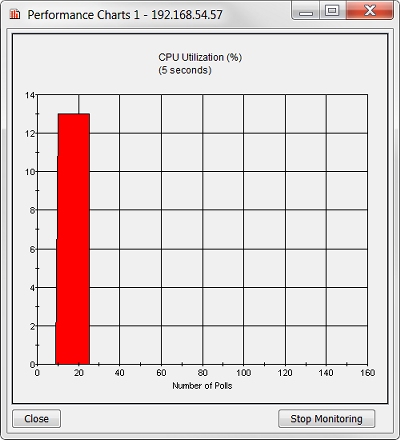
このパフォーマンス グラフには、CPU 使用率が表示されます。他の機能のグラフも同じ手順で作成できます。