Firebox System Manager の トラフィック管理 タブでは、Firebox で構成されたトラフィック管理アクションによって管理されるトラフィックの帯域幅統計を確認できます。統計には、各トラフィック管理アクションを使用するポリシーとアプリケーションに関する詳細が含まれます。また、トラフィック管理アクションの現在の帯域幅使用率が、構成された最大帯域幅のパーセントとして表示されます。統計では、1 Kbps を 1024 ビット/秒と同値としています。
最初に トラフィック管理 タブを選択したときは、更新間隔 値が失効するまで統計詳細は表示されません。Firebox System Manager がトラフィック管理データを受信すると、トラフィック管理 チャートおよびチャートの下のテーブルに表示されます。
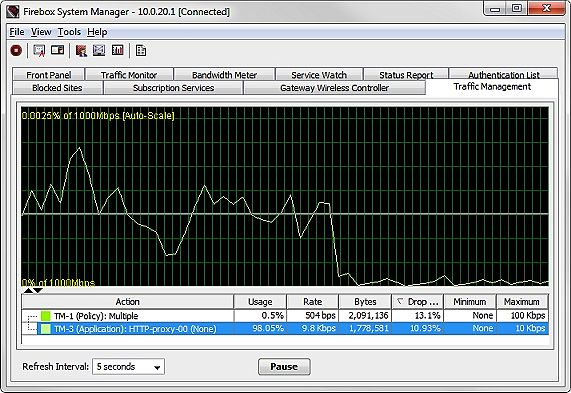
トラフィック管理 チャートの下のテーブルには、次のような統計が含まれます:
アクション
トラフィック管理アクションおよびポリシーの名前、またはアクションが適用される Application Control アクション。
使用状況
現在使用中の最大帯域幅の量。これは レート 値を 最大 値で割った値です。
レート
このアクションによって管理されるトラフィックの現在のデータ速度。
バイト
このアクションによって管理されるトラフィックの現在のバイト数。
ドロップ レート
このアクションで管理されるパケットの過去のドロップ レート。ドロップ レート 統計は、このアクションが作成または最終更新されてから、あるいはデバイスが再起動されてから、このアクションにより管理されるすべてのトラフィックに対するパケット損失の平均パーセントとして示されます。
ドロップされたパケット数と、このアクションにより管理されるパケット総数を表示するには、ドロップ レート にマウスを移動させます。
最小
このアクションに構成された最低保証帯域幅。
最大
このアクションに構成された最大帯域幅。
間隔に関する他の詳細をチャートに表示するには、以下の手順を実行します:
間隔の上にマウスを移動し、マウスの左ボタンをクリックします。
ダイアログ ボックスに、このアクションの最小・最大帯域幅設定の詳細と、チャートでその間隔で使用された実際のレートが表示されます。
テーブルに表示されるトラフィック管理アクションの詳細を表示するには、以下を実行します:
テーブルから、トラフィック管理アクションを選択します。
ダイアログ ボックスに、そのアクションに関する情報が表示されます。
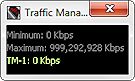
トラフィック管理アクション ダイアログ ボックスには、次の詳細が表示されます:
方向
アクションのトラフィックの方向:
- 順方向 — このアクションはポリシーで 順方向アクション として構成されています。
- 逆方向 — このアクションはポリシーで 逆方向アクション として構成されています。
- 両方 — このアクションはポリシーで、順方向アクション と 逆方向アクション として構成されています。
- なし — アクションは 順方向アクション または 逆方向アクション のいずれにも構成されていませんが、ポリシーで指定された Application Control アクション で使用されています。アプリケーションの場合、このアクションは両方向のトラフィックに適用されます。
Application Control アクション名
ポリシーで指定された Application Control アクションの名前 (Application Control アクションがトラフィック管理アクションを使用する場合)。トラフィック管理アクションで指定された Application Control アクションがない場合、ポリシー名の後ろに [アプリケーションなし] と表示されます。
Application Control アクション名 の下には、トラフィック管理アクションが適用されるアプリケーションが一覧表示されます。アプリケーション カテゴリのアクションが使用された場合、アプリケーション名には [すべてのアプリケーション] が表示され、アプリケーション カテゴリ名がそれに続きます。アプリケーションの場合、このアクションは両方向のアプリケーション トラフィックに適用されます。
トラフィック管理設定を変更する
Firebox System Manager で、トラフィック管理 タブの外観をカスタマイズすることができます。テキストとグリッド線の色、インターフェイス ラベルはどのように表示されるか、グラフのスケールを設定できます。
トラフィック管理 タブの表示設定を変更するには、以下の手順を実行します:
- トラフィック管理 タブを選択します。
- ファイル > 設定 の順に選択します。
または、表示のどこかを右クリックして 設定 を選択します。
設定 ダイアログ ボックスが表示され、トラフィック管理 タブが選択された状態になります。
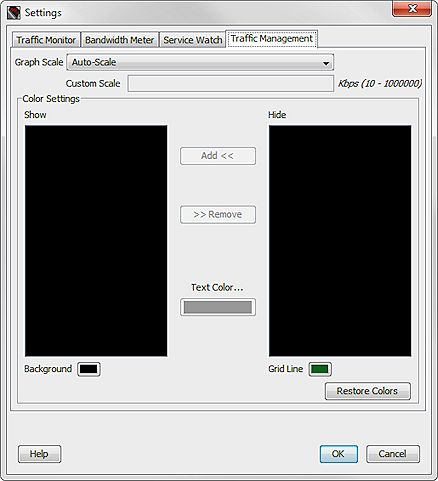
- 次のセクションで説明するオプションを使用して、表示設定をカスタマイズします。
- 作業が終了したら OK をクリックして変更を保存し、FSM に戻ります。
スケールの変更
設定 ダイアログ ボックスから表示グラフのスケールを変更することができます。また、トラフィック管理 タブの任意の場所を右クリックして グラフのスケール を選択し、スケールを設定することができます。
トラフィック管理 タブのスケールを変更するには、以下の手順を実行します:
グラフのスケール ドロップダウン リストから、ネットワークの速度に最も適した値を選択します。
カスタム スケールを設定するには、以下の手順を実行します。
- グラフのスケール ドロップダウン リストから、カスタム スケール を選択します。
- カスタム スケール テキスト ボックスに、値を Kb/秒単位で入力します。
線の追加と削除
トラフィック管理 タブに行を追加するには、以下の手順を実行します:
- 色設定 セクションで、非表示 リストからインターフェイスを選択します。
- 行の色を選択するには、テキストの色 カラー コントロール ボックスをクリックして色を選択します。
- 追加 をクリックします。
表示 リストにインターフェイス名が選択した色で表示されます。
トラフィック管理 タブから行を削除するには、以下の手順を実行します:
- 色設定 セクションで、表示 リストからインターフェイスを選択します。
- 削除 をクリックします。
非表示 リストにインターフェイス名が表示されます。
色の変更
トラフィック管理 タブの色設定を変更するには、以下の手順を実行します:
- 背景 と グリッド線 をクリックし、カラー コントロール ボックスを使用して新しい色を選択します。
背景色の選択 ダイアログ ボックスまたは グリッド線の選択 ダイアログ ボックスが表示されます。 - 色見本、HSB、RGB タブのいずれかをクリックして色を選択します。
選択された色の例が、プレビュー セクションに表示されます。 - OK をクリックして選択内容を確認し、設定 ダイアログ ボックスに戻ります。
既定の色に戻すには、色の復元 をクリックします。