WatchGuard Server Center Setup Wizard から、ログ データ ファイルが格納されている新いディレクトリを選択できます。その後、Log Server は、すべてのログ データ ファイルをこのディレクトリに格納します。このウィザードを完了した後、WatchGuard Server Center のアプリケーションを使用して、ログ データのディレクトリを変更できません。
Log Server のログ データの送信先を変更するには、Log Server を再度設定する必要があります。この設定を行うには、wlserver.ini ファイルを編集し、再度 WatchGuard Server Center Setup Wizard ドを実行します。ウィザードを再実行する場合、新しいディレクトリの場所を指定しますが、古いディレクトリのデータは新しいディレクトリに移動されていません。ウィザードを使用して、Log Server の新しいディレクトリを指定する前に、データを古いディレクトリから新しいディレクトリに移動する必要があります。
Log Server を再構成するために、WatchGuard Server Center Setup Wizard を実行する場合、ウィザードに表示される画面は、コンピュータにインストールされている WatchGuard サーバーによって異なります。以下の指示では、コンピュータに Management Server、Log Server、および Report Server のみインストールされていることを仮定しています。その他の WatchGuard サーバーがインストールされている場合、追加のオプションがウィザードに表示される可能性があります。
これらのページについての詳細は、次のトピックを参照してください:WatchGuard サーバーを設定する。
Log Server および Report Server の両方は PostgreSQL データベース を使用するので、どちらも同じディレクトリを使用します。これらのサーバーが同じコンピュータにインストールされている場合、データベースを移動すると、両方のサーバーから移動されます。
手順 1 — サービスの停止
- WatchGuard Server Center を開く.
- Log Server と Report Server を停止する
詳細については、WatchGuard サーバーを停止し開始する を参照してください。 - WatchGuard Server Center を閉じる。
- PostgreSQL-8.2 サービスを停止します:
- Windows のコントロール パネルから、管理ツール > サービス の順に選択します。
サービスのウィンドウが表示されます。 - PostgreSQL-8.2 を選択し、停止 をクリックします。
サービスが停止されます。
- Windows のコントロール パネルから、管理ツール > サービス の順に選択します。
ステップ 2 — ログ データの移動
- 新しいログ データ ディレクトリを作成します。
例:E:\WatchGuard\logs - 元のログ データ ディレクトリのフォルダに移動し、全体のディレクトリ フォルダをコピーします。すべてのフォルダとファイルをディレクトリに含めるようにしてください。
たとえば、 C:\Documents and Settings\WatchGuard\logs フォルダに移動し、 \data サブフォルダとその中にあるすべてのファイルをコピーします。 - \data ディレクトリのコピーを新しい場所に貼り付けます。
例:E:\WatchGuard\logs\data ディレクトリ全体のコピーを E:\WatchGuard\logs に貼り付けてください。
手順 3 — Setup Wizard の実行
- wlogserver.ini ファイルを開き、WizardSuccess の値を「0」に変更します。
ファイルの規定の場所は、 C:\ProgramData\WatchGuard\wlogserver\ フォルダです。 - pg_install.ini ファイルを削除します。
ファイルの規定の場所は、 C:\ProgramData\WatchGuard\postgresql\ フォルダです。 - WatchGuard Server Center を開きます。
Log Server の ステータス に サーバーが構成されていません と表示されます。
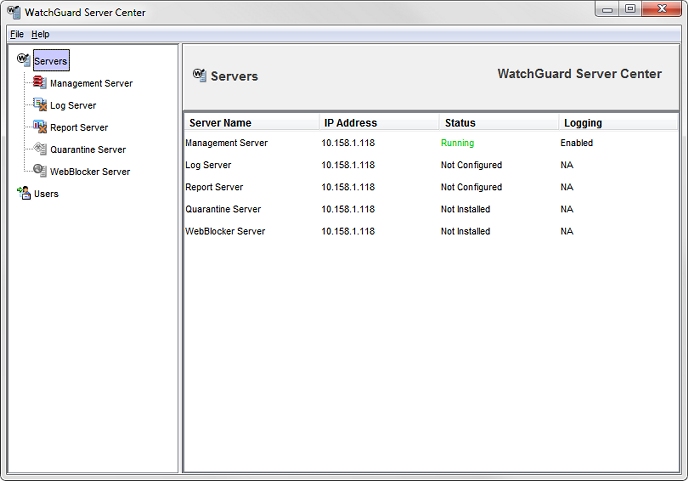
- サーバー ツリーから、Log Server を選択します。
Log Server ページが表示されます。
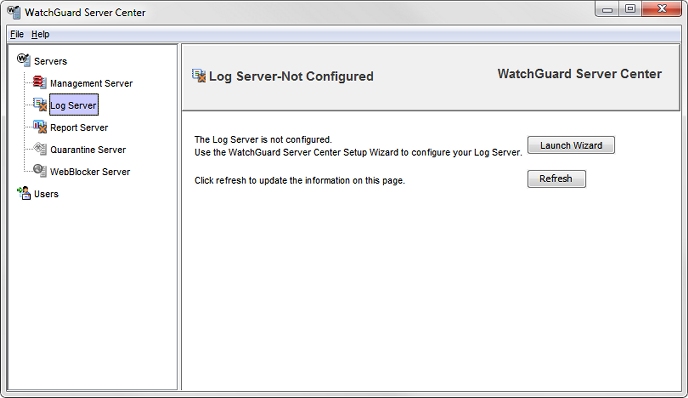
- Log Server のWatchGuard Server Center Setup Wizard を起動するには、ここをクリックして、setup wizard を起動する をクリックします。
WatchGuard Server Center Setup Wizard は今すぐ起動しますというメッセージが表示されます。 - OK をクリックしてウィザードを起動します。
WatchGuard Server Center ウィザードが表示されます。 - 次へ をクリックしてウィザードを起動します。
Log Server ページが表示されます。 - WatchGuard Server Center Setup Wizard を最初に完了したときの 認証キー を入力して確認します。
- データベースの場所 リストで、上記の ステップ 2 で作成された新しいログ データ ディレクトリの場所を選択します。\dataフォルダを含めないでください。
例:E:\WatchGuard\logs - 次へ をクリックします。
- WatchGuard Server Center Wizard を完了します。
ウィザードは、PostgreSQL プログラムをインストールし、新しい Log Server ディレクトリの場所で Log Server を構成します。
最終手順
WatchGuard Server Center から以下の手順を実行します:
- サーバー ツリーから、Log Server を選択します。
Log Server ページが表示されます。 - 更新 をクリックします。
Log Server が起動され、Log Server の構成 ページが表示されます。
Report Server パスを更新します。
(任意)
Report Server が Log Server と同じコンピュータにない場合は、この手順を省略してください。
Report Server がLog Server と同じコンピュータにある場合は、 Report Server ディレクトリを移動させます。wrserver.ini ファイルにあるデータ ディレクトリ パスを新しい場所へ変更する必要があります。
- WatchGuard Server Center が閉じていることを確認してください。
- wrserver.ini ファイルを開きます:
Windows 10、8、7、および Windows Server 2008では、ファイルは C:\ProgramData\WatchGuard\wrserver\ フォルダに保存されています。 - DataDir = ラインを探し、パスを新しい場所に変更します。
例: DataDir = E:\WatchGuard\logs - 変更を保存し、ファイルを閉じます。
- WatchGuard Server Center を開きます。
- サーバー ツリーの Report Server を選択します。
- データベースのメンテナンス タブを選択します。
- データベースの設定セクションで、新しいパスと、表示されている Report Server データベースとを照合してください。