
Related Topics
Customize the Authentication Portal Page
After you have configured the settings for Firewall Authentication on your Firebox, and enabled users to authenticate to your device over port 4100, you can customize the look and feel of the Authentication Portal page. You can add your own logo, set the title of the page, enable users to create a user account, specify a Welcome or Disclaimer message, and select the font and the colors for the page.
You can configure these settings to customize the Authentication Portal page:
- Page Title — Located at the top of the page
- User account registration URL — Specify a URL to send users to so they can create a user account.
- Welcome or Disclaimer Message — Located below the page title
You can also require all users to accept the message before they can authenticate. - Custom Logo — Located at the top left of the page, adjacent to the page title
- Font and Font Size — Select the font and font size for the text that appears on the page.
- Text Color — The color for the text on the Authentication Portal page. The default color is #000000 (black).
- Page Background Color — The color to use for the background of the Authentication Portal page. The default color is #FFFFFF (white).
- Panel Background Color — The color to use for the background of the top and bottom panels on the Authentication Portal page. The default color is #993333 (brick red).
- Form Background Color — The color to use for the background of the text form on the Authentication Portal page. The default color is #FFFFFF (white).
The color settings and logo will also be used for the SSL VPN download page and the Certificate Portal.
- Select Authentication > Authentication Portal.
The Authentication Portal page appears.
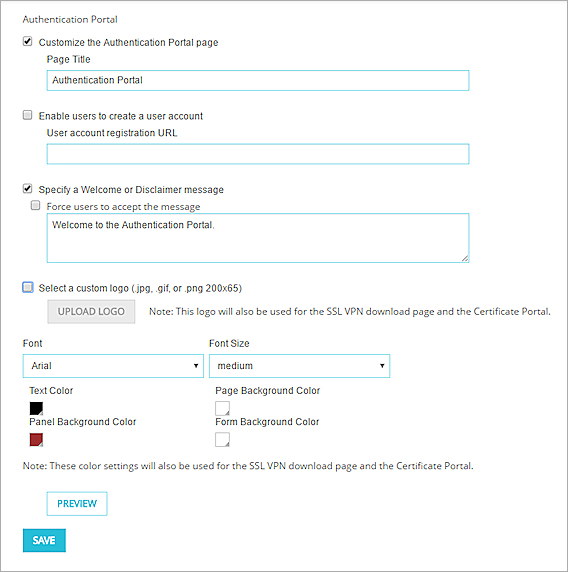
- Select the Customize the Authentication Portal page check box.
- In the Page Title text box, type the page title text to appear at the top of the Authentication Portal page.
- To enable users to create a user account before they authenticate:
- Select the Enable users to create a user account check box.
- In the User account registration URL text box, type the URL for the website where users can create a new user account.
- To add a message to the Authentication Portal page, select the Specify a Welcome or Disclaimer message check box.
- To force users to accept the message before they can authenticate, select the Force users to accept the message check box.
- In the Specify a Welcome or Disclaimer message text box, type the text for the message.
- To replace the default WatchGuard logo with a custom logo:
- Select the Select a custom logo check box.
The logo file must be a JPG, GIF, or PNG file with a resolution of 200 x 65 pixels or less. - Click Upload Logo.
The Upload Logo page appears in a new tab or window. - Click Browse and select your custom logo file.
- Click Upload.
The file is uploaded to your device and the Upload Logo page on the new tab or window automatically closes. - After the file upload is complete, if the Upload Logo page does not automatically close, click Close Window.
- Select the Select a custom logo check box.
- To customize the fonts for the Authentication Portal page:
- Font — From the Font drop-down list, select a font. If you do not specify a font, the Authentication Portal page uses the default browser font for each user.
- Font Size — From the Font Size drop-down list, select the text size. The default text size is Medium.
- To change the default colors for any of the options, adjacent to the option, click
 and select another color from the color palette.
and select another color from the color palette.
Or, type the HTML color code in the Text Color text box.- Text Color
- Page Background Color
- Panel Background Color
- Form Background Color
- Click Preview Splash Screen.
A preview of the splash screen appears in a new browser window with the settings you configured, except for the logo. Make sure your browser allows pop-up windows. - Close the preview browser window.
- Click Save
- Select Setup > Authentication Settings.
The Authentication Settings dialog box appears. - Select the Authentication Portal tab.
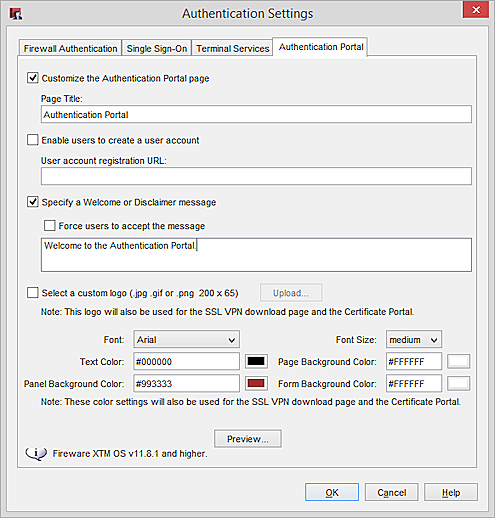
- Select the Customize the Authentication Portal page check box.
- In the Page Title text box, type the page title text to appear at the top of the Authentication Portal page.
- To enable users to create a user account before they authenticate:
- Select the Enable users to create a user account check box.
- In the User account registration URL text box, type the URL for the website where users can create a new user account.
- To add a message to the Authentication Portal page, select the Specify a Welcome or Disclaimer message check box.
- To force users to accept the message before they can authenticate, select the Force users to accept the message check box.
- In the Specify a Welcome or Disclaimer message text box, type the text for the message.
- To replace the default WatchGuard logo with a custom logo:
- Select the Select a custom logo check box.
The logo file must be a JPG, GIF, or PNG file with a resolution of 200 x 65 pixels or less. - Click Upload and select your custom logo file.
The Upload Authentication Portal Logo Image dialog box appears. - Type the Configuration Passphrase for your device and click OK.
The logo file is uploaded to your device.
- Select the Select a custom logo check box.
- To customize the fonts for the Authentication Portal page:
- Font — From the Font drop-down list, select a font. If you do not specify a font, the Authentication Portal page uses the default browser font for each user.
- Font Size — From the Font Size drop-down list, select the text size. The default text size is Medium.
- To change the default colors for any of the options, adjacent to the option, click
 and select another color from the color palette.
and select another color from the color palette.
Or, type the HTML color code in the Text Color text box.- Text Color
- Page Background Color
- Panel Background Color
- Form Background Color
- Click Preview Splash Screen.
The Preview Authentication Portal dialog box appears with the settings you configured, except for the logo.
In Policy Manager, the Preview Splash Screen dialog box does not show the selected text font and size or the logo. To see the selected fonts on the splash screen, you must save the configuration file to your Firebox and connect to the Authentication Portal, or use Fireware Web UI to preview the splash screen.
- Click OK to close the preview dialog box.
- Click OK to save the settings.
See Also
Configure Terminal Services Settings
Configure Active Directory Authentication