
Related Topics
Activate and Configure spamBlocker
You can enable spamBlocker in SMTP, IMAP, and POP3 proxy policies. Before you enable spamBlocker, make sure you have met all requirements for spamBlocker, as described in spamBlocker Requirements.
Activate spamBlocker
You use a wizard to enable spamBlocker in existing SMTP, IMAP, and POP3 proxies and to add a new SMTP, IMAP, or POP3 proxy to your Firebox configuration.
When you use the wizard to enable spamBlocker for an existing proxy policy that uses a predefined proxy action, the wizard automatically creates a user-defined proxy action, enables spamBlocker in the new proxy action, and assigns that proxy action to the policy.
If you use the wizard to create an SMTP policy, the wizard creates a default SMTP proxy policy, which uses static NAT. To create this default SMTP proxy policy, your Firebox must have at least one external interface with a static IP address or PPPoE. The wizard adds only one policy even if you have more than one external interface. The To list of the policy ha a static NAT entry, (the static IP address of the first external interface to the specified email service IP address). If this default policy does not meet your requirements, add the SMTP proxy policy before you use this wizard to enable spamBlocker.
- From Fireware Web UI, select Subscription Services > spamBlocker.
The Activate spamBlocker Wizard starts. - Click Run Wizard.
The Welcome page appears. - Click Next.
If the Firebox configuration includes existing IMAP, POP3, or SMTP proxy policies that do not have spamBlocker enabled, the list of proxy actions for those policies appears.

- To activate spamBlocker for a proxy action, select the check box adjacent to each proxy action.
- Click Next.
The Create new proxy policies page appears.

- To create additional proxy policies, select the types of proxy policy to add.
- If you select Incoming SMTP, specify the email server IP address.
- Click Next.
- Click Finish to complete the wizard.
- In Policy Manager, select Subscription Services > spamBlocker > Activate.
The Activate spamBlocker wizard starts.

- Click Next.
If the Firebox configuration includes existing IMAP, POP3, or SMTP proxy policies, and spamBlocker is not enabled in at least one policy, the list of those policies appears.

- To enable spamBlocker for a proxy action, select the check box.
- Click Next.
If your configuration does not yet include an IMAP, SMTP, or POP3 proxy policy, the Create new proxy policies step appears.

- To add a new proxy policy, select the type of proxy you want to add.
- If you select an SMTP proxy, type email server IP address.
- Click Next.

- Select the check box at the bottom of the last page to open the spamBlocker configuration page after you finish the wizard.
- Click Finish.
After you use the wizard to enable spamBlocker for your POP3, IMAP, or SMTP proxy policies, you can edit the spamBlocker settings used for each proxy action.
Configure spamBlocker Actions
In the spamBlocker settings, you can configure spamBlocker actions for each proxy policy, and you can enable and disable spamBlocker for each proxy policy.
In Fireware Web UI, before you can enable spamBlocker for an SMTP, IMAP, or POP3 proxy policy without using the wizard, you must configure the policy to use a user-defined proxy action. To create a user-defined proxy action, you can clone the default (predefined) proxy action, and specify that proxy action in the proxy policy. To do this automatically, use the spamBlocker Activation Wizard, described in the previous section.
- Select Subscription Services > spamBlocker.
The spamBlocker configuration page appears, with a list of the SMTP and POP3 proxy actions on your Firebox. The Firewall Policies column shows whether the proxy action is used by a policy on your Firebox. The Status column shows whether spamBlocker is enabled for each proxy action.
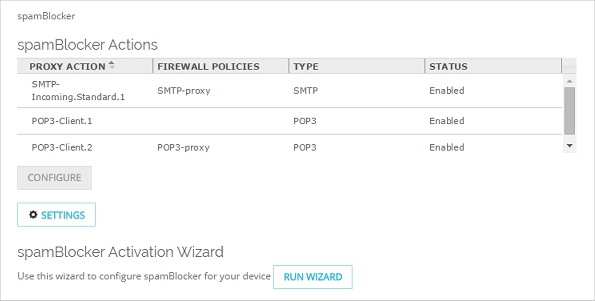
- Select a user-defined proxy action. Click Configure. Tip!You cannot edit a predefined proxy action. To enable spamBlocker for a proxy policy that uses a predefined proxy action, use the spamBlocker Activation Wizard as described in the previous section.

- If spamBlocker is not already enabled, select the Enable spamBlocker check box.
- From the drop-down lists adjacent to each spam category, select the action you want spamBlocker to take. WatchGuard recommends you use the Add a subject tag action for messages categorized as Suspect. If you select this action, you can change the tag that appears in the text box to the right of the drop-down list.
- If spamBlocker is not already enabled, select the Enable spamBlocker check box.
- From the drop-down lists adjacent to each spam category, select the action you want spamBlocker to take. WatchGuard recommends you use the Add a subject tag action for messages categorized as Suspect. If you select this action, you can change the tag that appears in the text box to the right of the drop-down list.
The Quarantine, Deny, and Drop actions are available only for the SMTP proxy. For more information about spamBlocker actions and tags, see spamBlocker Actions, Tags, and Categories.
- If you want to send a log message each time spamBlocker takes an action, select the Send a log message check box for the action. If you do not want to record log messages for an action, clear this check box.
- The When the spamBlocker server is unavailable drop-down list specifies how the Firebox handles incoming email when the Firebox cannot connect to the spamBlocker server. We recommend you use the default Allow action..
- If you set this option to Deny for the POP3, IMAP, or SMTP proxy, it causes a conflict with Microsoft Outlook. When Outlook starts a connection to the email server, spamBlocker tries to contact the spamBlocker server. If the spamBlocker server is not available, spamBlocker stops the email download. When this happens, a cycle starts. Outlook tries to download email and spamBlocker stops the download. This continues until the Firebox can connect to the spamBlocker server, or the request is dropped because the proxy times out, or you cancel the request.
- If you set this option to Deny with the SMTP proxy, the Firebox sends this 450 SMTP message to the sending email server: “Mailbox is temporarily unavailable.”
- The Send a log message for each email classified as not spam check box specifies whether a message is added to the log file if an email message is scanned by spamBlocker but is not designated as Confirmed Spam, Bulk, or Suspect. Select this check box if you want to add a message to the log file in this situation.
- (Optional) Add spamBlocker exception rules, as described in About spamBlocker Exceptions.
- (Optional) Enable Virus Outbreak Detection, as described in Enable and Set Parameters for Virus Outbreak Detection (VOD) .
- Click Save.
- Select Subscription Services > spamBlocker > Configure.
The spamBlocker dialog box appears with a list of the SMTP and POP3 proxies on your Firebox, and whether spamBlocker is enabled for each one.

- Select a policy. Click Configure.
The spamBlocker Configuration page for that policy appears.

- Select the Enable spamBlocker check box.
- Set the actions spamBlocker applies for each category of email in the drop-down lists adjacent to each spam category. WatchGuard recommends you use the Add subject tag action for messages categorized as Suspect. If you select this action, you can change the tag that appears in the text box to the right of the drop-down list.
The Quarantine, Deny, and Drop actions are available only for the SMTP proxy. For more information about spamBlocker actions and tags, see spamBlocker Actions, Tags, and Categories.
- If you want to send a log message each time spamBlocker takes an action, select the Send a log message check box for the action. If you do not want to record log messages for an action, clear this check box.
- The When the spamBlocker server is unavailable drop-down list specifies how the Firebox handles incoming email when the Firebox cannot connect to the spamBlocker server. We recommend you use the default Allow action.
- If you set this option to Deny for the POP3, IMAP, or SMTP proxy, it causes a conflict with Microsoft Outlook. When Outlook starts a connection to the email server, spamBlocker tries to contact the spamBlocker server. If the spamBlocker server is not available, spamBlocker stops the email download. When this happens, a cycle starts. Outlook tries to download email and spamBlocker stops the download. This continues until the Firebox can connect to the spamBlocker server, or the request is dropped because the proxy times out, or you cancel the request.
- If you set this option to Deny with the SMTP proxy, the Firebox sends this 450 SMTP message to the sending email server: “Mailbox is temporarily unavailable.”
- The Send log message for each email classified as not spam check box specifies whether a message is added to the log file if an email message is scanned by spamBlocker but is not designated as Confirmed Spam, Bulk, or Suspect. Select this check box if you want to add a message to the log file in this situation.
- (Optional) Add spamBlocker exception rules, as described in About spamBlocker Exceptions.
- (Optional) Enable Virus Outbreak Detection, as described in Enable and Set Parameters for Virus Outbreak Detection (VOD) .
- Click OK.
The Firebox uses the HTTP protocol to send requests to the spamBlocker server. If the traffic from the Firebox must go through a perimeter firewall to reach the Internet, make sure the firewall does not block HTTP traffic.
After you enable spamBlocker for a proxy action or policy, you can define global spamBlocker settings. These settings apply to all spamBlocker configurations. Click Settings to see or modify the global spamBlocker configuration settings. For more information, see Configure Global spamBlocker Settings.