
Related Topics
TDR Web UI Navigation, Filters, and Common Features
You manage your Threat Detection and Response account through the TDR web UI. For information about how to log in to your TDR account through the WatchGuard Portal, see Log In to the TDR Web UI.
Top Navigation Menu

If your TDR account is a Service Provider account, the top navigation menu includes a drop-down list that shows your Service Provider account name, and the names of the customer accounts you manage. To manage a customer account, in the drop-down list select the account name. For more information, see TDR Service Provider — Manage Customer Accounts
The top navigation menu shows your user name, a Logout link, and a link to the context-sensitive help system.
- To close the TDR web UI and return to the WatchGuard Portal, click Logout. When you log out of TDR you remain logged in to the WatchGuard Portal.
- To edit your TDR user account settings, click your user name. For more information, see Edit Your TDR User Account Settings
- To see context-sensitive help for the current page, click
 .
.
Left Navigation Menu
At the left side of the TDR web UI is the main menu navigation bar that you use to select a set of monitoring and configuration pages. The options available in the left menu depend on your account type, and the user roles assigned to your TDR user account. Some items in the navigation bar contain secondary menu items for that feature. To see these secondary menu items, select the top level menu item.
The current CYBERCON level appears at the top of the left navigation menu. For more information, see About TDR Cybercon Levels.
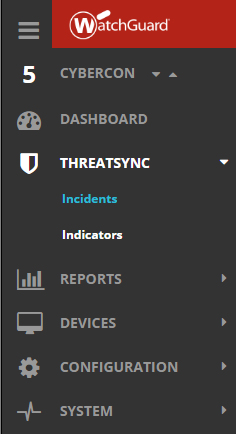
Each top level menu item has an icon at the left of the menu item. You can collapse the left menu so that only the icons are visible. To collapse or expand the left navigation menu text, at the top of the menu, click ![]() . When the menu is collapsed, to see the available secondary menu options, place your cursor over each menu icon.
. When the menu is collapsed, to see the available secondary menu options, place your cursor over each menu icon.
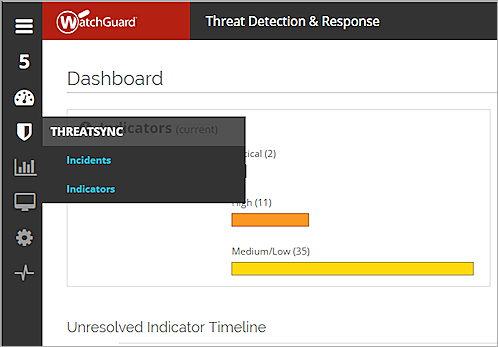
Common TDR Features
On many of the TDR web UI pages, you can use these common features to navigate through the pages, refine the data you see included in reports, or make configuration changes. Not all features are available on all pages.
Refresh Data
To refresh the data on many of the TDR pages, click Refresh Now.
Synchronize Data
If you have installed the AD Helper component for TDR, AD Helper can synchronize the host, domain, and group data from your Active Directory domain controller to TDR. To synchronize the Active Directory data, click Sync Now.
Export Data
To export the data in the current page to a text file, click Export.
Backup
To save the selected configuration settings to a file, select the items and then click Backup. For example you can backup policies, exclusions, and signature overrides.
Import
To import configuration items from a saved backup file, click Import. You can import settings backed up from one TDR account to a different account.
Filter Results
You can select one or more filters in the column headings.
- To apply a filter to the items, from the filter at the top of the column, select one or more items to filter on, and click Apply.
The columns with active filters are shaded blue. - To clear all filters, click
 .
.
Some pages, such as the Policy page, have additional filters above the table.
Search
To search the currently filtered results for items in the current view, in the Search text box type the text or value to search for.
Choose Columns
On many pages with tables, you can click Choose Columns to select which columns in the table are visible.
Get More Information
To see more information about a setting in the TDR web UI, adjacent to the setting, click ![]() .
.